Customising Zoom to suit you
Protecting your privacy when using Zoom

What's coming up?
This activity will show you some of the ways in which you can tweak the settings in Zoom to suit you.
Whether you want to adjust the accessibility settings, add a profile picture or customise your background, Zoom allows you to edit your settings to suit your preferences.
Start activityGeneral in-call settings
Zoom gives you a range of options to control your settings while in a call. The in-call controls appear at the bottom of the screen and allow you to:
- Mute/unmute your microphone by clicking on the microphone icon.
- Turn your camera on and off by clicking on the video icon.
- Post comments to the Chat feature by clicking on the speech bubble icon, including to individuals only.
- Share your screen by clicking on the icon of a box with the upward pointing arrow.
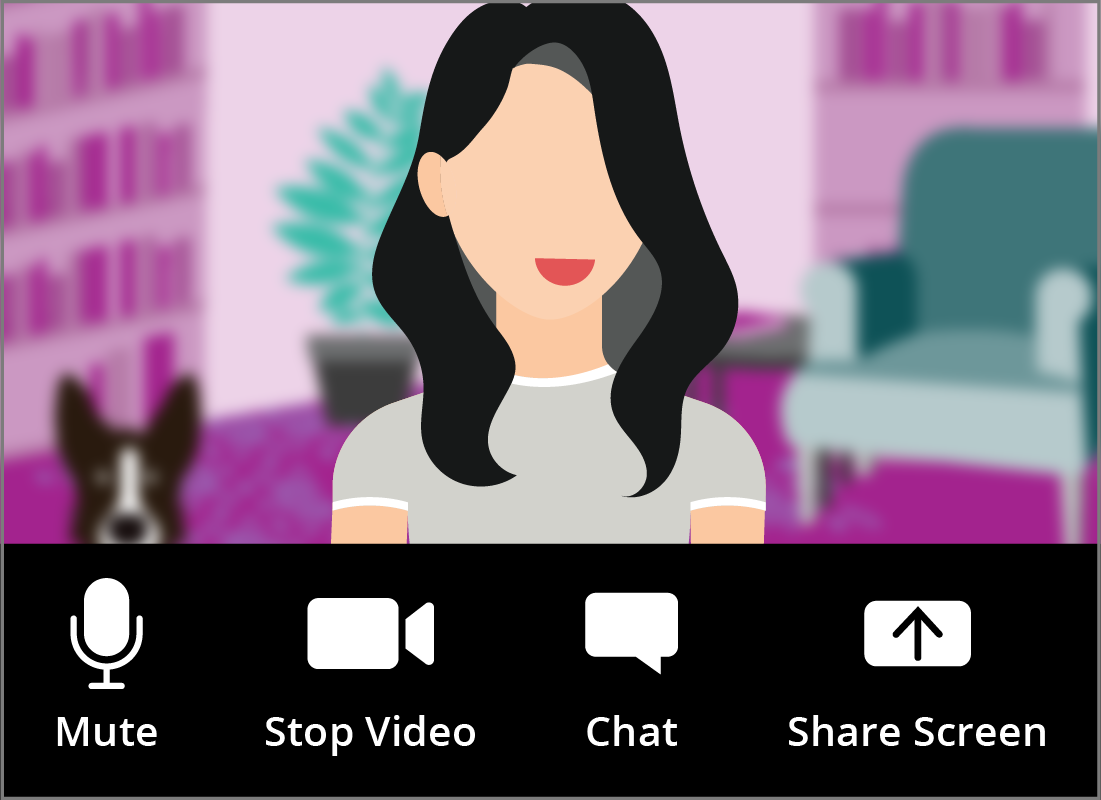
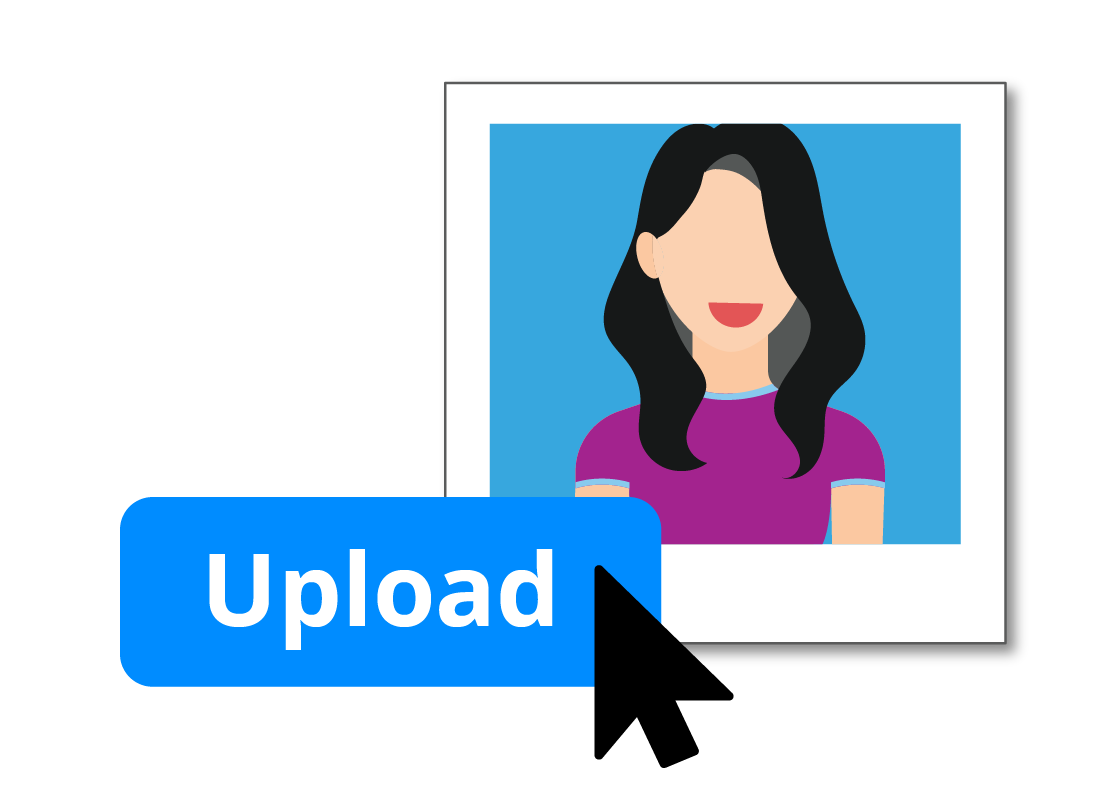
Setting a profile picture
As a default, Zoom will use your initials as your profile picture. You can keep using your initials, or personalise your profile picture by signing into Zoom, clicking on your initials and uploading a photo of yourself to the Profile section.
Changing your background
You may wish to blur or alter the background of your video so people can’t see what is behind you. To do this, click on Settings and then click on Virtual backgrounds.
You will see a range of backgrounds from which to choose – anything from the Northern Lights to a beach in the tropics. Have some fun and try out different backgrounds for your next Zoom call!
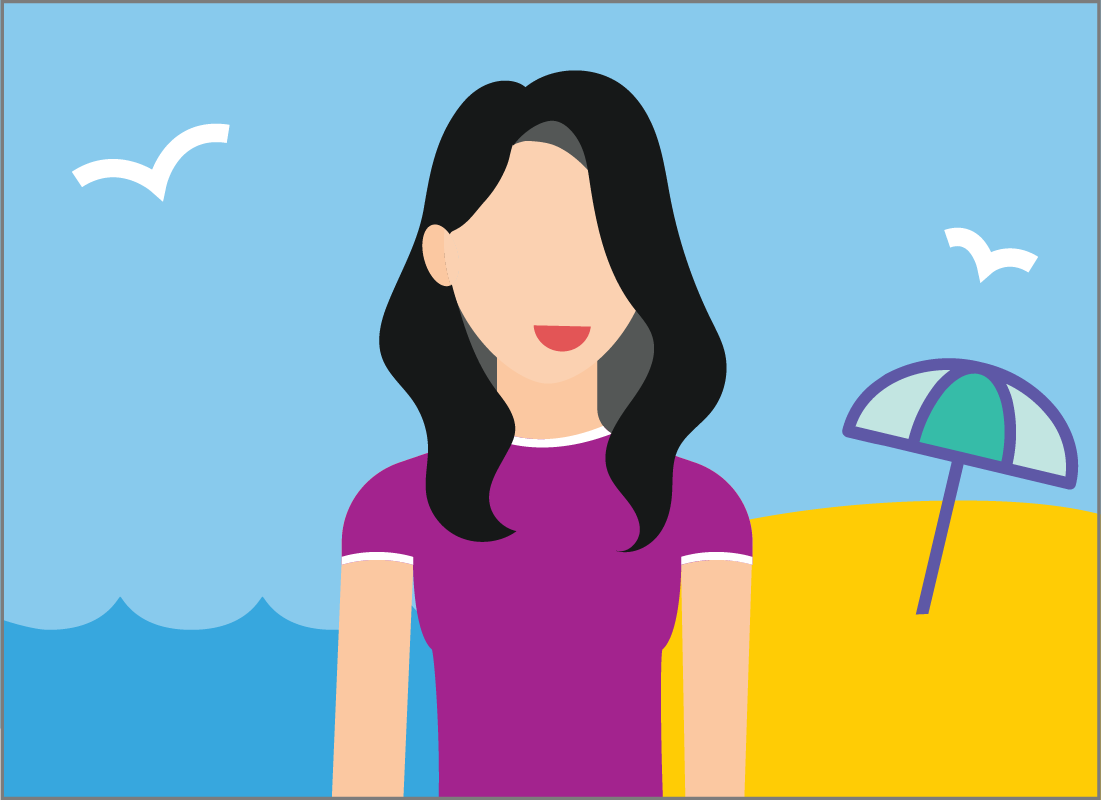

eSafety tip
You can join a meeting or a call without using video. If you are uncomfortable using video, or your device doesn’t have a camera, you can simply join using your microphone and speakers.
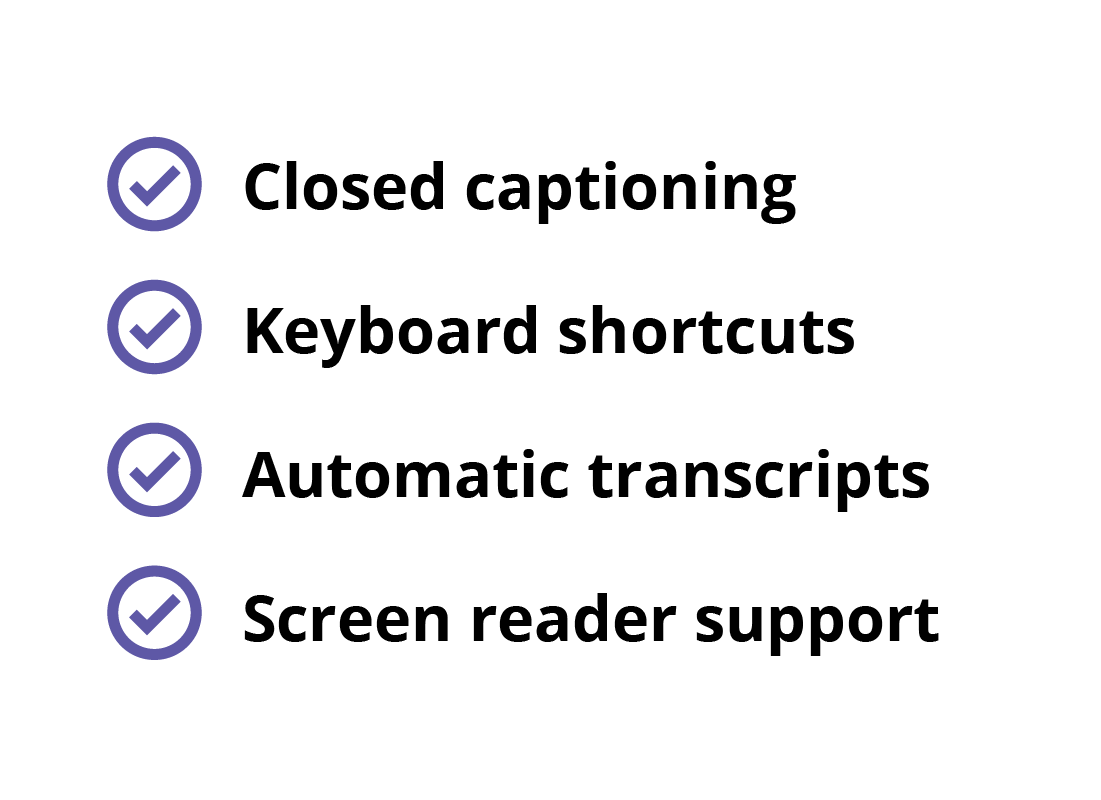
Accessibility settings
Zoom has a number of features that support accessibility. These features include:
- Closed captioning.
- Keyboard shortcuts.
- Automatic transcripts.
- Screen reader support.
For further information on accessibility help while using Zoom, visit https://zoom.us/accessibility.
Audio and video settings
Zoom allows you to turn your video and microphone on and off with the click of your mouse button. As a default, Zoom will also ask if you’d like to turn your video on before you join a call or meeting.
It's also good etiquette to keep your microphone muted when you are not speaking, so that any background noise doesn't accidentally get transmitted and interrupt the call.
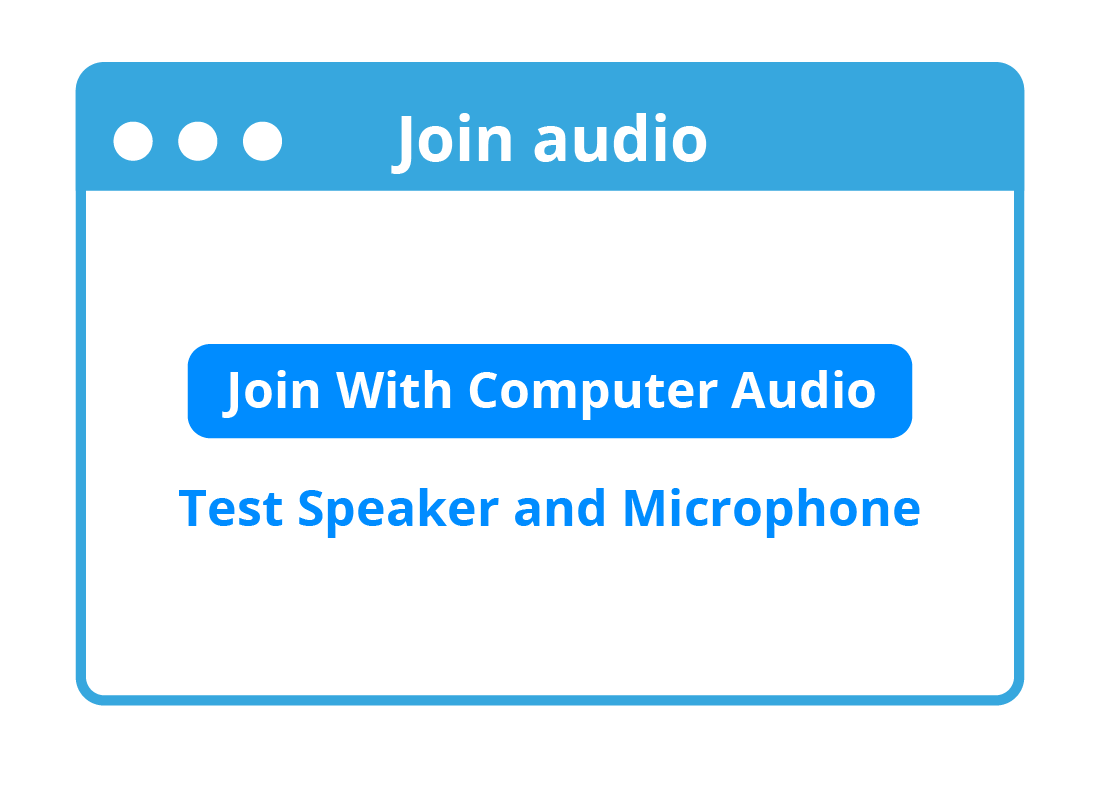

Well done!
You’ve reached the end of the Customising Zoom to suit you activity. You should now know some of the ways in which you can adjust the settings within Zoom to suit you, but there are many other options to explore. We recommend spending some time adjusting your settings so that your Zoom experience is what you want it to be.
The next activity, Using Zoom to connect with others, will show you how to make a one-on-one call and also join a group meeting using Zoom.