Using Zoom to connect with others
Using Zoom to connect with others
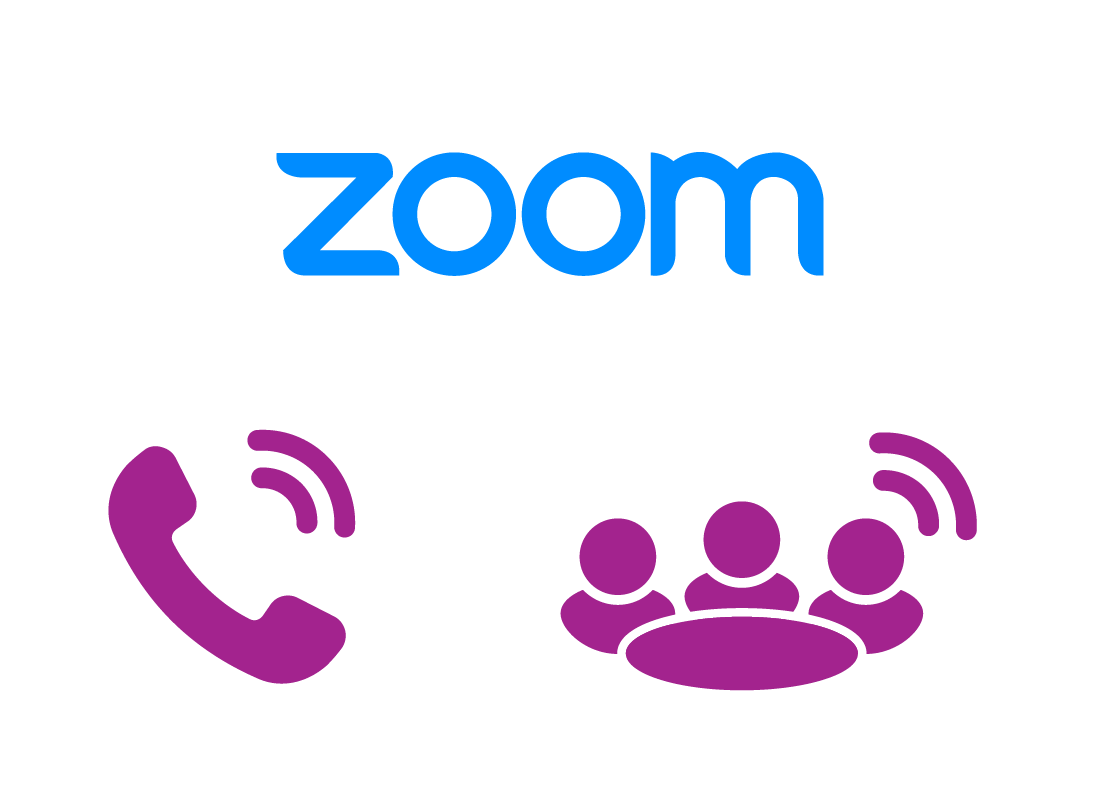
What's coming up?
So far in this course, you have learned how to create a Zoom account and customise its settings to suit you. In this activity, we look at how to use Zoom to make a call or join a group meeting.
Start activityThe meeting Host
Every call or meeting on the Zoom platform has a Host. This is the person who sets up the meeting (or call), and sends email invitations to others (known as Participants) to join the meeting.
The Host also controls:
- who can join the meeting – by admitting individual Participants from the Waiting Room
- who can speak during the meeting
- when the meeting ends.


The meeting Participants
Participants are those who have been invited to join the meeting or call by the Host.
To join a Zoom meeting as a Participant, you’ll need the following information, which you will find in the meeting invite:
- the link to the meeting room
- the meeting ID number
- the meeting passcode.
When it's time to join the meeting, click on the link contained in the invitation and enter the meeting ID and passcode when prompted. You will then enter the Waiting Room and the Host will admit you into the meeting.
Calling others on Zoom – Part 1
To call people using Zoom, follow the steps below:
- Open the Zoom application and click on New Meeting.
- Click on Participants from the in-call controls at the bottom of the screen.
- From the Participants panel on the right of screen, click the Invite button.
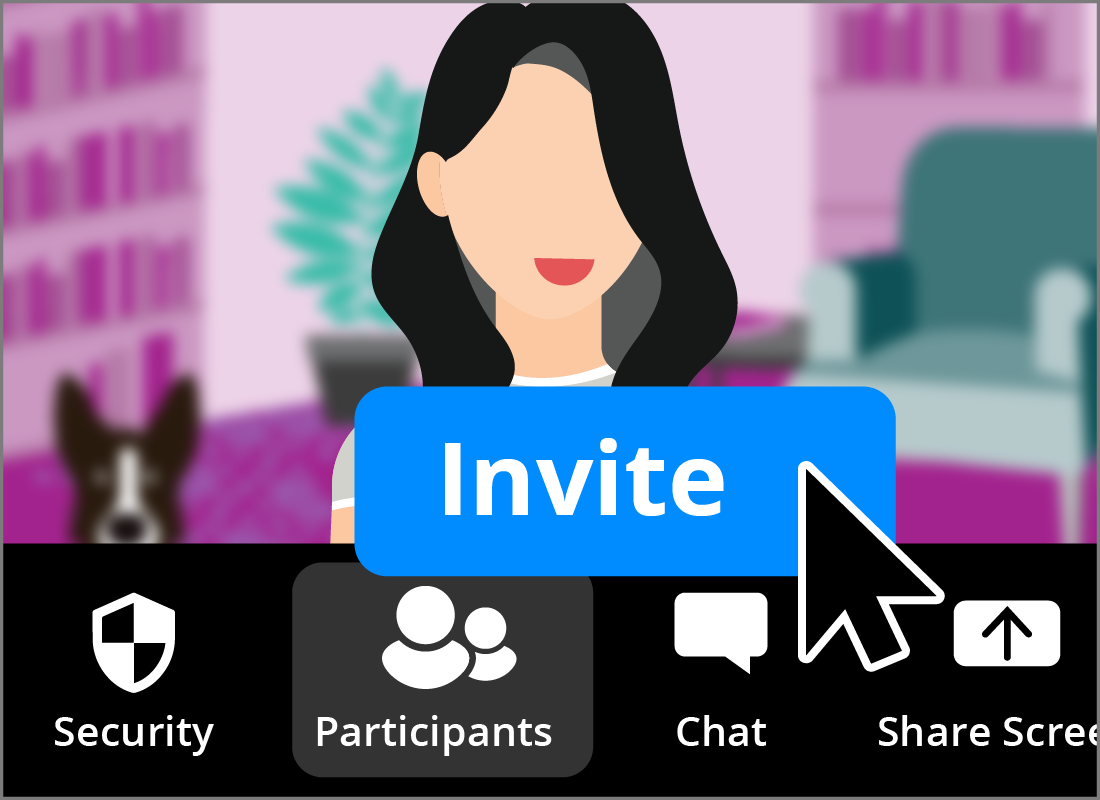

Calling others on Zoom – Part 2
- You can invite someone from your Contacts list, or send them an email.
- Email invitations will contain:
- a link to the meeting room
- the meeting ID, and
- the meeting passcode
- As people join the meeting, you will need to let them into the meeting room as they dial in. This is an added security feature that ensures only invited people attend your meeting.
Adding a Zoom meeting to your personal calendar
Zoom has a feature that lets you automatically add Zoom meeting details to calendar invites you send to others. It works with most well-known email providers, and, if it’s compatible with yours, you can install it from the Add-on/Plugin section of your email account.
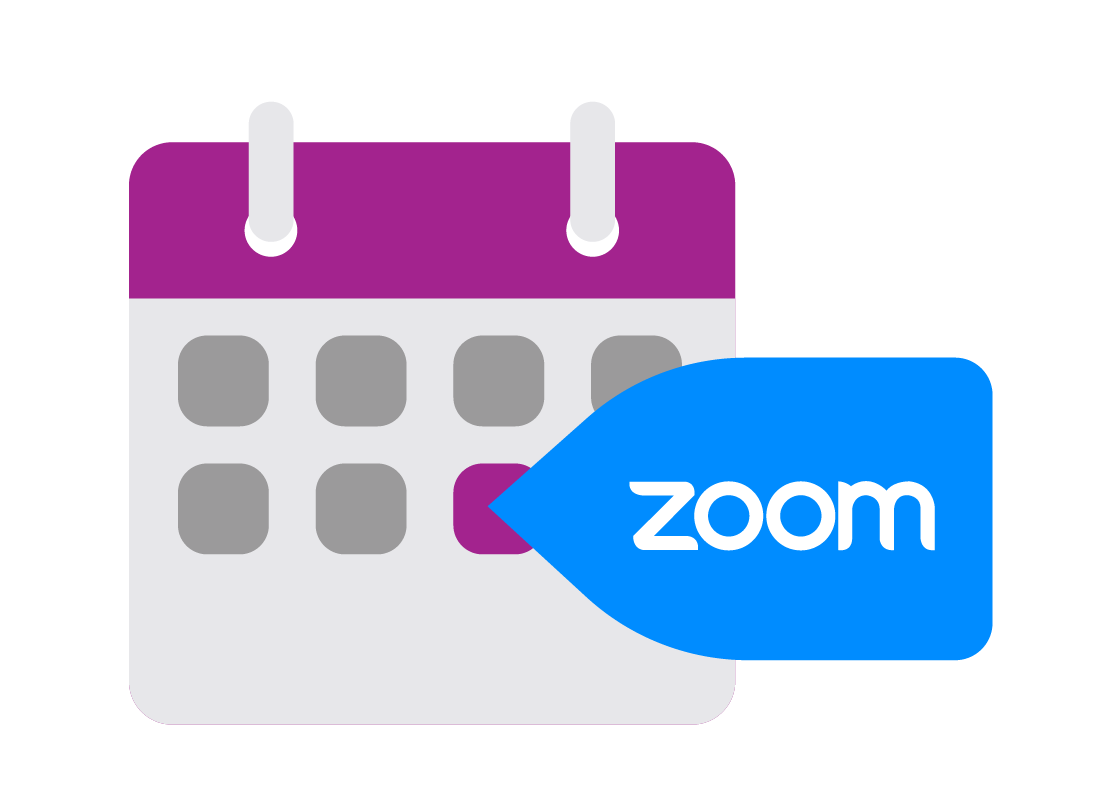

eSafety tip
You don't need to use any additional Plugin or Add-on features from Zoom if you don't want to. Bear in mind that, while you will be able to use a potentially handy feature, you will also be giving calendar access, and therefore data, to Zoom. Whilst this can be safe to do, it's worth spending some time thinking about whether you want to share more information with Zoom (or any other applications you might use), especially if it's not essential to do so for the application to work.
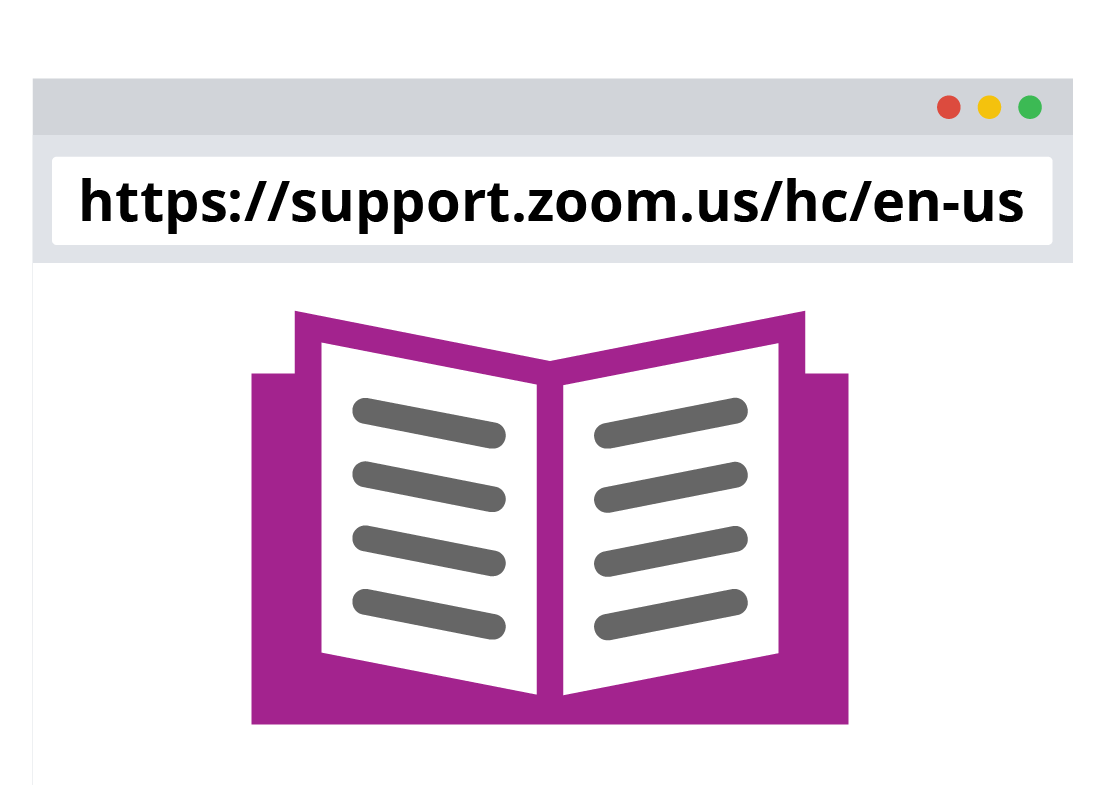
Getting help with Zoom
If you experience technical issues while using Zoom, or want to find out more about getting started, Zoom features, your privacy or other issues, the Zoom Support Centre has a lot of helpful information and step-by-step guides. You can find out more at https://support.zoom.us/hc/en-us.

Well done!
You’ve reached the end of the Using Zoom to connect with others activity. You should now have a good understanding of how Zoom works, and what you need to start making calls on Zoom.
If you are registered and logged into Be Connected, you can now take a short quiz on using Zoom. Otherwise, you are now at the end of the How to use Zoom course.