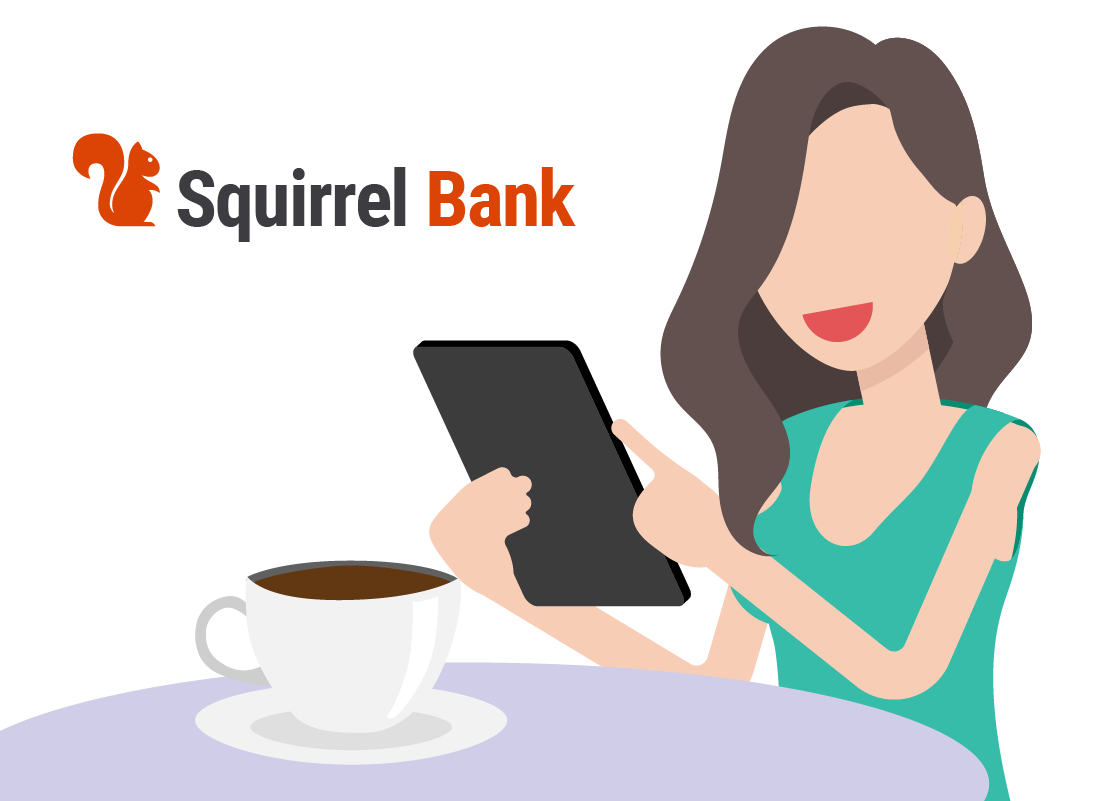Mobile banking for the first time
Mobile banking for the first time
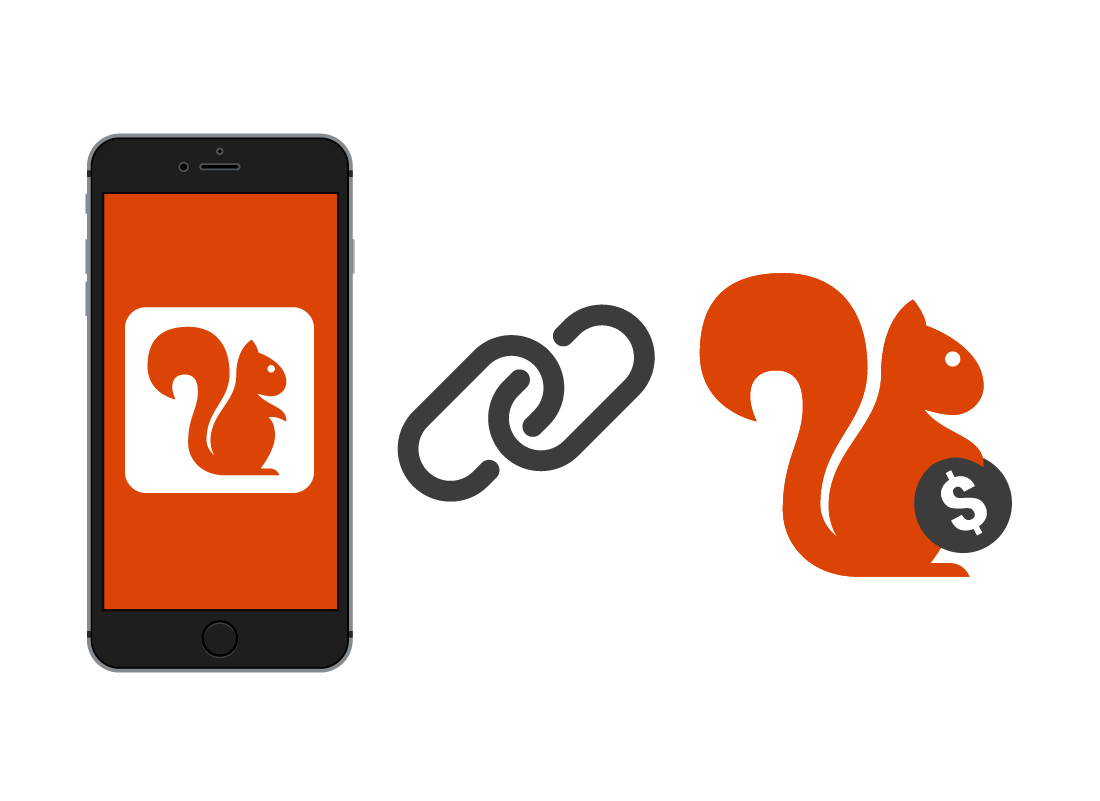
What's coming up?
In this activity, you'll learn how to set up mobile banking on your mobile device and connect it to your accounts. This is something you'll need to do only once, unless you decide to switch to a different bank in the future. For this demonstration, we will show mobile banking being set up on a typical smartphone.
Start activityRegister for online banking
The process of setting up mobile banking varies from bank to bank. If you haven't already set up online banking, our Setting up online banking course will guide you through the required steps.
Once you have your online banking organised, you are ready for the next step to set up mobile banking.
The instructions to download a mobile banking differ between brands of devices. The next panels guide you through some safety advice, and then the steps for downloading your bank's mobile app for Apple iPhone and iPad. This is followed by detailed instructions for Android devices.
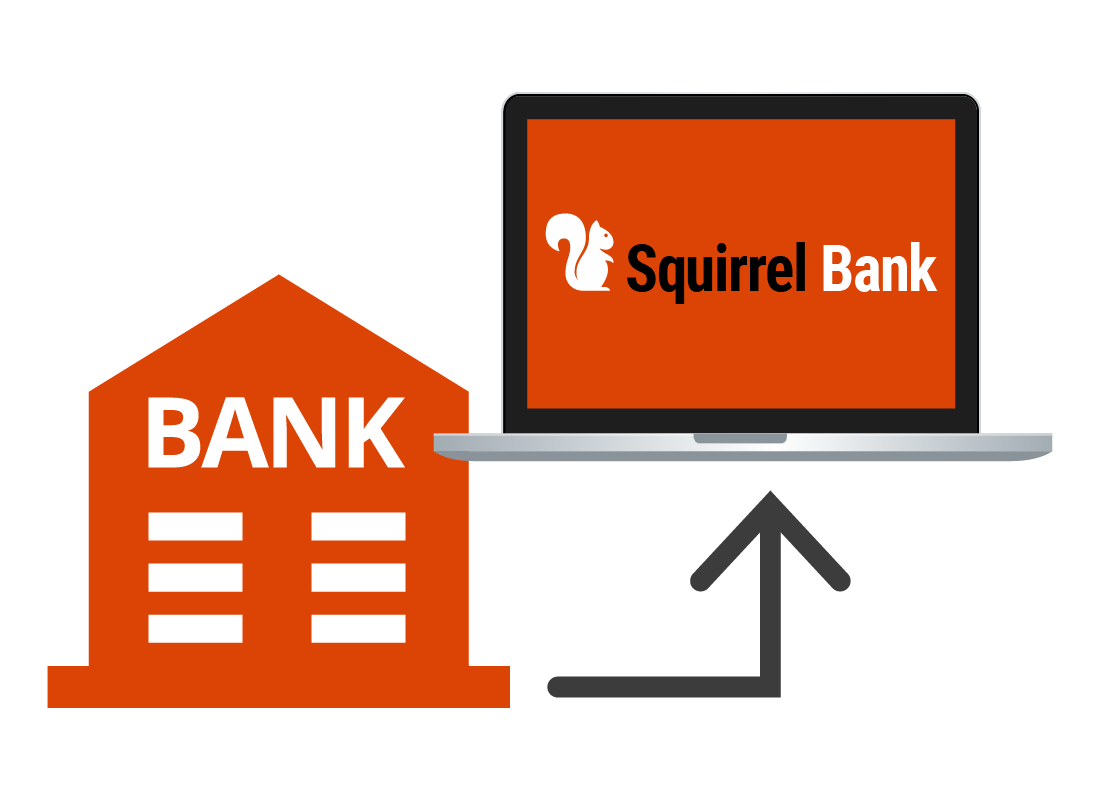

eSafety tip
There are millions of apps available, and sadly, some are deliberately made to look like they could be your bank's mobile app. Be very cautious when choosing an app to download, and ensure you only use the official App Store for Apple devices, or the Google Play Store for Android devices. Be sure to double check the publisher of the app, it's star rating and user reviews to alert you to any issues with the app or its authenticity. You can find out more about using the app stores in our Useful apps courses.
Another handy tip is to use the mobile banking app links on your bank's official website.
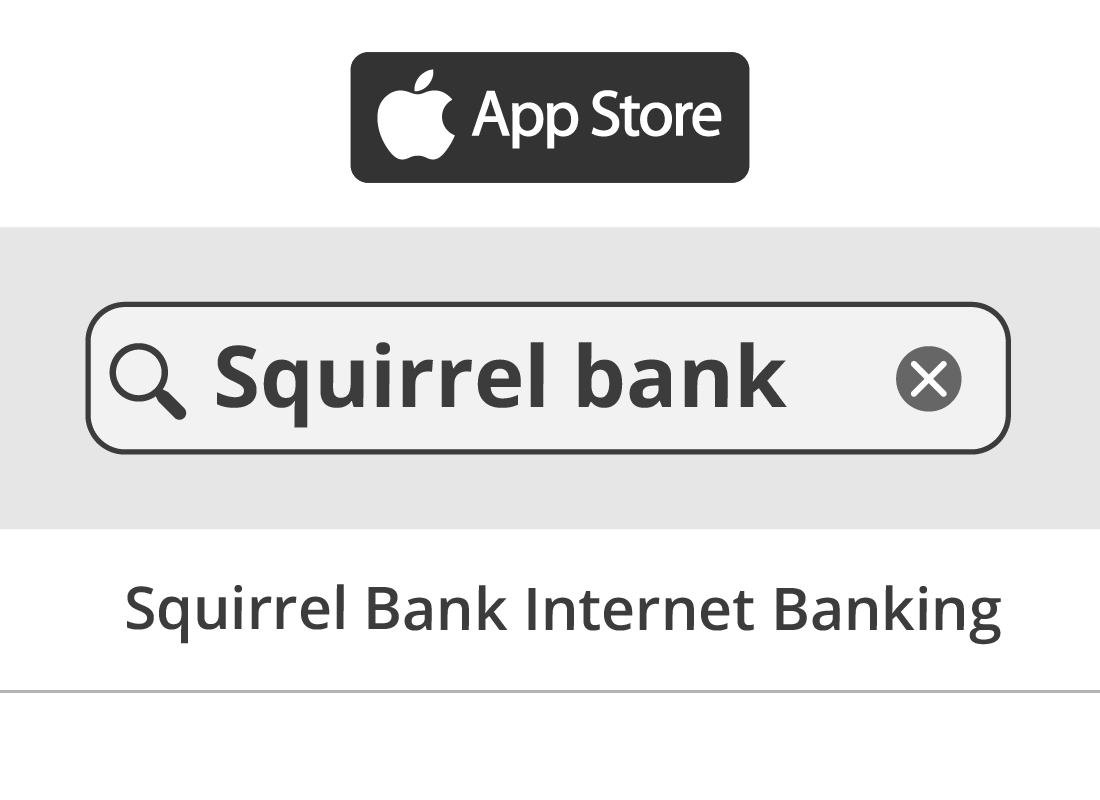
Installing the app: iPhone/iPad - Part 1 of 2
If you have an Apple iPhone or iPad, and already have online banking set up, follow these steps to install the mobile banking app:
- Go to the official App Store by tapping on its icon on your iPhone's Home screen.
- Tap on the Search icon at the bottom right of the screen.
- Tap in the Search box near the top of the screen, enter the name of your bank. A list of search suggestions will appear.
- Near the top of that list will be the name of your bank and something like banking app or internet banking. Tap on that item to make the App store search for the app.
Installing the app: iPhone/iPad - Part 2 of 2
- The App Store will then show the results of the search. This list shows more information about the apps. Tap on the one that is the banking app for your bank.
- Scroll down to Information near the bottom. Make sure the Seller field shows your bank's name.
- If it does, then tap the Get button. Sometimes instead of Get, the button looks like a cloud with a downwards arrow coming from it.
- Pay attention to the logo of the app. That's the icon you'll be looking for on your iPhone's Home screen once it has been installed.
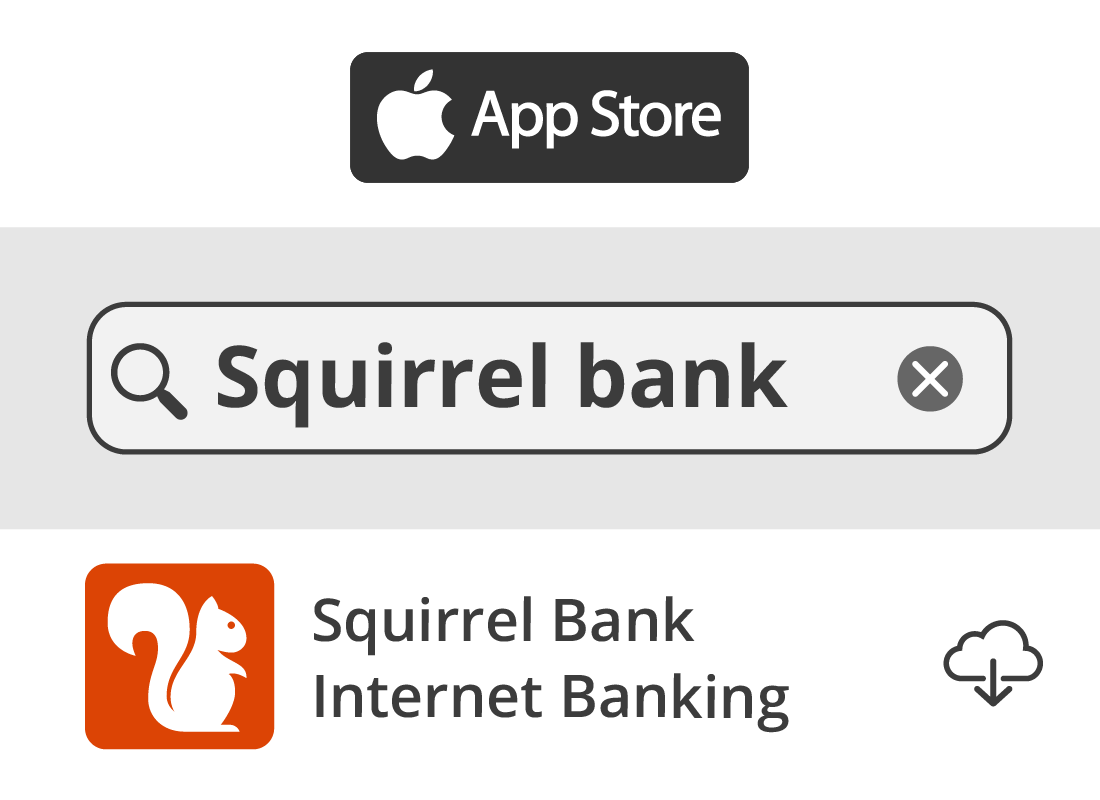
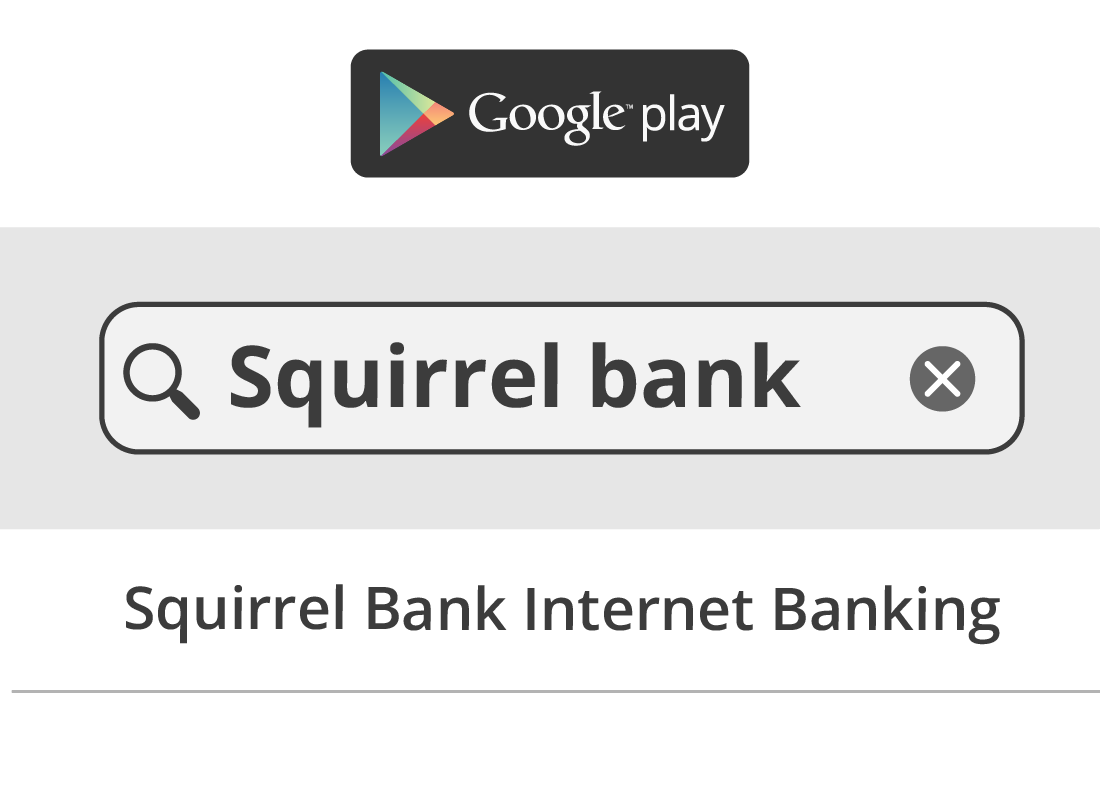
Installing the app: Android devices
If you have an Android device and already have online banking set up, follow these steps to install a mobile banking app:
- Tap the Play Store icon on your phone's Home screen.
- Tap in the Search box near the top of the screen. Enter the name of your bank. A list of suggestions will appear.
- The name of your bank should appear, followed by banking app or internet banking. Tap on the app name to see more information.
- Check the details under the name of the app to make sure it shows your bank's correct name. If it is, tap the Install button.
- Pay attention to the logo of the app. That's the icon you'll be looking for on your smartphone's Home screen once it has been installed.
Log on to your mobile banking app
The first time you log on to your accounts with your mobile banking app, you will need to enter the Client number and password your bank provided to you when you first set up online banking. By entering this information into your app, the bank knows it's you and will display your account information.
So, when you're ready, find and tap on the icon for your mobile banking app on your smart device's screen, and, where prompted, enter your unique Client number and password. Then tap the Log on button.
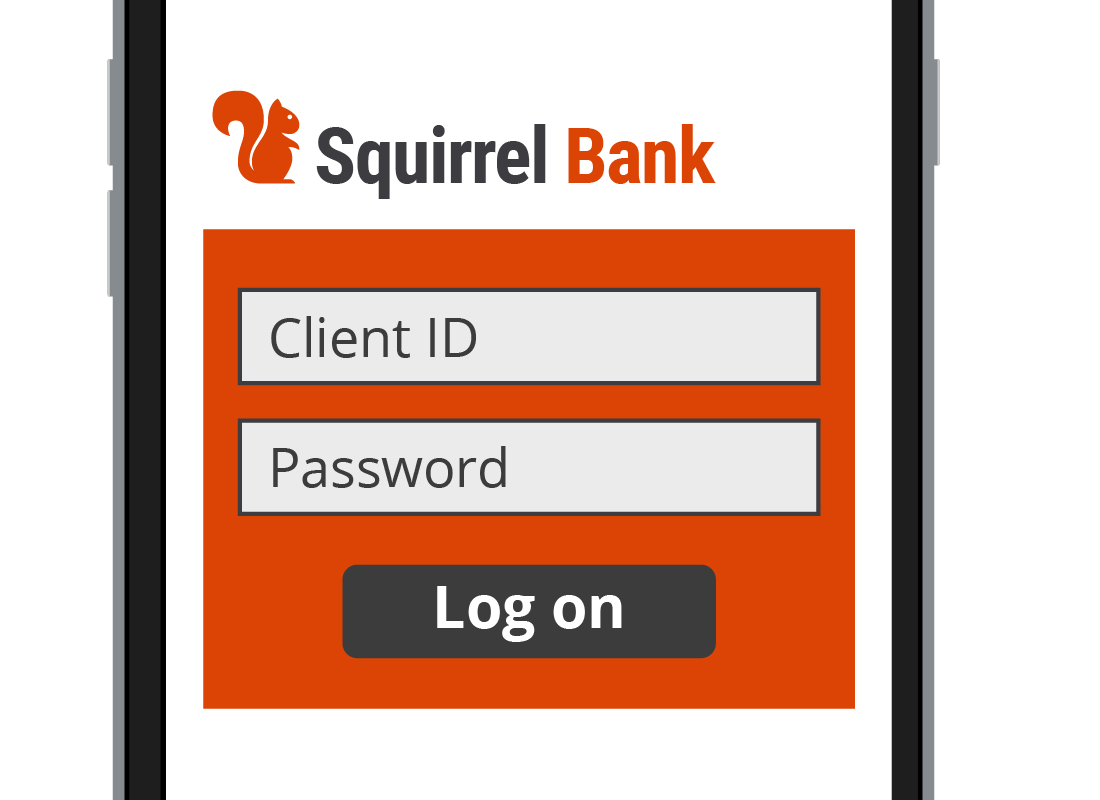
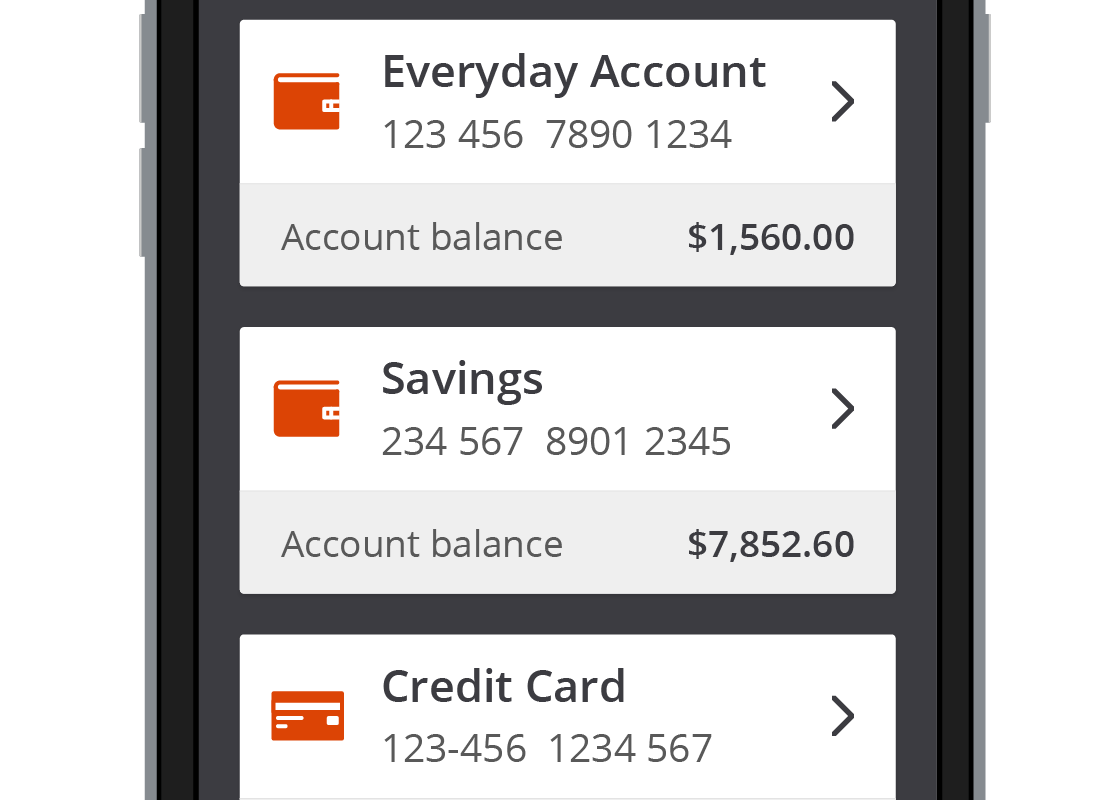
Making things easier for you
Once you've logged on for the first time, your banking app will generally show you a list of your accounts with their balances. Usually it will then offer you options to make the logon process easier. You may be able to choose a PIN to logon, or, if you use fingerprint ID or facial recognition to unlock your phone, it may offer that option.
It's very convenient and safe to choose one of those options because it makes mobile banking easier to use and it is quite secure.
If the app doesn't automatically offer these alternative logon options, look for them in the app's settings.

eSafety tip
If your bank provides a PIN, you should always change it to one of your own choosing once you've logged into the app. Choose a PIN that is hard for others to guess, but easy for you to remember. Never use birth dates of people you know. If your smart device supports it, accessing mobile banking using fingerprint ID or facial recognition (known as biometrics) is even more secure, since these features are unique to you.
We recommend using a combination of a biometric feature and a PIN to be extra secure.
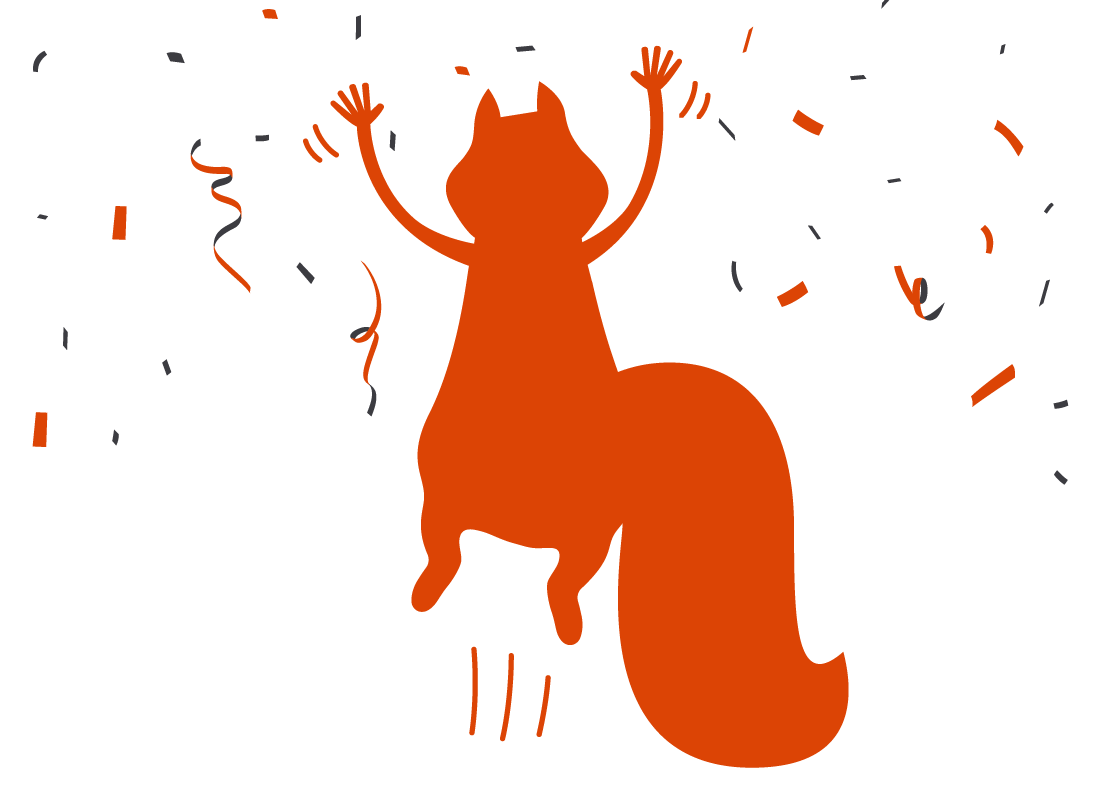
Welcome to mobile banking!
For a tour of a mobile banking app, continue to the next courses: Mobile banking basics and Managing payments with mobile banking. These next courses have our Squirrel Bank Practice Activities, ready for you to practise common mobile banking tasks on your smartphone or tablet in a safe environment.
Well done!
This is the end of the Mobile banking for the first time activity.
Next up, if you have registered and are logged into the Be Connected website, you'll now be able to take a short quiz to finish the Setting up mobile banking course. If you're not registered, you are now at the end of the course.