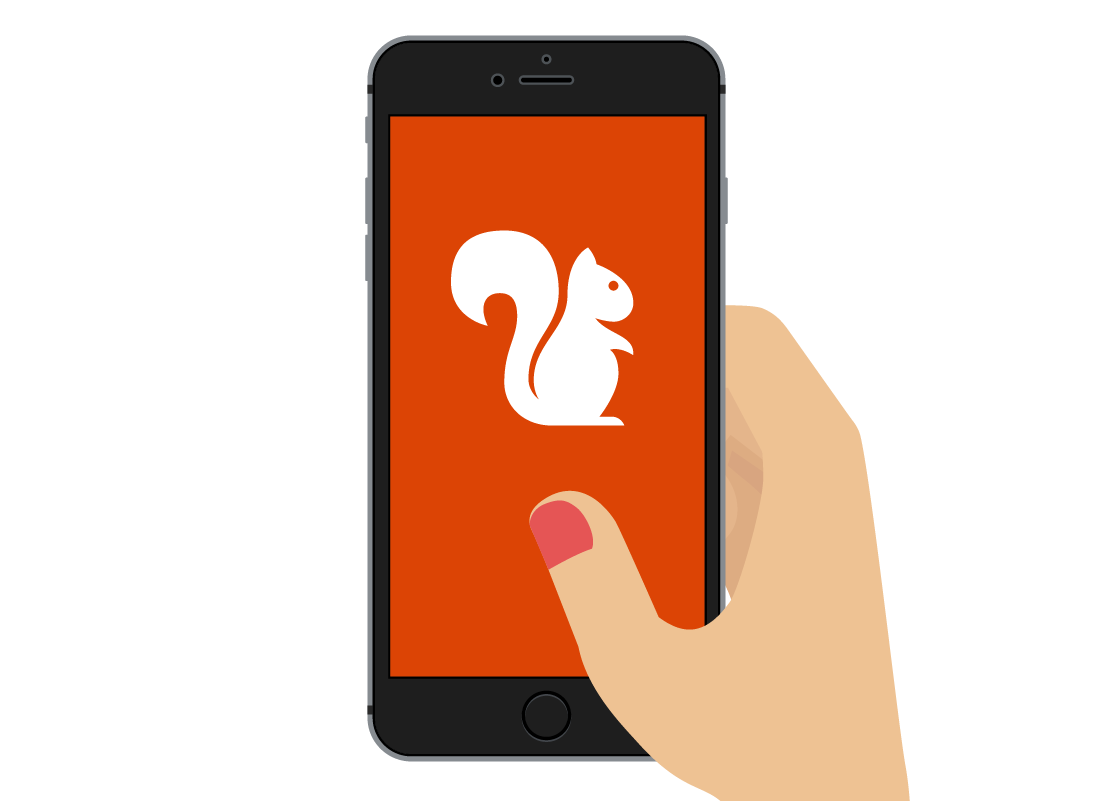Preparing for mobile banking
Preparing for mobile banking

What's coming up?
In this activity, we will look at what you need to enjoy a safe mobile banking experience. Once you are set up, you can access the benefits of mobile banking whenever and wherever needed.
Start activityWhat you need to get started
There are a few things you need for mobile banking, and we'll look at each of these separately in this activity. To get started, you will need:
- a bank account that's been set up for mobile banking
- a smartphone or tablet with a mobile data or Wi-Fi connection
- an active mobile phone number
- the mobile banking app developed by your bank installed on your device.
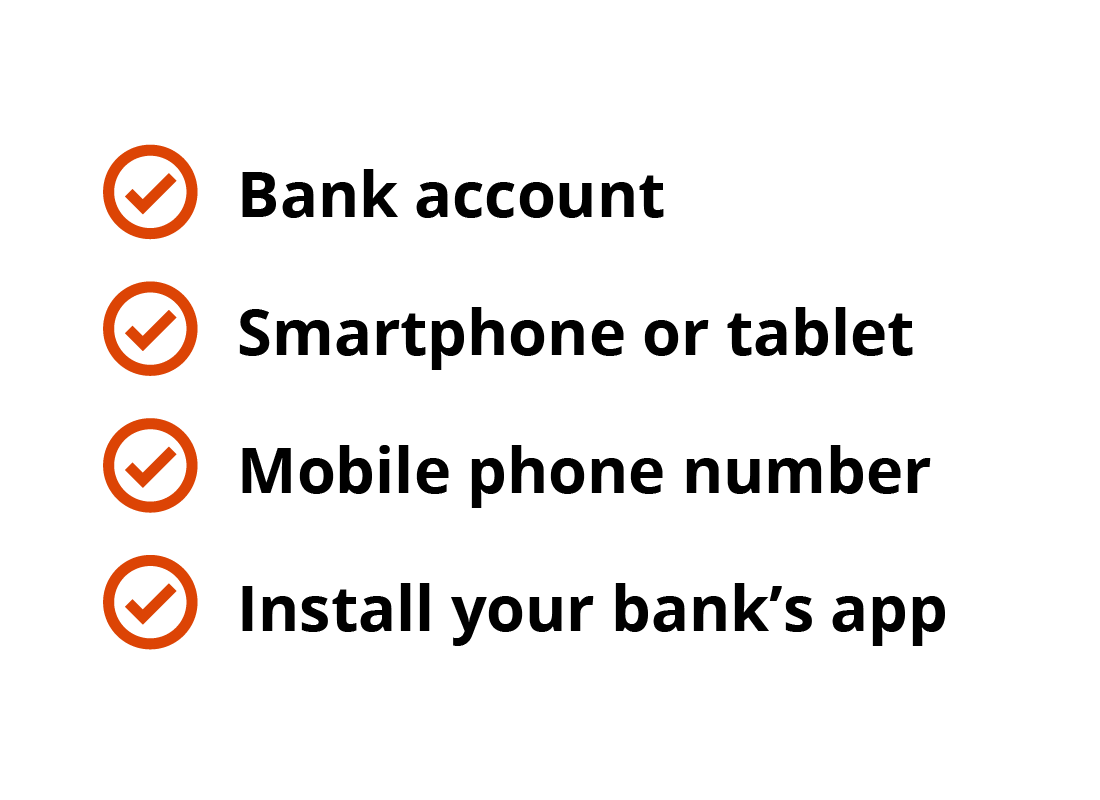
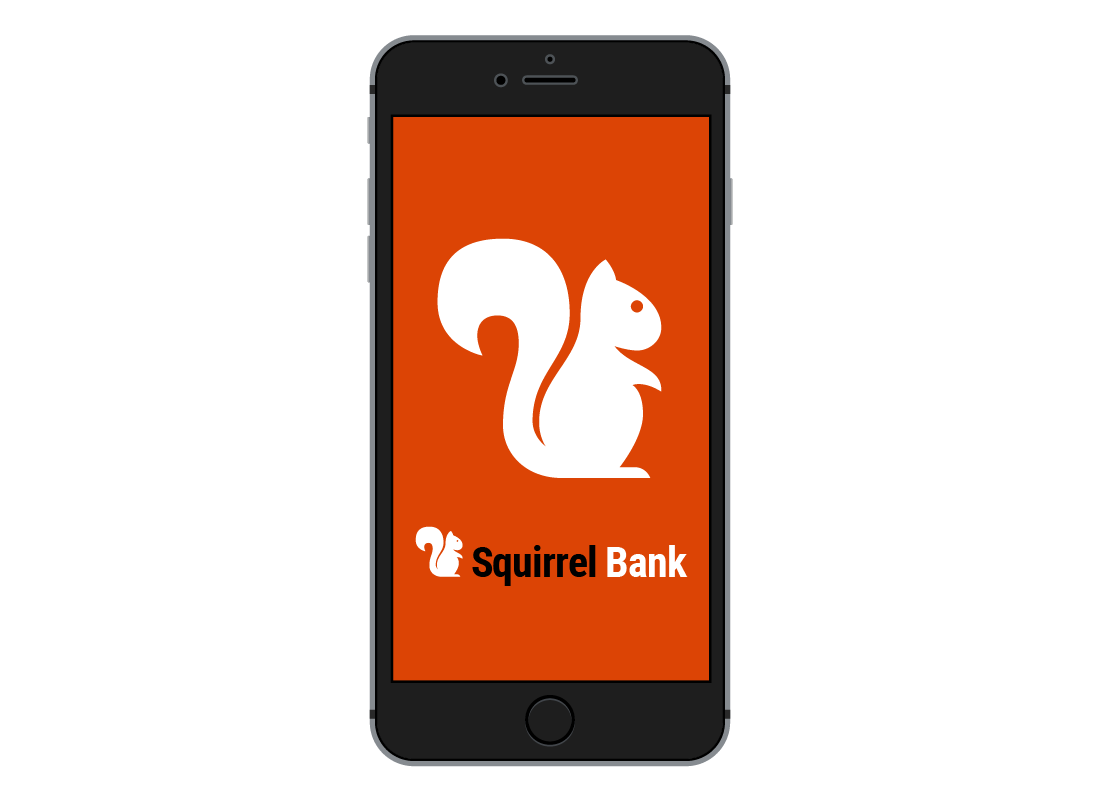
Your bank account
You don't need to worry about changing banks or opening new accounts to get started with mobile banking. All banks provide this service and you can use your existing accounts with mobile banking to bank online.
Of course, you can also open a new account at your bank or start an account at another bank if you want to. With mobile banking, moving funds between accounts and banks can be as easy as a few taps on the screen of your mobile device.
Setting up your bank account for mobile banking
You can set up online banking for your accounts in a few ways, including:
- talking to your bank over the phone
- going into a branch
- following the steps on your bank's website on your computer
- following the steps in your bank's mobile banking app on your mobile device.
In the next activity, Using a mobile banking app, we will go into this in more detail.
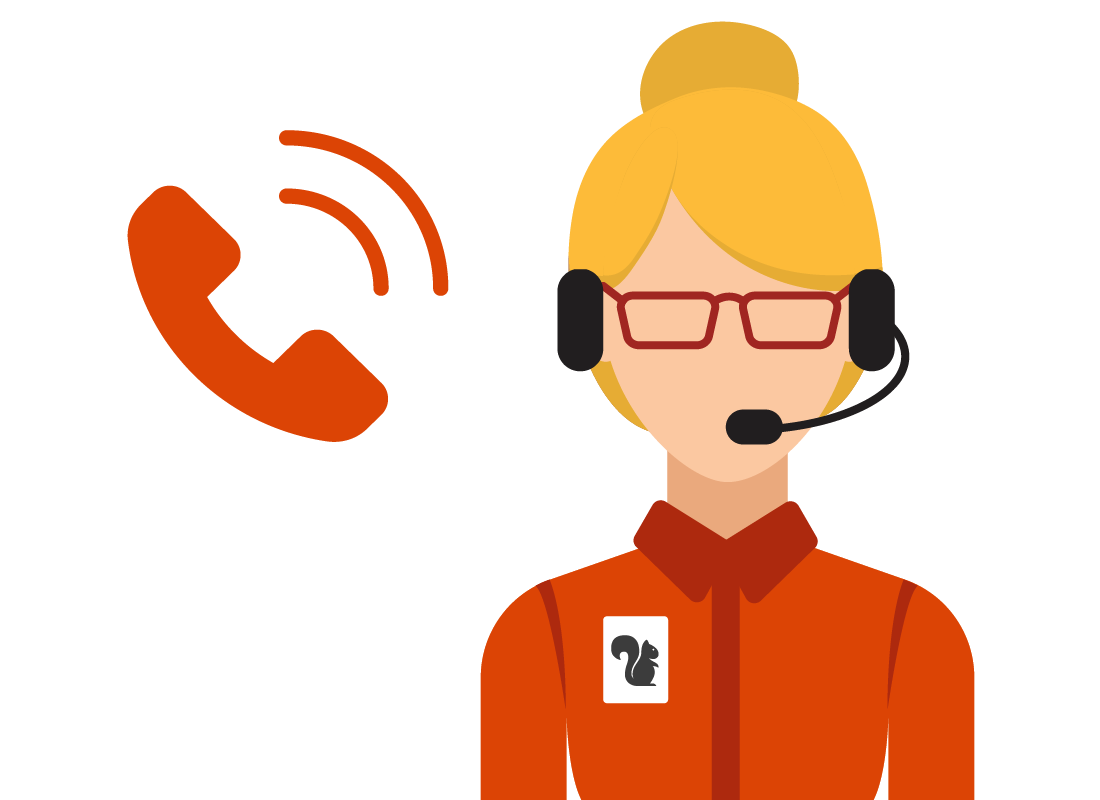
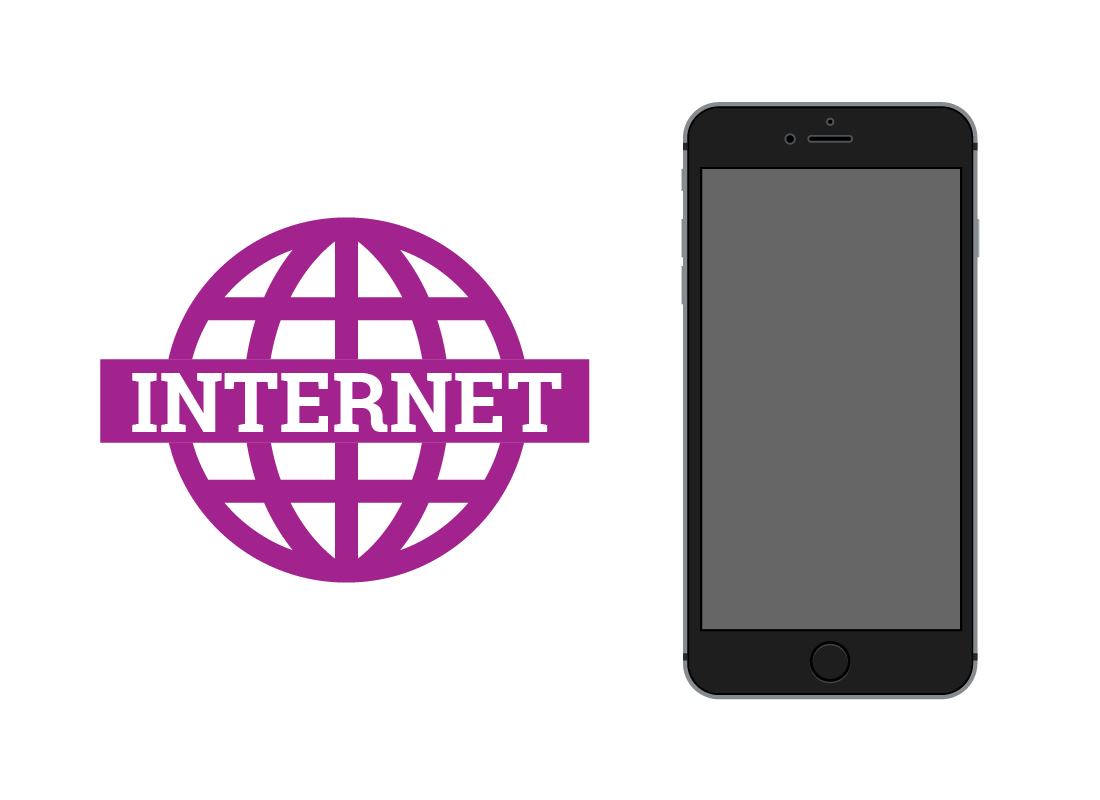
A smart device and an internet connection
You can use a smartphone or a tablet for mobile banking. If it's not connected to Wi-Fi, your tablet will need to have a mobile data plan.
While mobile banking may look a bit different on a tablet's screen compared to a smartphone, the way it works is very similar. In the activities in this course, we use a smartphone in our illustrations.
Your bank's mobile banking app
You will need to download and install your bank's mobile banking app onto your smart device in order to start using mobile banking.
Of course, you should only ever install an app from the official App Store (for iPhone or iPad), or the official Google Play store (for Android phone or tablet). Always double check the authenticity of the app by carefully reviewing the creator, star rating, and user feedback. It's usually safest, however, to click on the link to the relevant official app store that's on your bank's website.
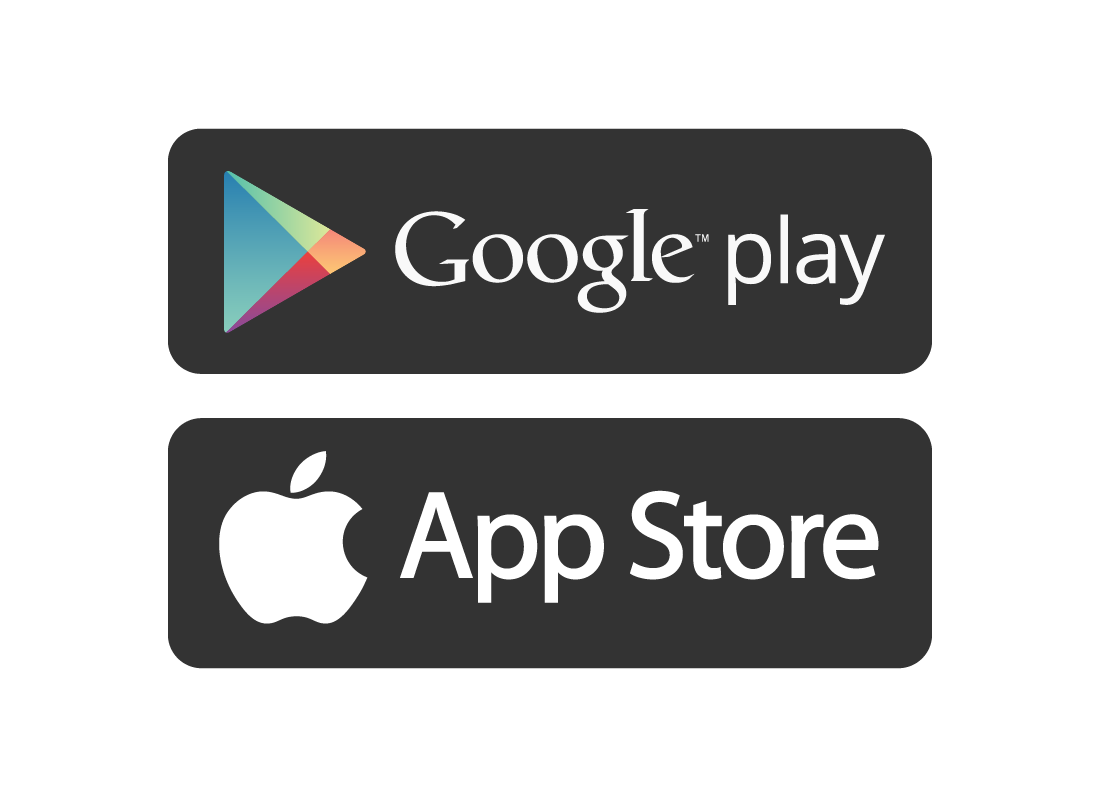
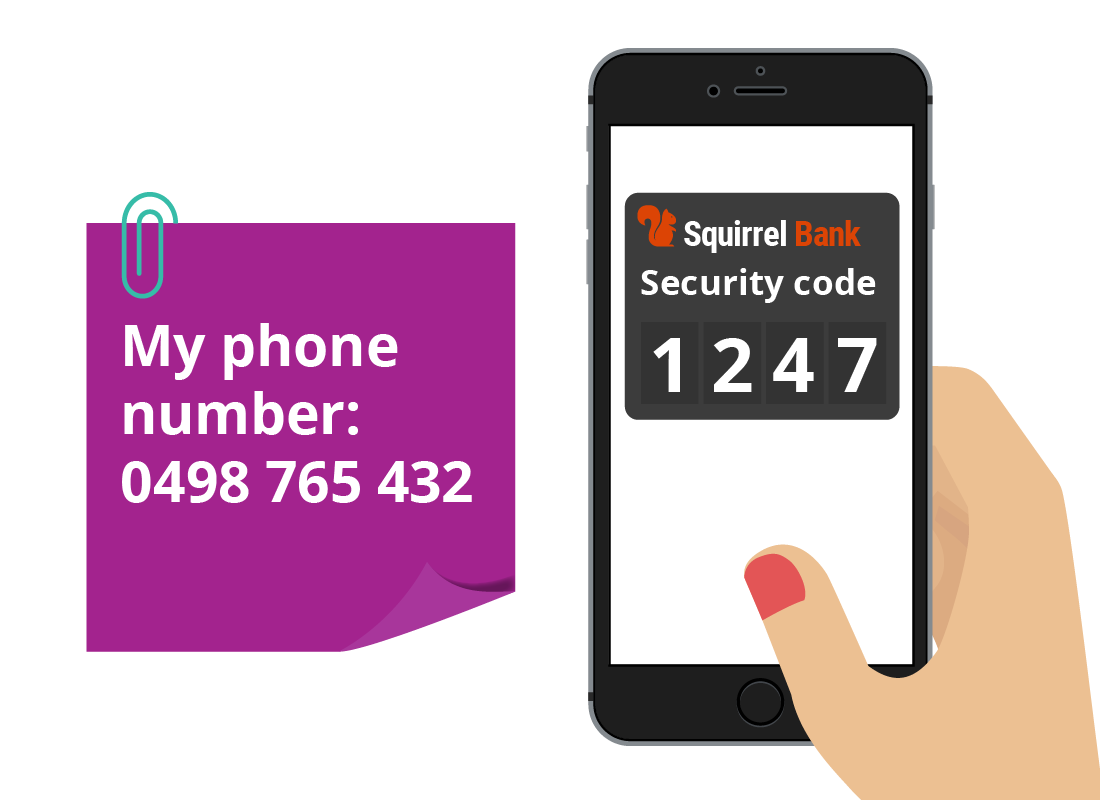
Have your mobile phone number handy
When you sign up for mobile banking, the bank will need your mobile phone number. That's so that it can send you a security code for certain transactions.
This is what's known as two factor authentication. The bank can be much more confident about your identity if it uses two independent ways to confirm who you are.
Switching between apps on your device
Your bank will usually send your two factor authentication code to you via text message.
If you have notifications switched on in your device settings, the text message containing the code will display briefly on the screen. If you don't have notifications switched on, or the message disappears too quickly to read, you can switch to your messaging app to locate it, without closing the mobile banking app. You will then need to switch back to your banking app and enter the code. This can be a little fiddly, so let's just double check how notifications work and then we'll show you how to switch between apps.
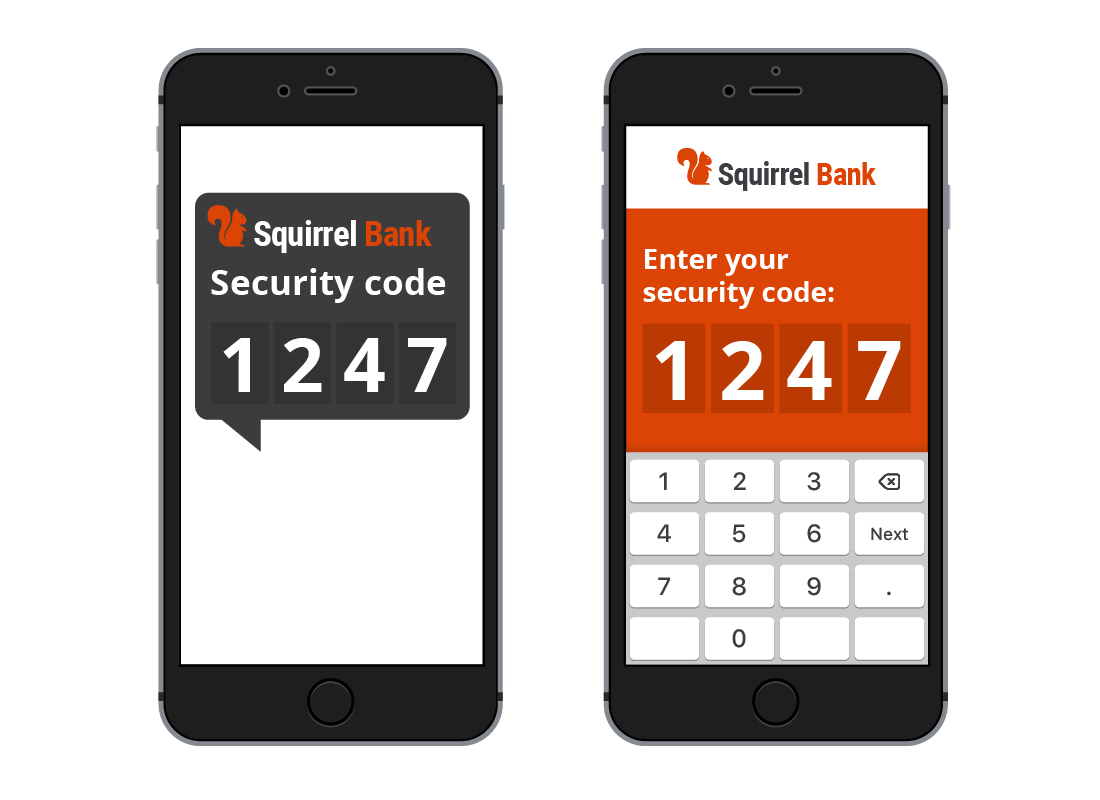

About notifications
Many apps on your mobile device can deliver notifications, or little messages that appear momentarily on your screen. Your phone's text messages app will notify you whenever you receive a text message. The notification is often shown briefly on your phone's screen, and sometimes there's a notification noise as well. You can see the notification by swiping down from the top of your phone's screen.
You can also switch notifications on or off in your mobile device's settings.
How to switch between apps on an iPhone or iPad
This is how to switch between apps on Apple smart devices. The next panel will show you how to do this if you have an Android phone or tablet.
To switch from one app to another, just press the Home button from the active app, then tap on the other app icon to open it. The first app will stay active in the background. But remember, if you leave your banking app idle for more than a few moments, it will most likely automatically log you off.
If both apps are open, the quicker way to switch apps is to press the Home button twice, quickly. That will show all your recently used apps. Swipe to reveal them, and tap on the app you wish to switch to.
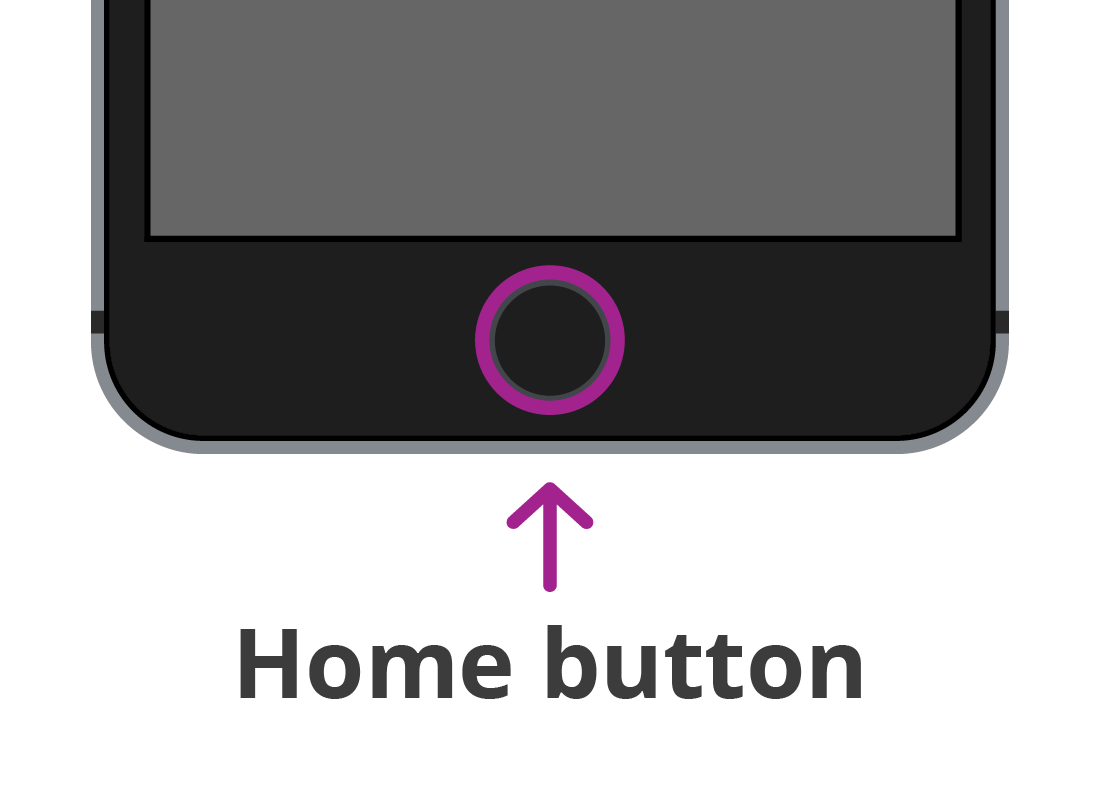
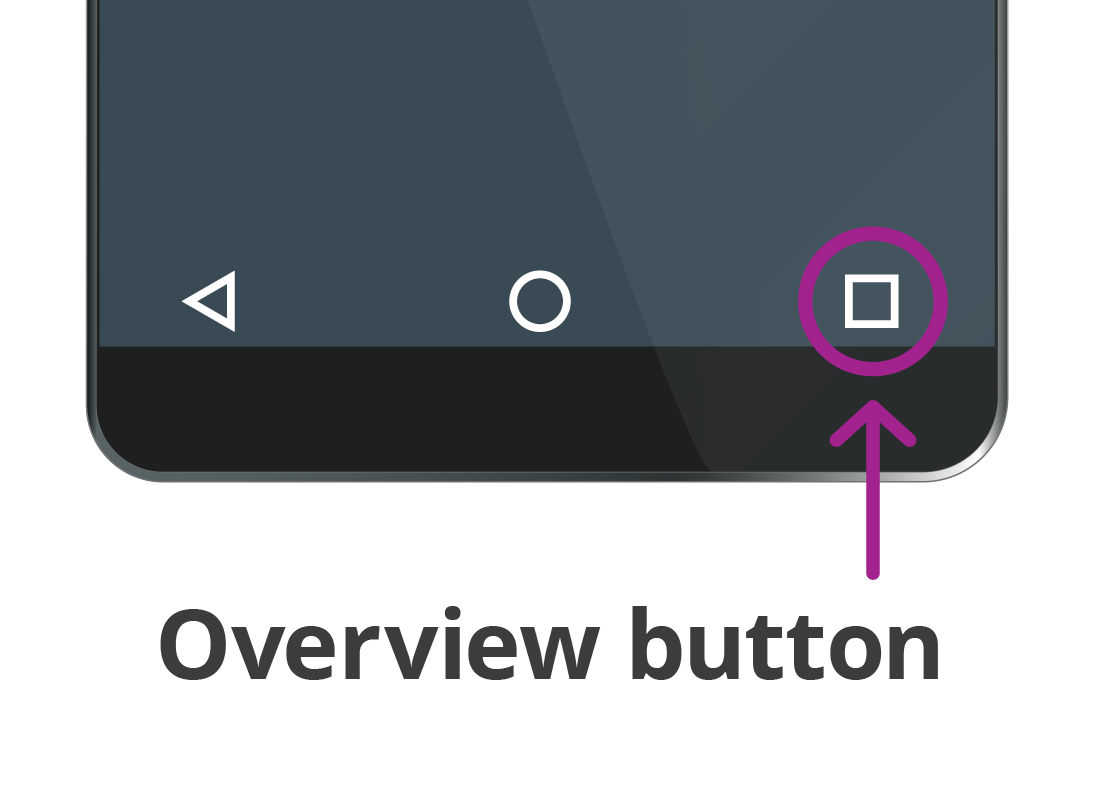
How to switch between apps on an Android phone or tablet
You can always switch from the banking app to the text app on your phone, and back again, just by pressing the Home key on your device, then tapping on the other app to start it up. The banking app will eventually log itself off, but will stay active in the background for a while.
If both apps are open, the quicker way to switch apps on most Android phones is to press the Overview button - that's usually a square-shaped button at the bottom of the screen. That will show all your recently used apps. Swipe to reveal them and tap on the app you wish to switch to.

eSafety Tip
When you are overseas or otherwise without mobile reception, you may not be able to receive codes via SMS. Instead, most banks can provide codes via a token or an app on your phone. You enter a password to access a code, then use it to confirm a mobile banking transaction. Check with your bank about which method it uses and set it up before you travel.
For your protection, banks can block your accounts if they notice any unusual activities, so remember to notify them in advance of any international travel plans. You can do that inside the mobile banking app from some banks. Some even notice that you're at the international airport and suggest you enter your travel dates.
Keep your mobile device's software up to date
From time to time your phone will receive updates to its operating system. These updates help keep your phone secure from new online threats. You should make sure automatic updates are switched on in your phone's settings to keep its operating system up to date. This will also ensure that your banking app is kept up to date.


eSafety Tip
Your bank and its mobile banking app provide high levels of security to ensure no-one can intercept your data during a mobile banking session.

You will need your online banking Client number and password
While you can normally get mobile banking access to your accounts with a PIN or your fingerprint, you will need your Client number and password the first time you connect.
Once the mobile banking app is connected, you can change
your logon method in the app settings.

eSafety Tip
Never use free public Wi-Fi for your mobile banking as it doesn't require a password to gain access. This means people using the same network can access, and perhaps steal your passwords and personal information.

Record your bank's contact details
You can always look up your bank's contact details on the internet, but it's a good tip to write them down and keep them in a safe place for reference, should you ever need them in a hurry.
Well done!
This is the end of the Preparing for mobile banking activity.
Next up, we'll find out how an app works for banking in the Using a mobile banking app activity.