Setting up your new myGov account
Setting up your new myGov account
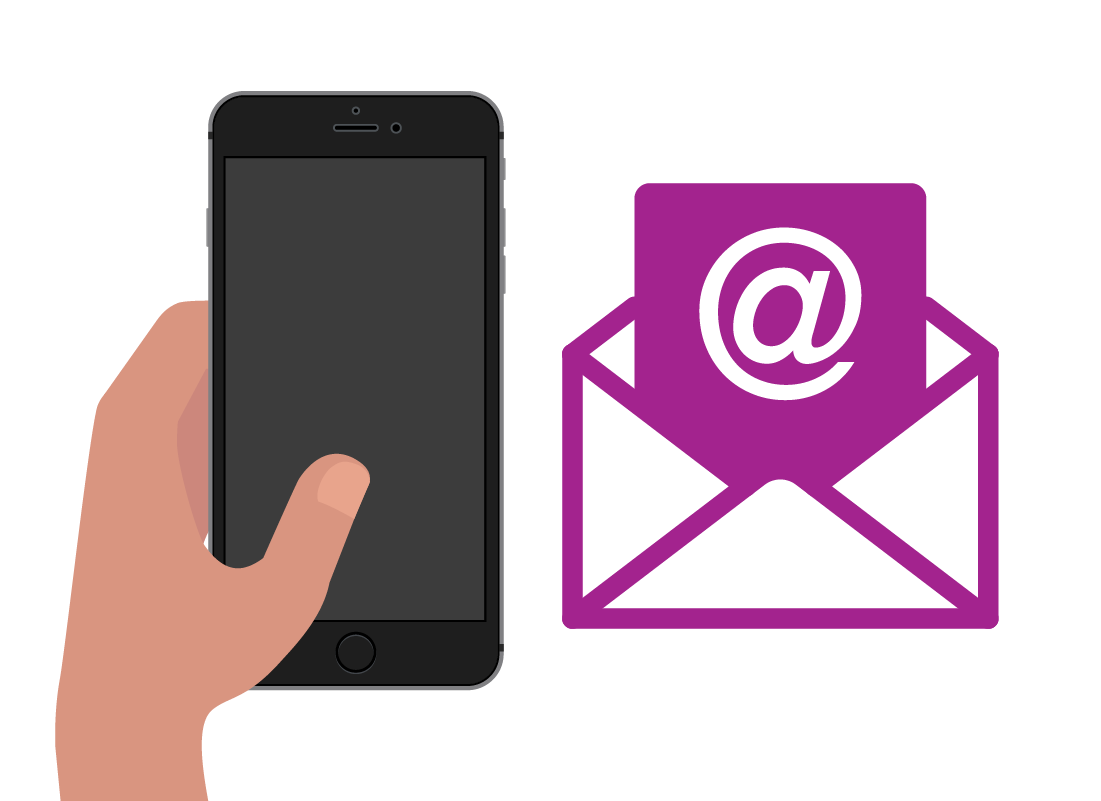
What's coming up?
In this activity, we'll go step by step through setting up a brand new myGov account.
Remember to have your email address and your mobile phone to hand, so you're ready to go.
Start activityVisit https://my.gov.au
To set up a new myGov account, you'll need to use a web browser on your device and enter the website address into the address bar:
https://my.gov.au
Yes, it's a bit of a funny-looking address compared to other websites, but https://my.gov.au is the correct address.
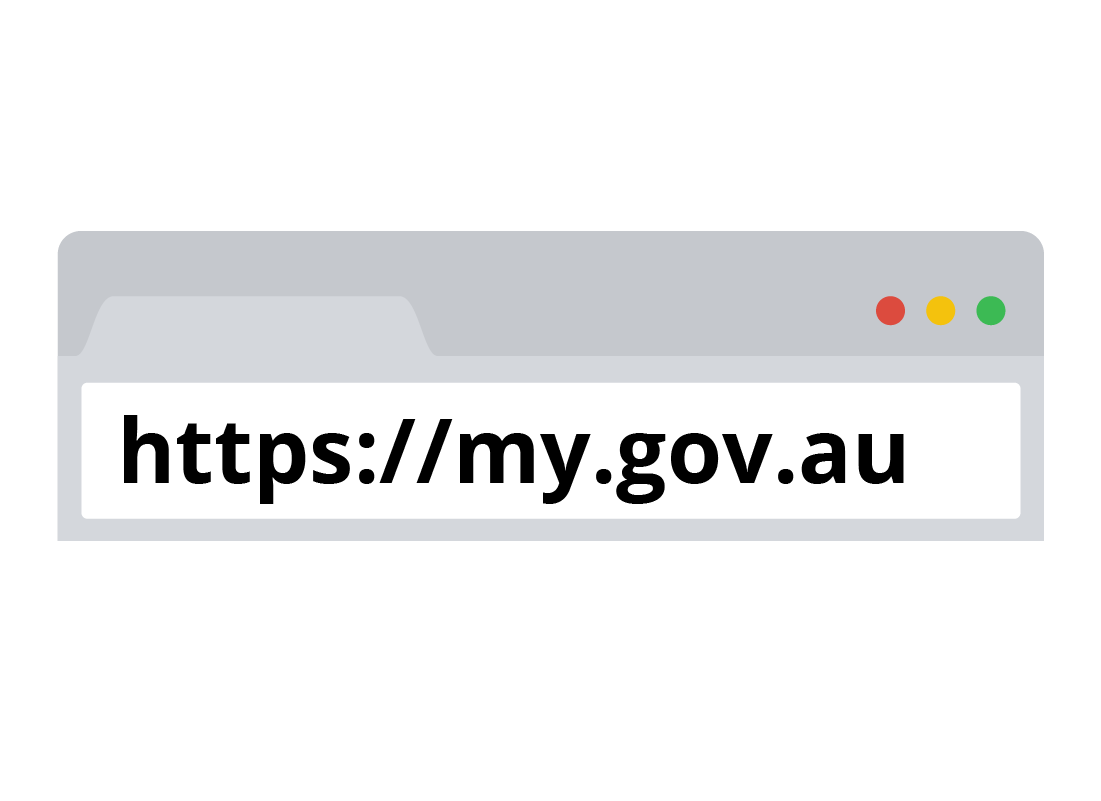
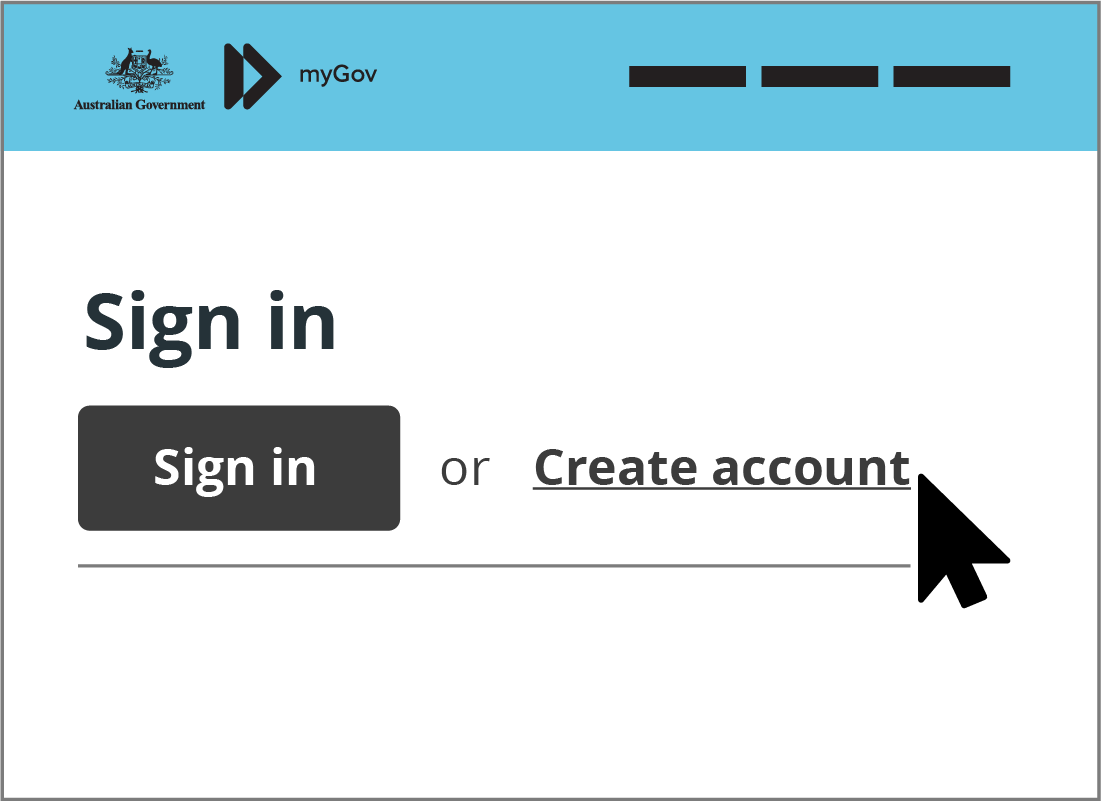
Accept terms of use
When the my.gov.au site loads, you'll see a button to Sign in. This is for an existing account. For this demonstration, we are creating a new myGov account, so we'll click on Create account to the right of the black Sign in button.
A page appears asking you to choose how to create your myGov account. Click the blue Continue with myGov details button.
When the Terms of use screen appears, read through the terms and when ready, tick the two boxes and click Next.

eSafety tip
You have the option to use your Digital Identity to create your myGov account. You may have set up your Digital Identity to access government and other services online if you own a business. For this demonstration however, we'll create a myGov account using an email address and password.
Enter your email address
On the next screen, enter your email address into the white box and then click Next.
myGov will send a code to the email address you entered so you can prove it's your address. Check your email for the code, and then return to the myGov page to enter it in the white box where prompted. Then click Next.
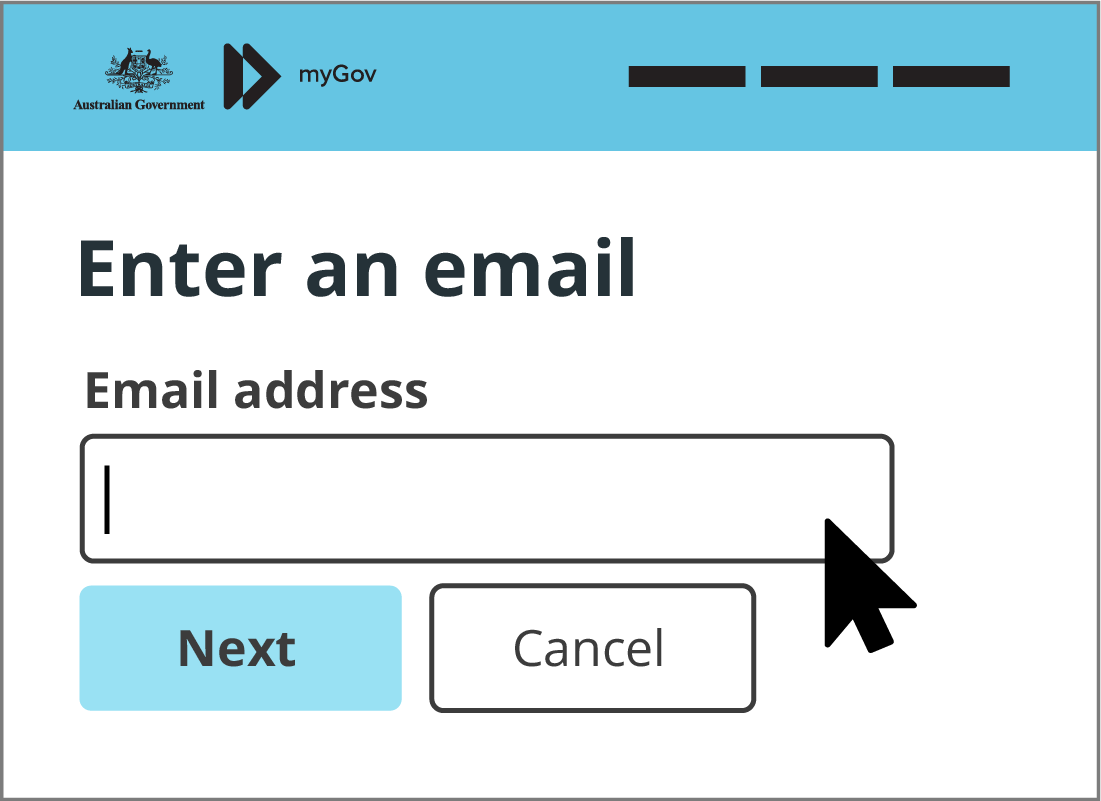
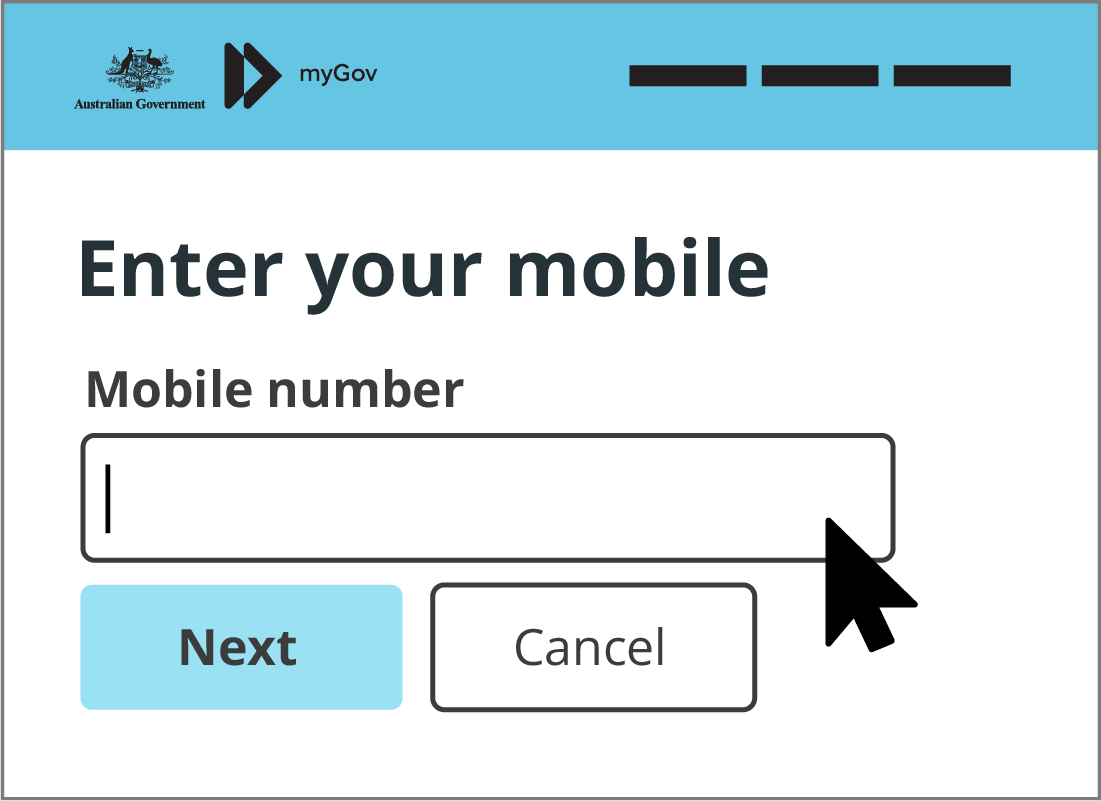
Enter your mobile number
On the next screen, enter your mobile phone number in the white box. You can skip this step, but we recommend using your mobile phone with your myGov account as it helps make myGov safer to use.
Your mobile will receive text message codes each time you sign in to my.gov.au.
Now click Next.

eSafety tip
myGov will only send you security codes or new message alerts by text or email.
myGov will not phone you, nor ask you to provide username, password or any other personal information by email or text message.
You should never provide personal information via email or text message, or click on a link from anyone claiming to be from myGov or one of its connected services.
Receive a text message and enter the code
Once you've clicked Next, myGov will send your mobile phone a code by text message. It might take a minute or so to come through.
Enter the code in the white box on the page, and click Next.
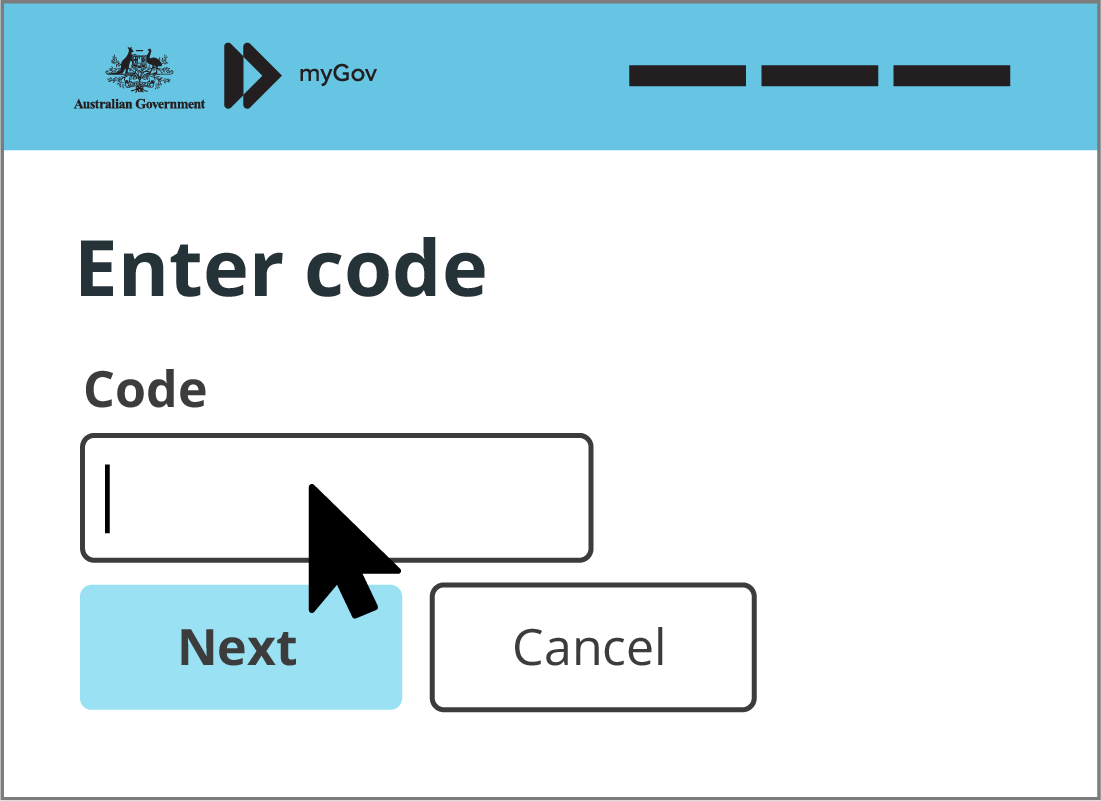
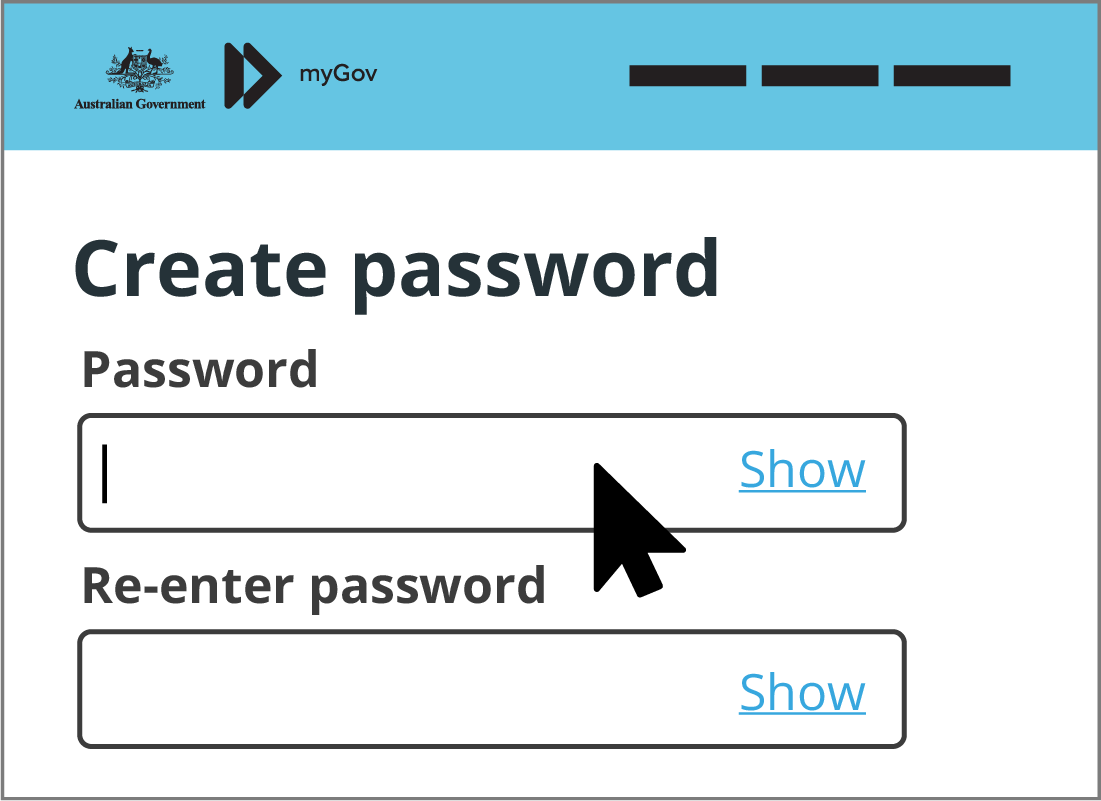
Create a password
Now it's time to create a strong password for your myGov account.
myGov requires a password that is at least seven letters long, and it must include at least one number.
Make sure you don't use anything for a password that is easy to guess, like your birthday, the birthday of a close relative or the name of your pet.
When you've entered your password in the top box, enter it again in the bottom box to confirm it.
Now click Next.

eSafety tip
If you lose or forget your password, myGov lets you create a new one. Resetting it can be time consuming, however, so it's a good idea to keep a copy of your password in a safe place.
You can learn more about how to reset your password in the upcoming Keeping your myGov account secure activity.
Choose your secret questions
The final step is to choose three secret questions. myGov gives you a list from which to choose.
Pick a question and type the answer in the white box. Make a copy of this answer on a notepad and make sure to get the capitals and punctuation exactly the same.
Now, click Next and complete a second and third secret question the same way.
Keep the copy of your answers somewhere very safe.
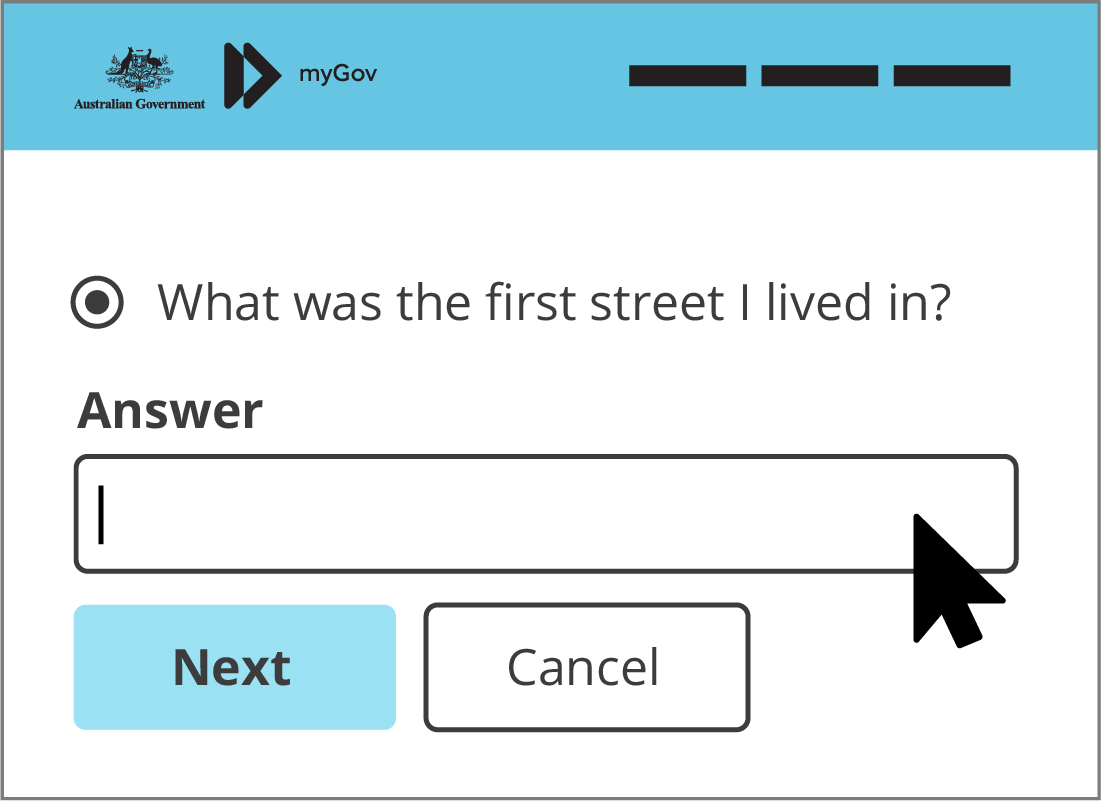
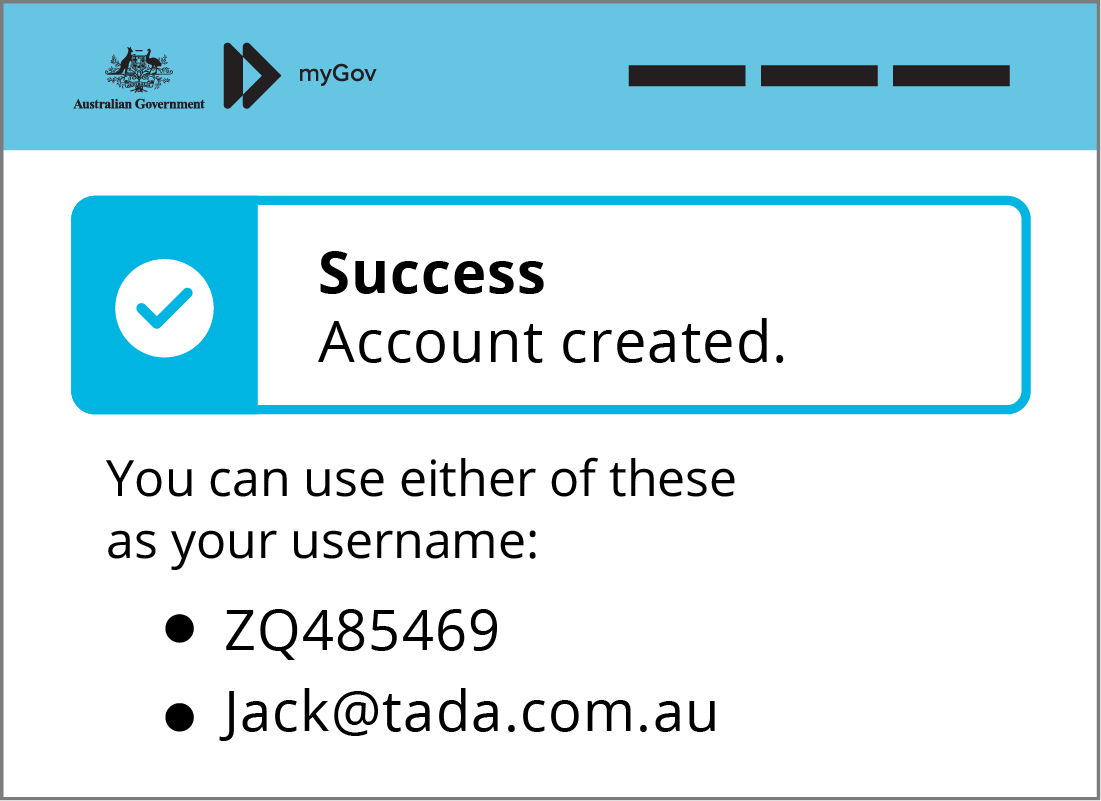
Success!
Good work, your new myGov account is now created! The myGov website will now show you a computer-generated username code (something like ZQ485469).
You can either use this code or your email address as your myGov username, however. The choice is yours.
Well done!
You've reached the end of the Setting up your new myGov account activity. You've followed the steps to create your own myGov account and now you're ready to sign in to myGov for the first time.
The Signing in to myGov activity is next up, and will show you how to do this, step by step.
