Banking online for the first time
Banking online for the first time

What's coming up?
In this activity, you'll learn how to set up online banking with your bank.
This is something you'll need to do only once, unless you decide to switch to a different bank in the future.
Start activity
Online banking is very popular
These days, more and more people want to do at least some of their banking online, so the banks make it as easy as possible to get set up safely.
Keeping your money and information secure is the top priority, so there are a number of important safety steps to go through in the set-up process.
Registration
Depending on your bank, your accounts might already be set up for online banking, but you might need to register before you can start banking online. To register, you can visit your local branch in person, phone your bank, or do it online on the bank's website.
The bank's website will have a Log in or Log on button that you can click to find instructions for how to register. You will need your bank account details and phone handy, and some form of identification if you are visiting the branch in person. Your bank may also require you to telephone them for a client number.
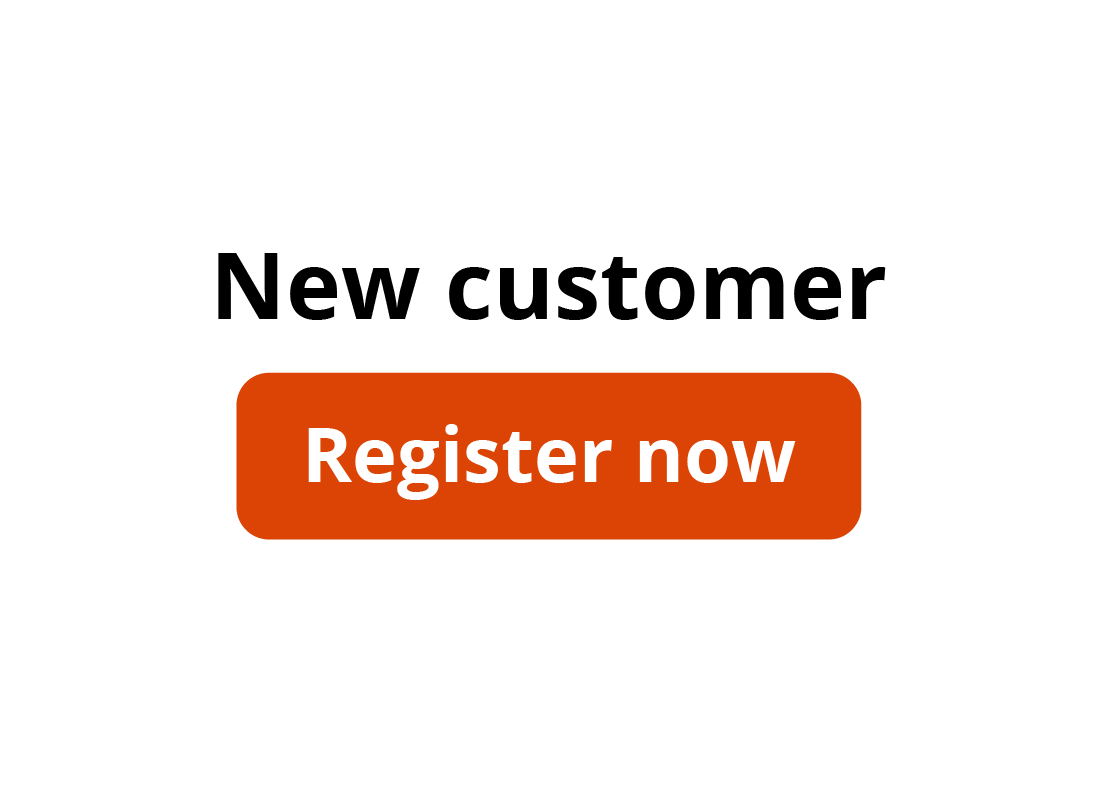
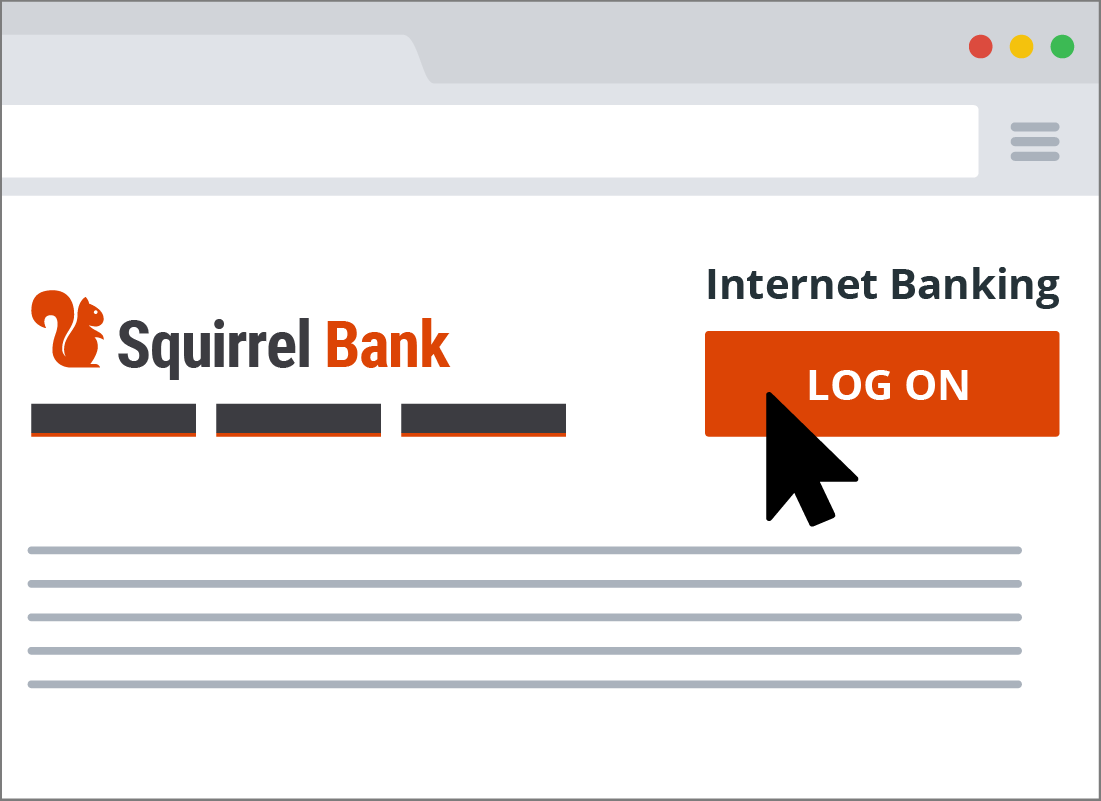
The Log on button
Your bank's public-facing website is a secure site. For online banking, however, you need to access a special, even higher security part of the bank's website.
To do that, you click the Log on button. This is almost always somewhere near the top-right of the screen, but might be called something a little different, like Log in or Sign in.
Clicking on this button will take you to the Log on panel or page, where you can enter your Client ID and password.

eSafety tip
Be careful when typing in your bank's web address. There are fake bank websites that look very convincing, and their web address may only have one letter different to the genuine bank's web address. Check your bank statement or other official bank correspondence to source the right web address, or you can always pop into a branch or phone your bank to ask for the official web address.
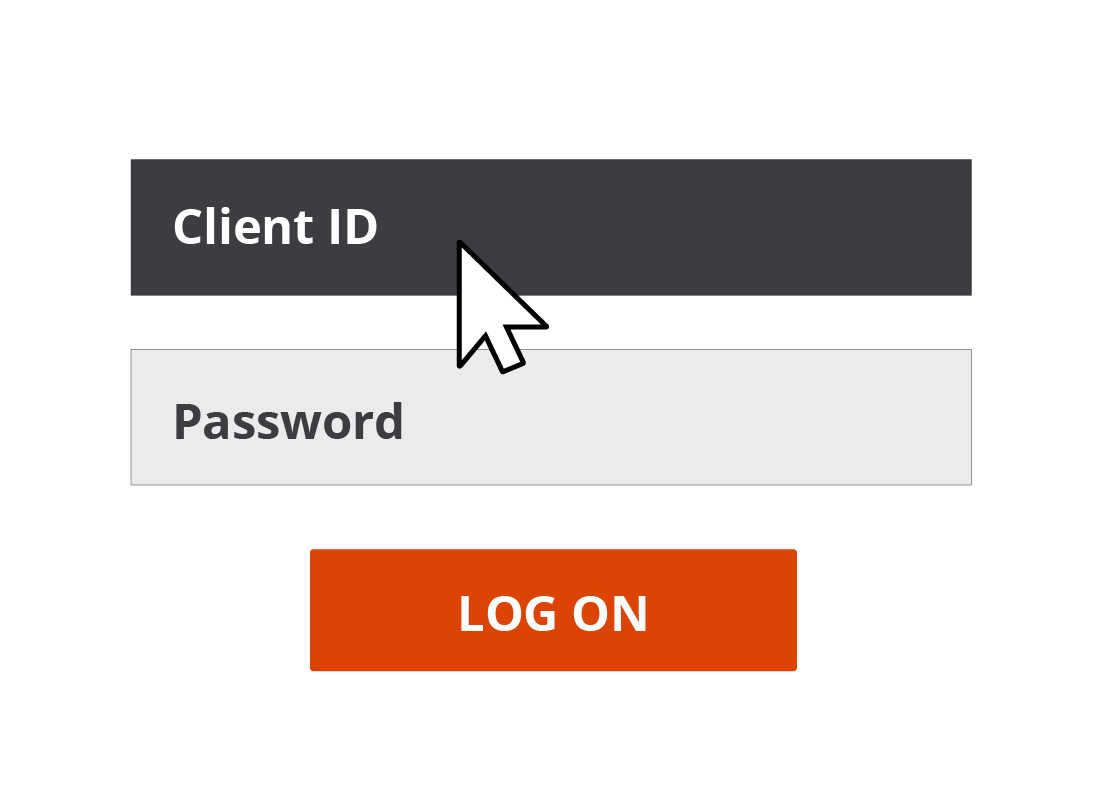
Your Client ID
The Log on panel or page will have some boxes for you to complete so that you can identify yourself to the bank's website. The first box, or field, you need to complete is known as the Client ID (short for Client Identifier), but your bank may call it something different e.g. Bank ID or Customer Registration Number. It is a unique number given to you by your bank, and it's a bit like your username for online banking.
Your Client ID will be on your bank statement or it may be printed on your bank credit or debit card. If you're unsure, you can always call your bank to ask what it is.
Your password
The second piece of information you need to enter is your secure password. This will usually be provided to you by your bank at registration. If you don't have the password, you can call the bank's help number to ask what it is.
The password provided by the bank should be used just once, when you first log on to online banking. After that, we recommend you change the password.
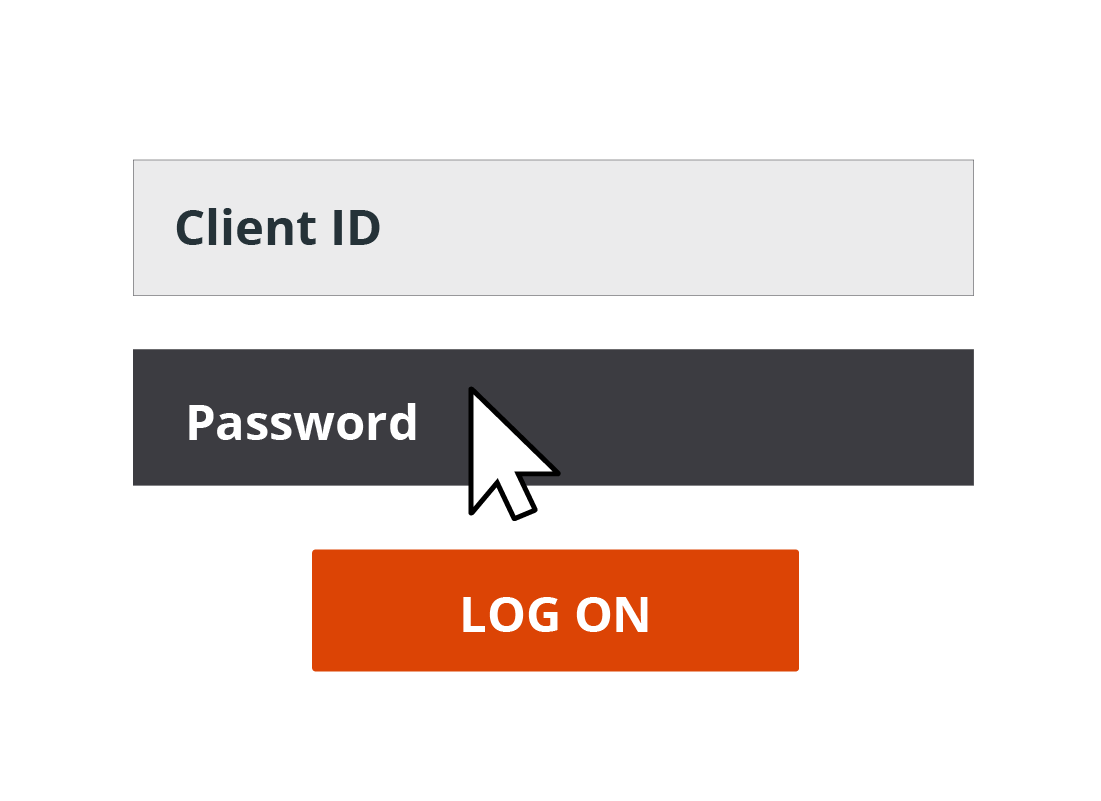

eSafety tip
You should change the original password provided to you by your bank. Choose a password that is hard for others to guess, but easy for you to remember. Never use names or birthdays, and don't use the same password as you do for other, less-secure online accounts.
We have a short course Managing passwords with some tips on creating strong passwords if you want to find out more. Remember, using unique and strong passwords will protect your information and money.
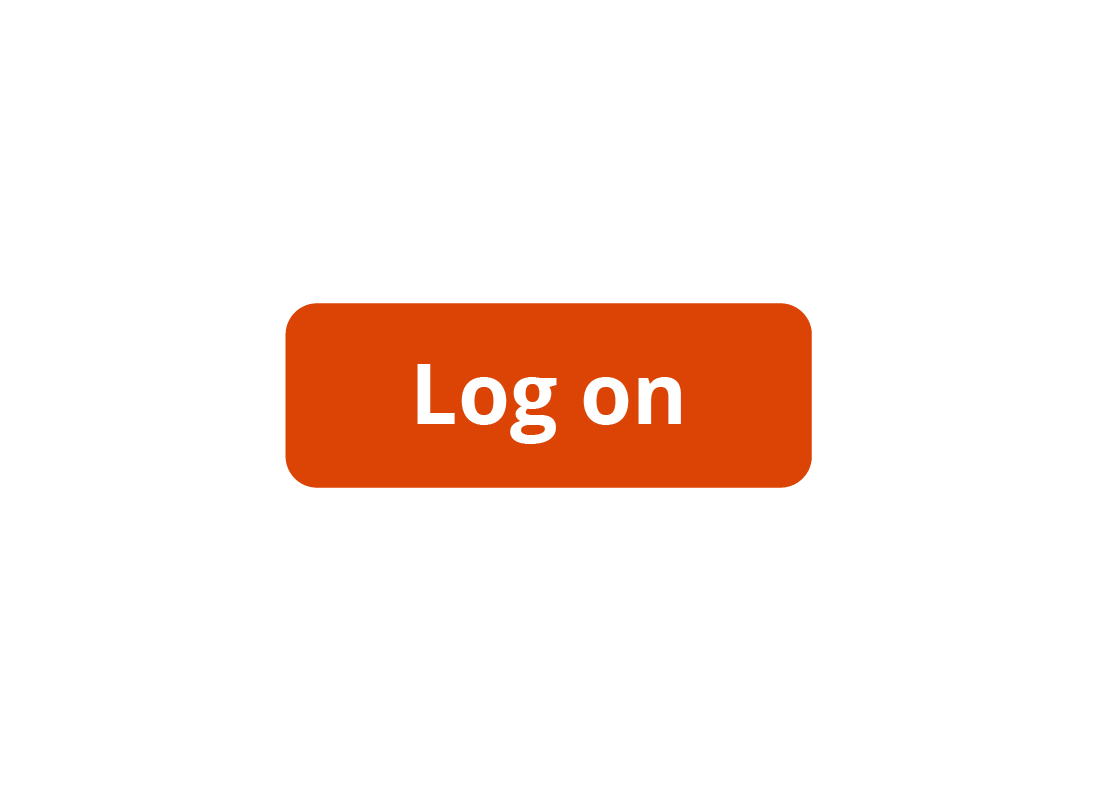
Logging on
Once you have typed in your Client ID and password, you can click on the Log on button to take you to your online accounts. If you make a mistake in either Client ID or password, your bank will prevent you from going any further until you enter the correct details.
Depending on your bank, if you have forgotten your Client ID or password, you should contact them using the phone number in their Help page, for assistance in resetting them.
Always log off!
Once you have finished all of your transactions, it's important to get into the habit of logging off. The Log off or Log out button is almost always located in the top, right-hand corner of the screen.
When you click the Log off button, your bank's website will update the page to show you a confirmation of log off message.
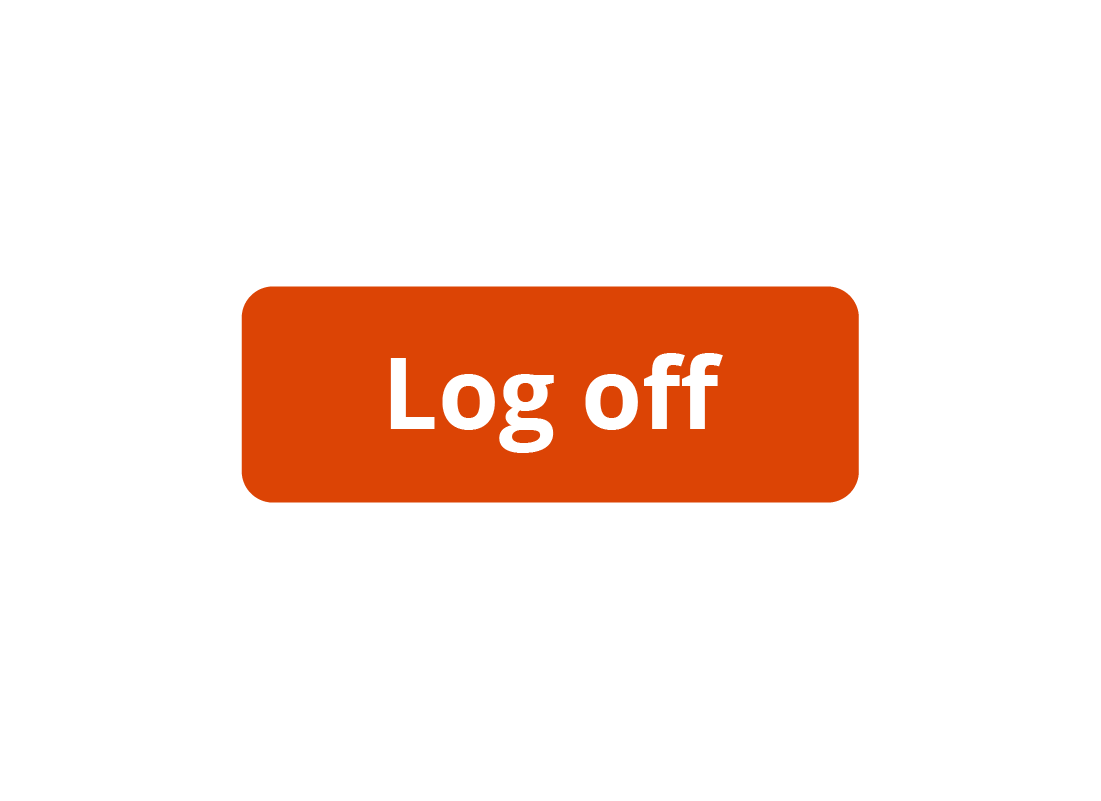

eSafety tip
Logging off from your banking session is safer than just closing the web page or your computer. By clicking on the Log off button, your bank's website will know that you have finished your session and won't allow anyone to look at your accounts later without the Client ID and Password being correctly entered.
Welcome to online banking!
For a guided tour of different things you can do with your online bank account, continue on to Course 3 and Course 4 of this topic, where you will find our Squirrel Bank interactive practice areas to perfect your skills in a safe environment.
After practising these key tasks, you'll be ready to do it for real with your own online bank account!
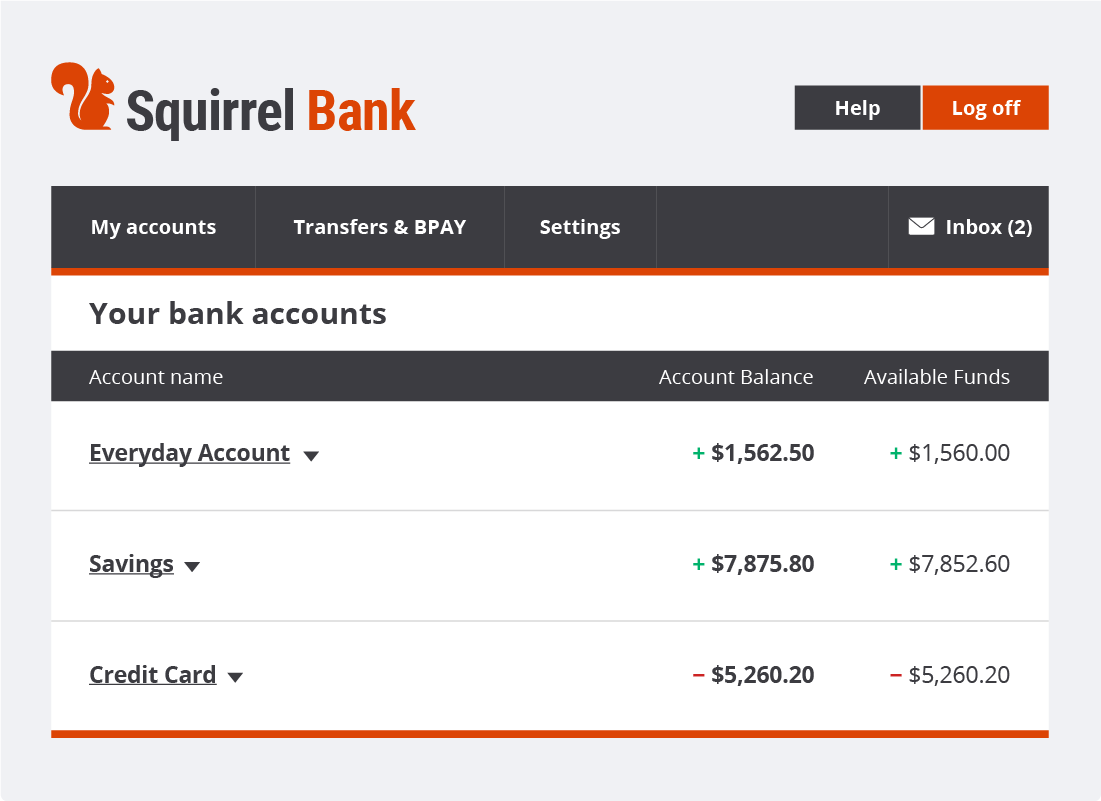

Congratulations!
This is the end of the Banking online for the first time activity.
Next, if you have registered and logged in to this website, you'll now be able to take a short quiz to finish the course.