Setting up your Facebook profile photo
Setting up your Facebook profile photo

What's coming up?
Facebook allows you to personalise your profile by adding a photo. In this activity, we look at the steps to take to upload or update your profile picture.
Start activitySetting up a profile photo
Adding a photo to your profile is a fun way to personalise your Facebook profile. It also allows your friends to easily identify you when sending friend requests.

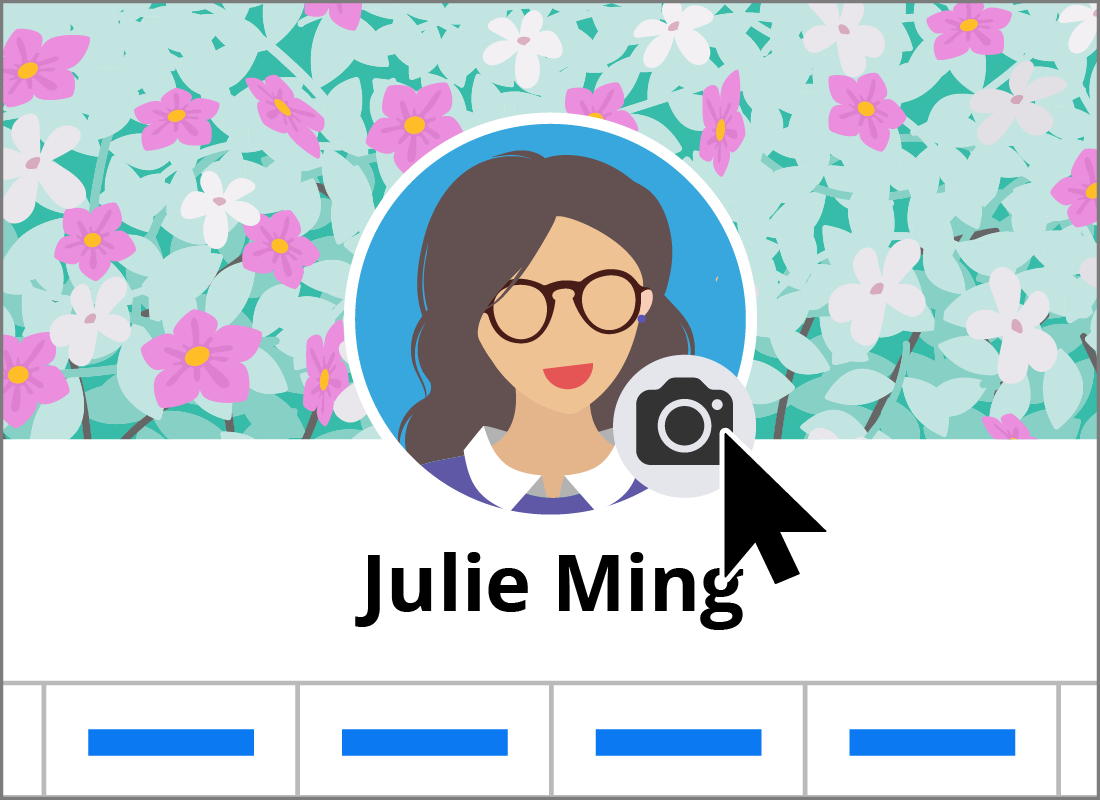
How you set up your profile photo
Follow the six steps to add a profile picture or change your current profile picture.
- From your News Feed, click your name in the top left and then hover your cursor over your profile picture.
- Click Update.
- You can then:
- Upload a photo from your computer (this could be a photo you've already uploaded or been tagged in).
- Add a frame (this is optional).
- Add a description (this is also optional).
How you set up your profile photo (cont'd)
- Crop your photo by clicking and dragging the highlight box so that the part of the photo you want to use is within it.
- Once you're happy with the photo, click Save.
- If you don't want to crop your photo, click Skip Cropping in the bottom left, then click Save.
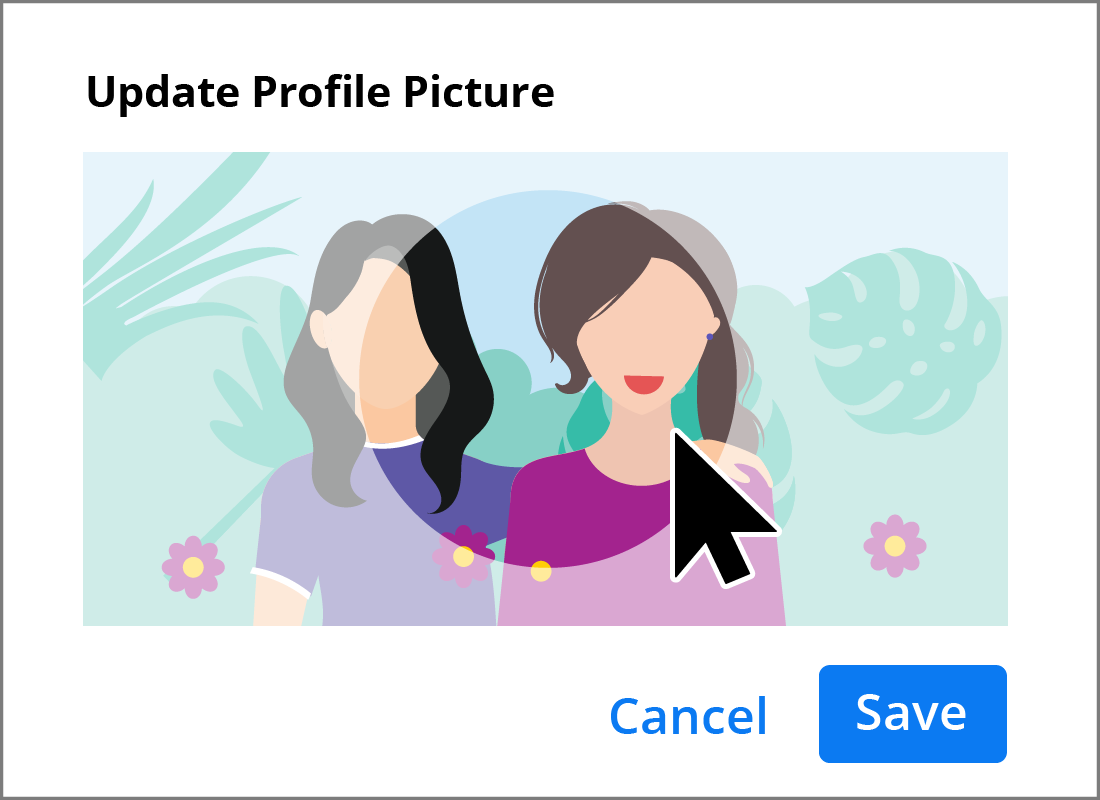
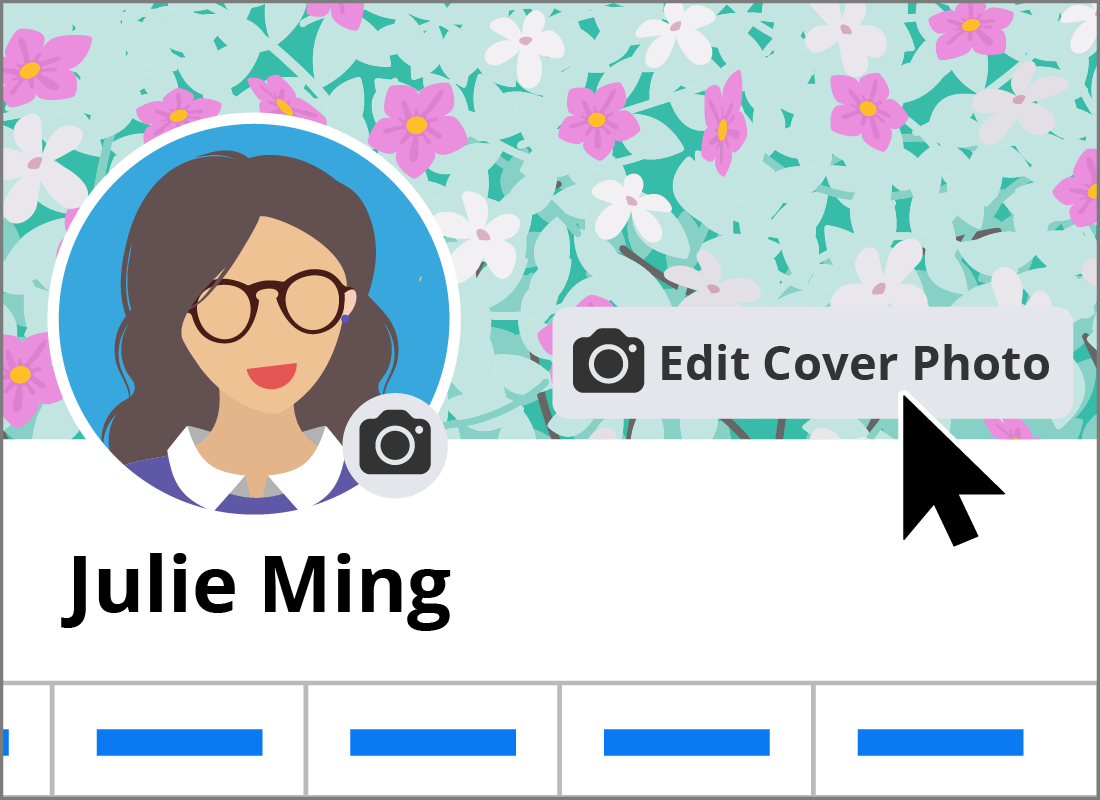
What about your cover photo?
While you are updating your profile photo, you can also update your cover photo by following the same steps. The cover photo is more of a banner, so will probably suit a photo that is landscape (or wider than it is taller).
And just like that, you've personalised your Facebook profile!
Congratulations!
Well done, you've come to the end of the Setting up your Facebook profile photo activity.
You've learnt how to add a photo to your Facebook profile so that your Facebook friends can see what you look like.
Coming up next, if you have registered and are logged into the Be Connected website, you'll now be able to take a short quiz to finish the course. If you're not registered, you are now at the end of the course.
