Connecting to public Wi-Fi
Connecting to public Wi-Fi

What's coming up?
In this activity, we'll explain how to go about finding and connecting to a public Wi-Fi network.
You'll learn which places are mostly likely to have public Wi-Fi, how to get the details you need to join the network, and how to get your device online.
Start activityFree Wi-Fi
If a location has public Wi-Fi, it is usually advertised with a sign showing a Wi-Fi symbol. Sometimes it is called Free Wi-Fi but Free Hot-Spot is also common, or the sign might just say Get Online or Get Connected.
Ask at the counter if you're in a shop, or ask at an information booth if you're in a shopping centre. If Wi-Fi is available, the attendant will help you get connected.

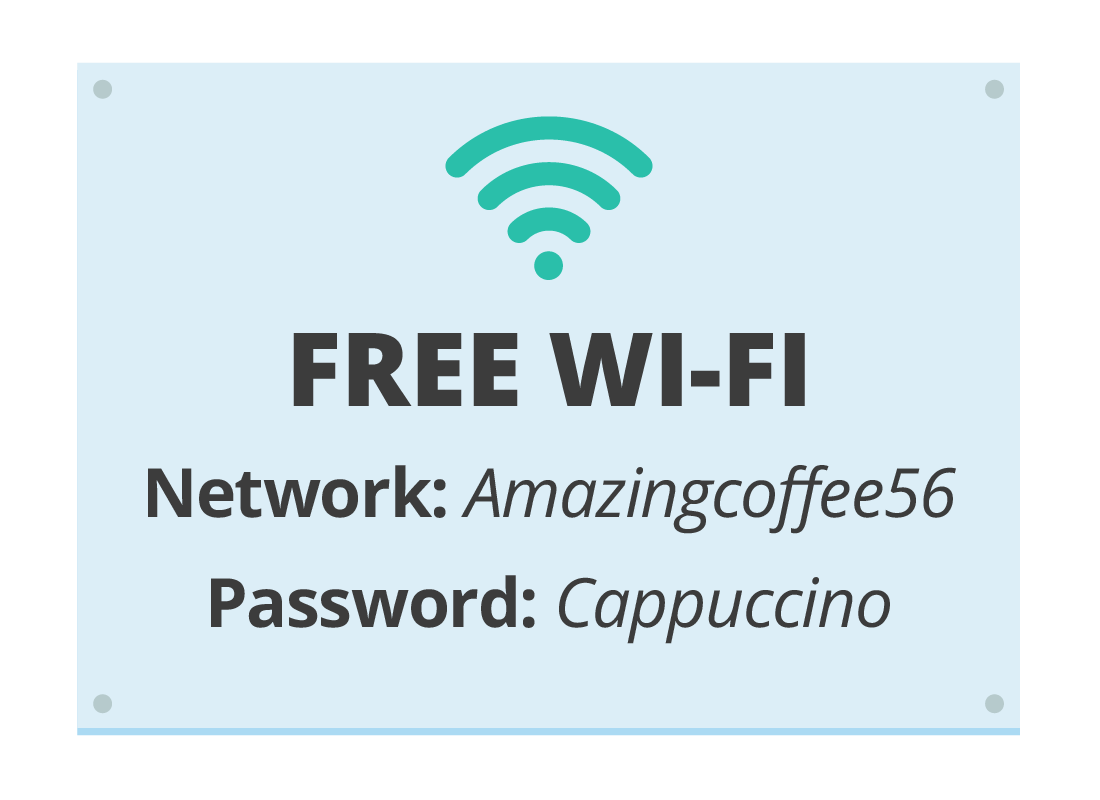
Finding the instructions
Smaller locations, such as coffee shops, might include a How to Connect card on every table, or at the pay counter. Ask a staff member for Wi-Fi instructions if you can't find them.
The instructions will give you a step-by-step guide to connecting to the shop's Wi-Fi. The card will also tell you if there are any restrictions on which parts of the internet you can use, or if you need to ask for a network name and password.
Places to find public Wi-Fi
Public Wi-Fi isn't quite a standard offering for every shop, yet. Some places are more likely to have public Wi-Fi than others.
Your local library will almost definitely have some kind of Wi-Fi available. You might need your library card to access the network or sign an agreement to the terms and conditions of use.
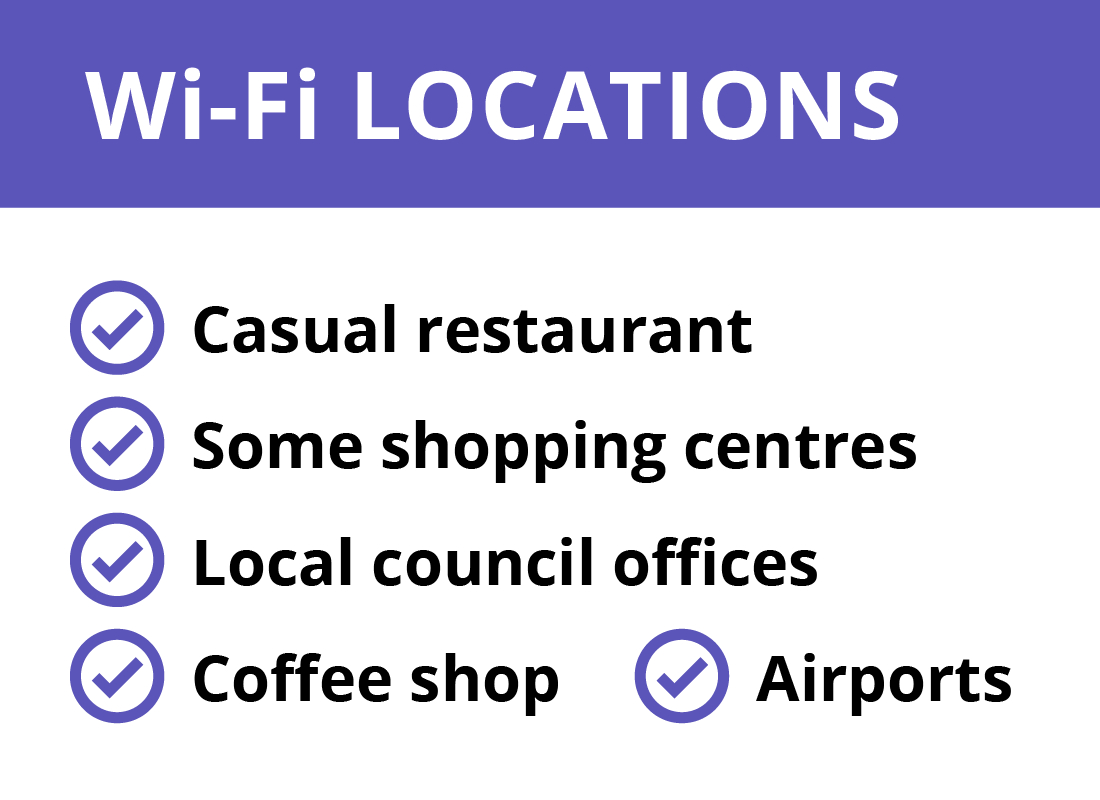
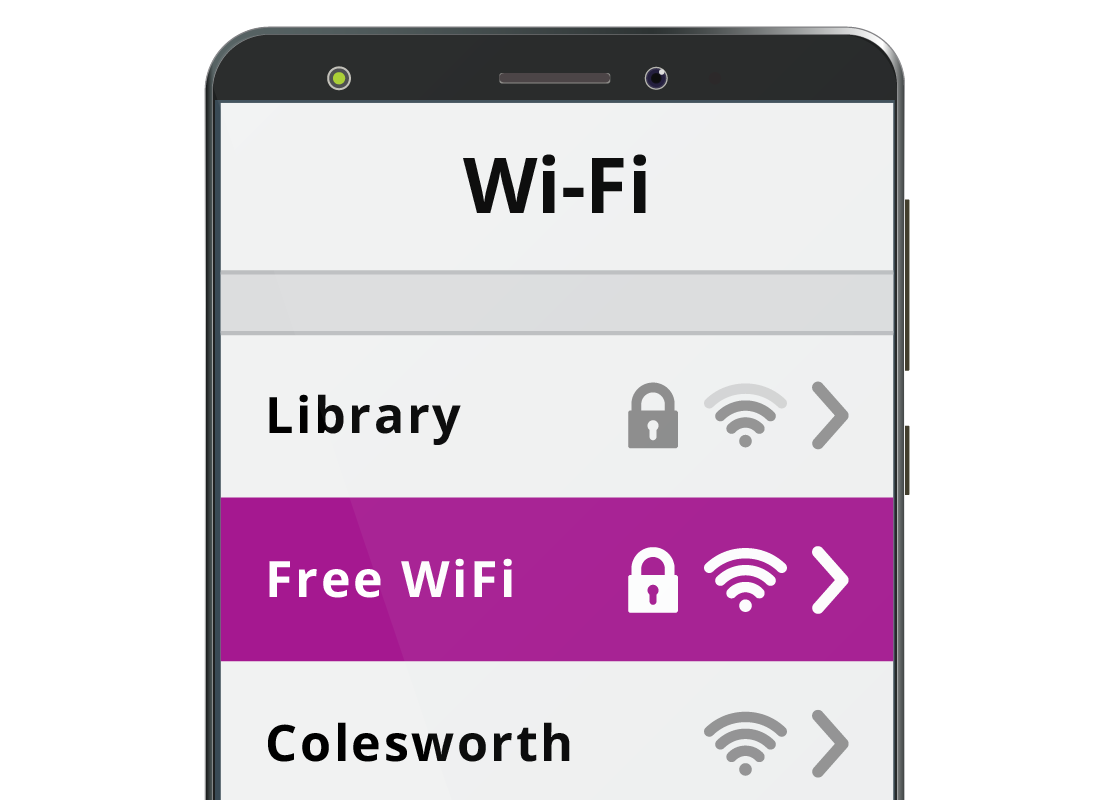
How to join public Wi-Fi
Public Wi-Fi works in the same way as your home Wi-Fi, and you make the connection using the same steps.
- Open the Wi-Fi settings on your device and find the list of Wi-Fi networks your device can detect
- Choose the name of the public Wi-Fi from the list
- If it asks for a username and password, you can find these on the provided instructions, or ask at the counter
- Your device will connect.
Joining a public Wi-Fi network on a smartphone
Watch the short video on the next slide on how to join a public Wi-Fi network on a smartphone.
8.3.3 panel 7 Connecting a smartphone to public Wi-Fi
This demonstration video is approximately 1 minute and 40 seconds in duration. It demonstrates how to join a public Wi-Fi network using a typical smartphone.
Once the video starts, the intro panel fades and we see the screen is split into two parts. On the left-hand side is an animation of an iPhone displaying the Home screen. On the right-hand side, there is text displayed, which is the script for the voiceover track.
Voiceover: "Joining a free public Wi-Fi network is the same as joining a home Wi-Fi network. Here's how you join a public Wi-Fi network on an iPhone. From the Home screen, tap the Settings icon. Yours might be in a different place on the screen. Look for the little picture of silver cogs."
The left-hand panel updates with a red circle indicating the location of the Settings icon. In this example, it is situation in the bottom right corner of the Home screen. We see the Settings app icon being tapped, and the Settings option menu appears.
Voiceover: "Tap Wi-Fi."
The left-hand panel shows the Wi-Fi option being tapped, and the Wi-Fi options menu appears.
Voiceover: "A list of available Wi-Fi networks will appear. Depending on where you are, there might be a lot. You will notice that some network names have a padlock next to them. This means that they are secure networks. Secured networks need a password to access. Open networks may not need a password, and also may not be as secure. Tap a Public Wi-Fi network to connect to it."
The left-hand panel is showing the LibraryPublicWiFi network name highlighted in a red ellipse.
Voiceover: "Businesses and libraries often include their name in their Wi-Fi network. Make sure to only pick one you recognise."
The left-hand panel updates to show the library network name being tapped. The name disappears from the list of available networks and immediately appears at the top of the page next to a green button, indicating the phone has successfully connected to it.
Voiceover: "You are now connected to the Public Wi-Fi."
The left-hand panel updates to show the library network name being tapped once more to open the information panel on this network. The information panel advises this is an Unsecured Network.
Voiceover: "Remember, the information you share over public Wi-Fi might not be secure. So, don't pay bills, bank or give personal details to sites when using public Wi-Fi."
Video ends.
Well done!
Welcome to the end of the Connecting to public Wi-Fi activity. You've learned the basics of how to find a public Wi-Fi network and get connected using your device.
Next, we'll go into some more detail about how to stay safe on public Wi-Fi, and some dos and don'ts of using it. That's in the Staying safer using public Wi-Fi activity.
