Online banking basics
Online banking basics

What's coming up?
In this activity, we take a quick look at some of the basics for safer online banking.
Our Squirrel Bank examples might look a little different to your online bank, but you should still be able to follow along.
Start activity
Logging on
Anybody can go to their bank's website and read all sorts of helpful advice and information about the world of banking. But, if you want to access your online accounts, you need to identify yourself to the bank first by Logging on.
On most bank websites, there is a Log on button (this is sometimes called Log in or Sign in), usually located in the top, right-hand corner of the screen. Clicking this button will open the Log on panel or page.
Log on panel or page
There will normally be two pieces of security information you must supply before you can access your bank accounts. The first is your unique Client ID, which is supplied to you by your bank at registration.
The second is your secure password.
You click inside each box and type in the relevant details, then click on the Log on button. The bank's website then checks your details are correct before allowing you to see your private accounts page.

eSafety tip
When you first register for online banking, your bank will supply you with your Client ID and password. After your first log on, you may be prompted to change that password to something else. Your online banking password should be something you can remember, but will be difficult for anyone else to guess and not be used for any other online accounts. Visit our course on Managing passwords for tips and tricks on creating and using strong passwords.
What will you see first?
Once you have logged on successfully, you will typically see a page listing all your accounts, along with their current balances. This page is called something similar to My accounts or Dashboard, depending on your bank.
If the account is in credit, the balance is normally shown alongside a green plus symbol (+). For debit balances, they are normally shown alongside a red minus symbol (–).
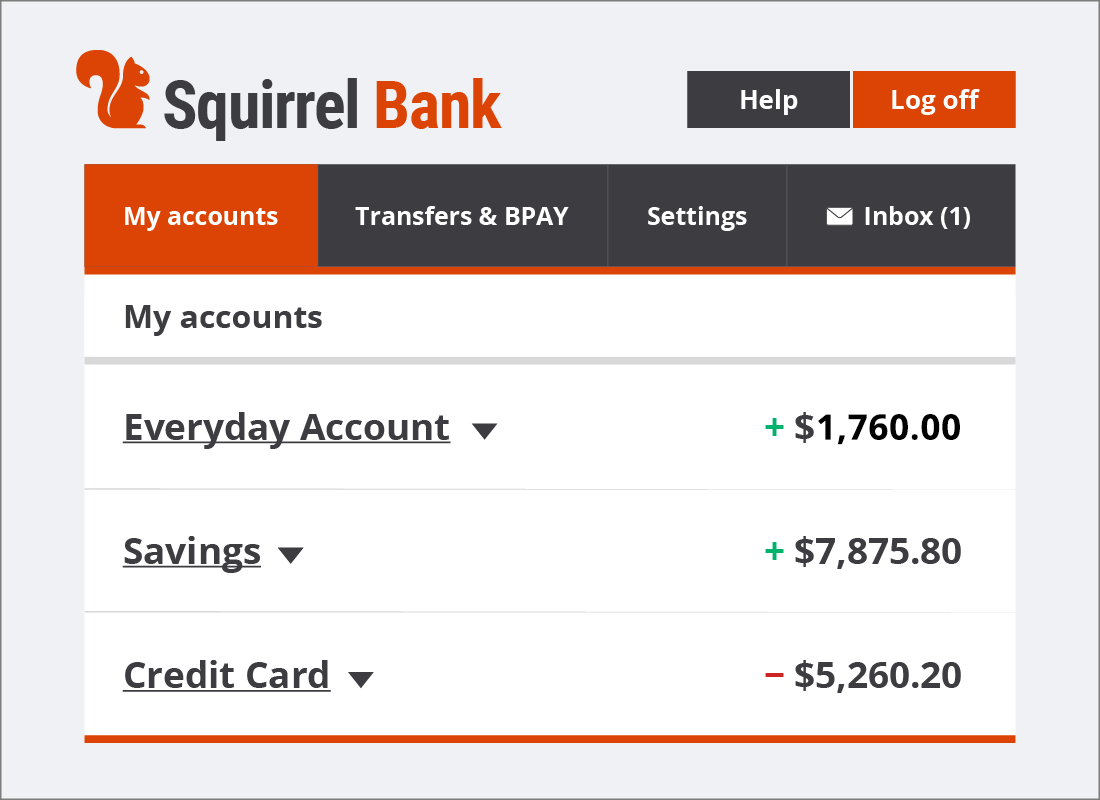
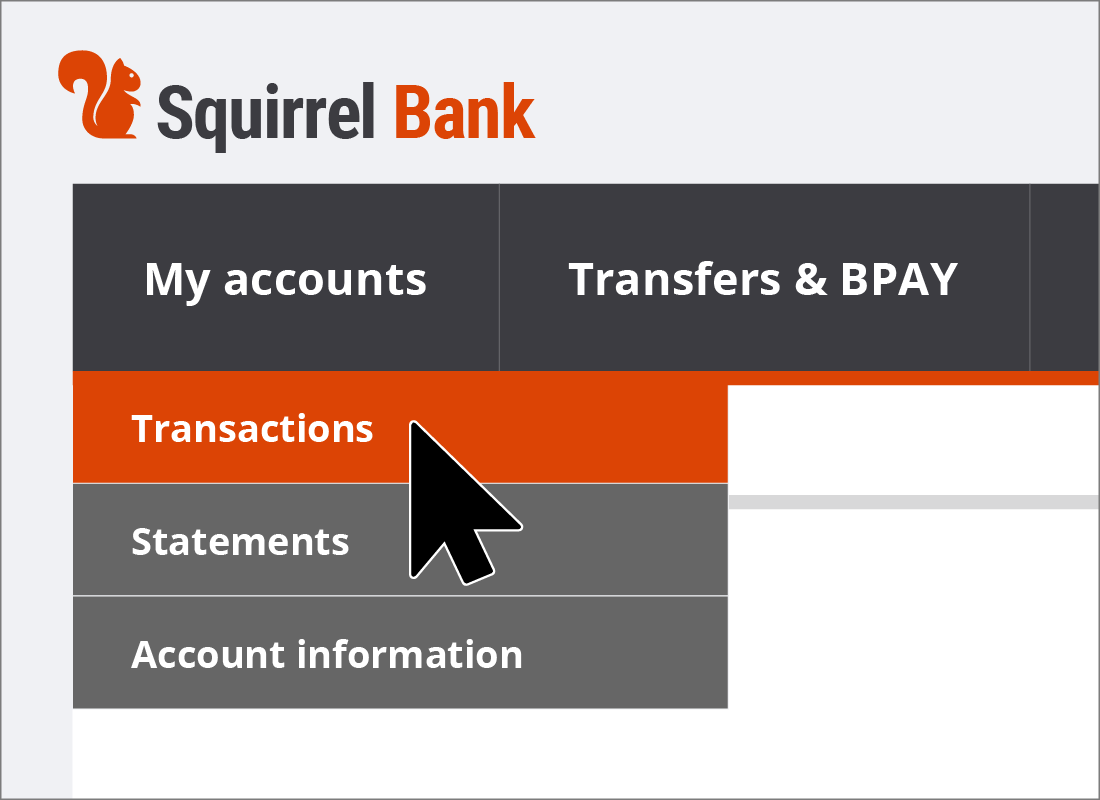
Checking account transactions
To view the transactions on an account, you can either click on the account name in the list of accounts, or you can use the menu options. Let's look at how to use the menu options.
In our example, we first hover our mouse pointer over the My accounts option in the top menu, then click on Transactions from the drop-down list of options. This opens the Squirrel Bank Transactions page.
Viewing transactions
When the Transactions page opens, it will usually show you the details of the account you clicked on, or, if you used the menu to get there, it will show you the transactions for the first account in your list. There is usually a box to click on and select a different account to view.
Here you will see the payments in and out of the selected account in reverse date order, with the most recent activity at the top of the list.
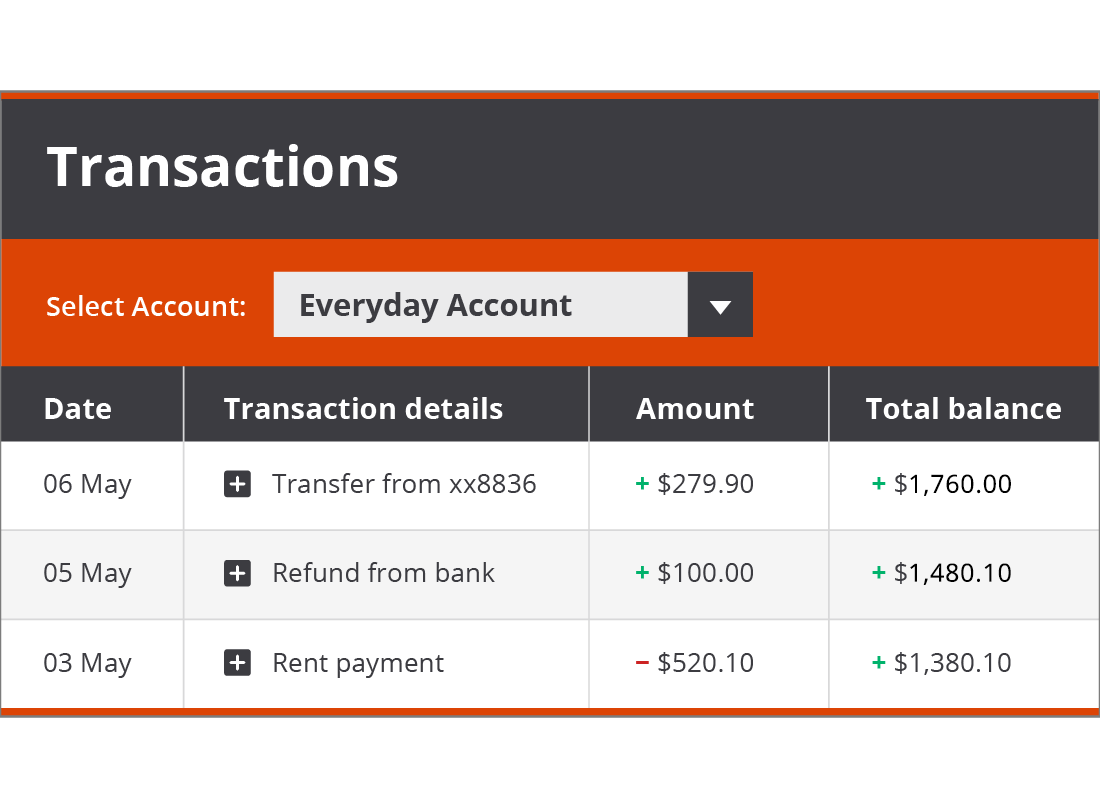
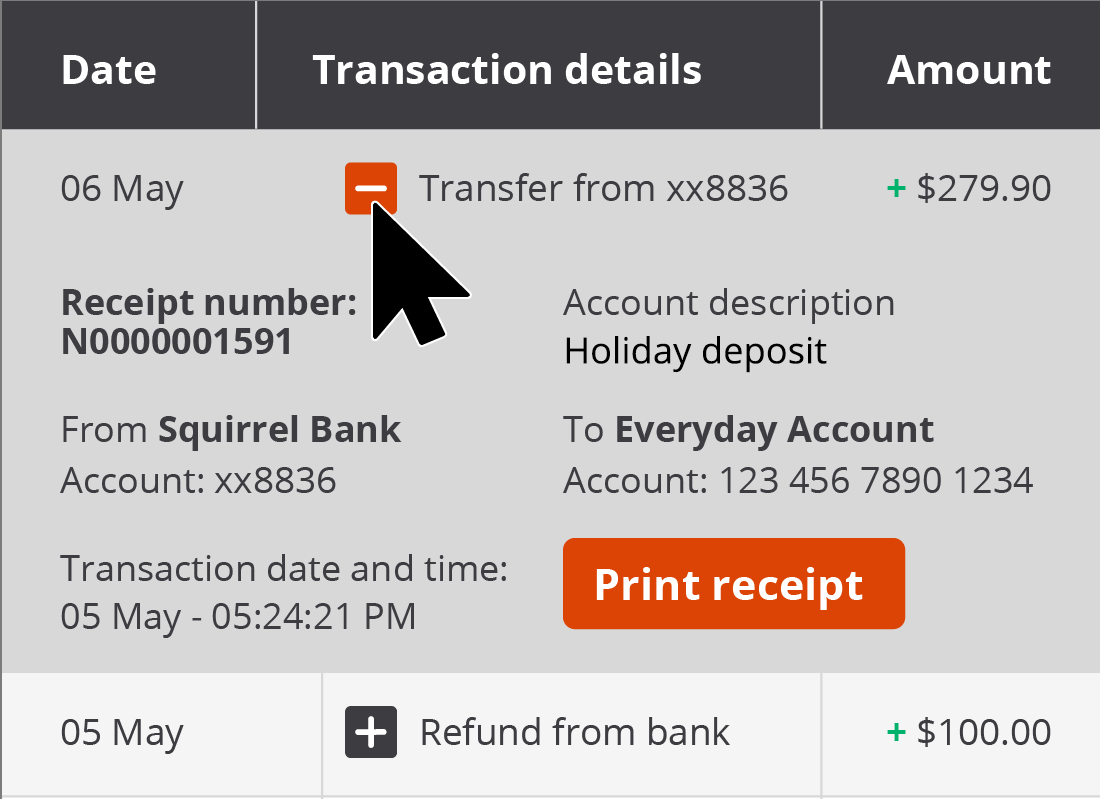
Looking at the details
To view the details of a particular transaction, you can click on the little plus (+) button next to the description, and a panel will pop up with more information. You can read the transaction details and, if provided by your bank, print a copy for your records using the Print button. When ready, you can click the little minus button (–) to close the transaction details pop up and see the full list again.
You may need to scroll down the page to see older transactions.

eSafety tip
Each bank organises its online banking a little differently, so your online banking might not match what you see in Squirrel Bank. The steps for each task are similar, however, so you should be able to follow along.
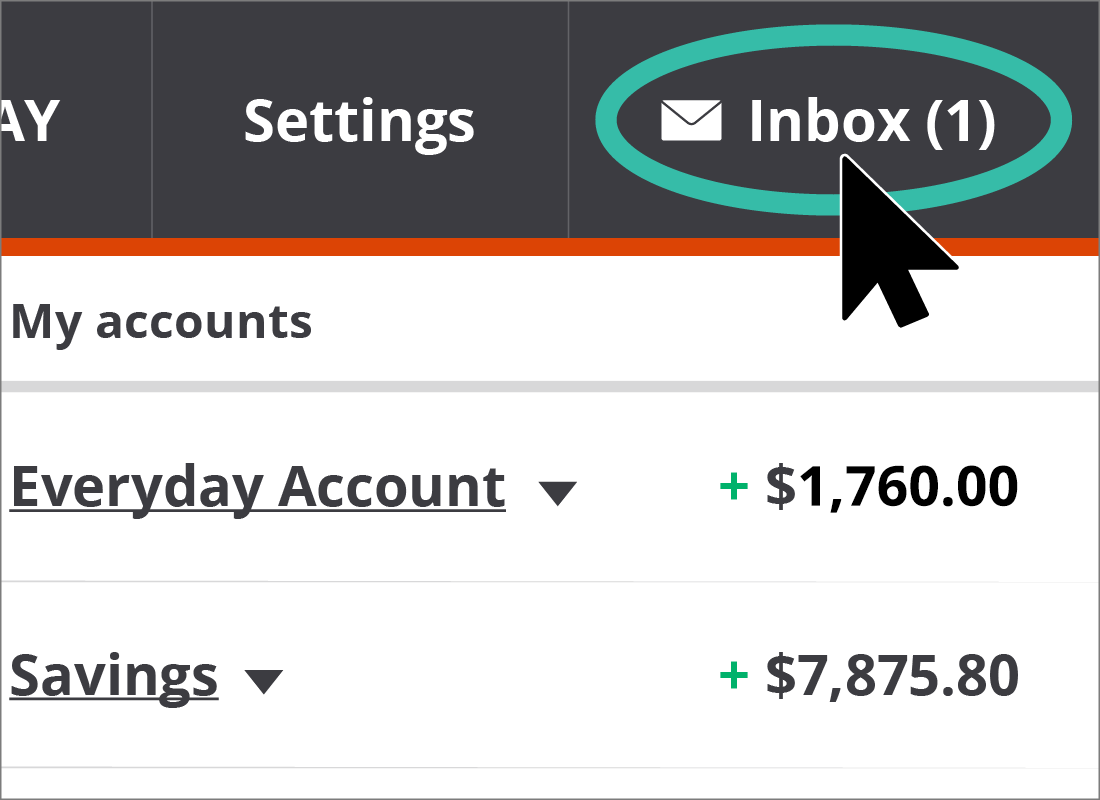
Inbox and messages
Your bank can send you messages to a special mailbox in your online bank account. The Inbox button or menu option is usually located somewhere easy to find and, if you have any new messages, they will show up as a little number next to the word Inbox. In our example, you can see we have (1) unread message. You click on the Inbox menu option or button to open your messages page.
Bank messages page
When the Bank messages page opens, you will find a list of messages from your bank, with the most recent messages at the top. Unread messages will be highlighted, usually in bold text. To read a message, simply click on its subject or title.
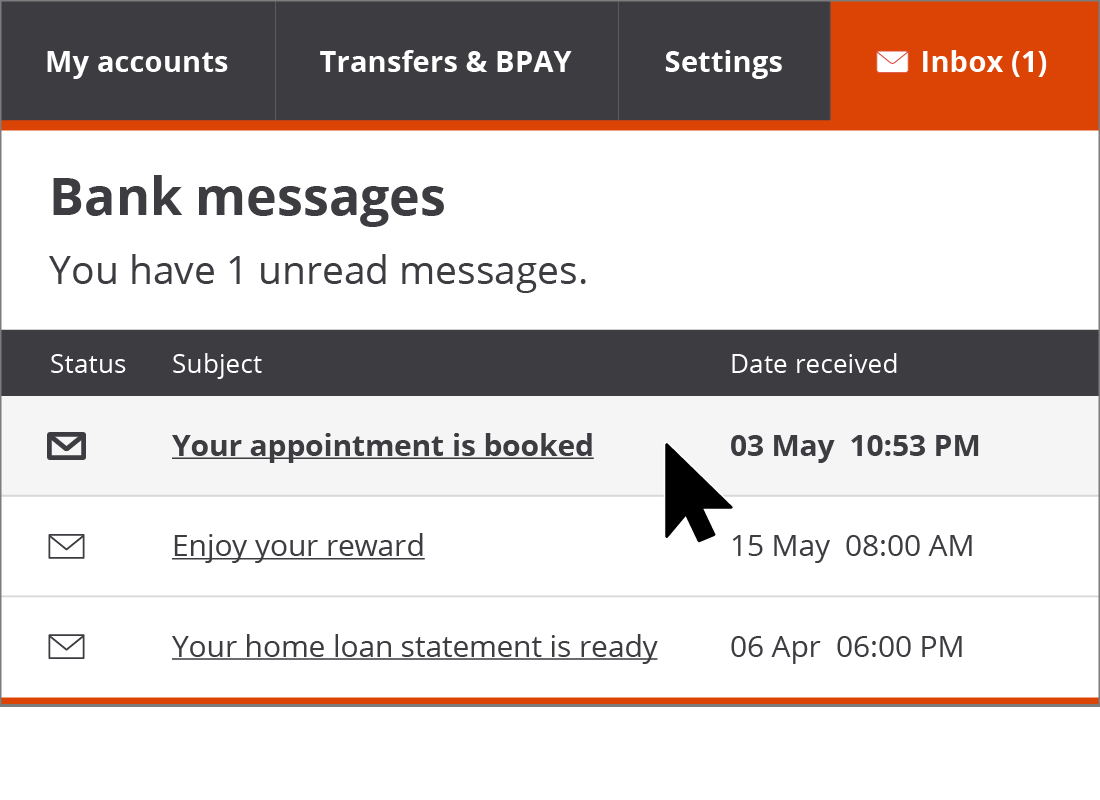
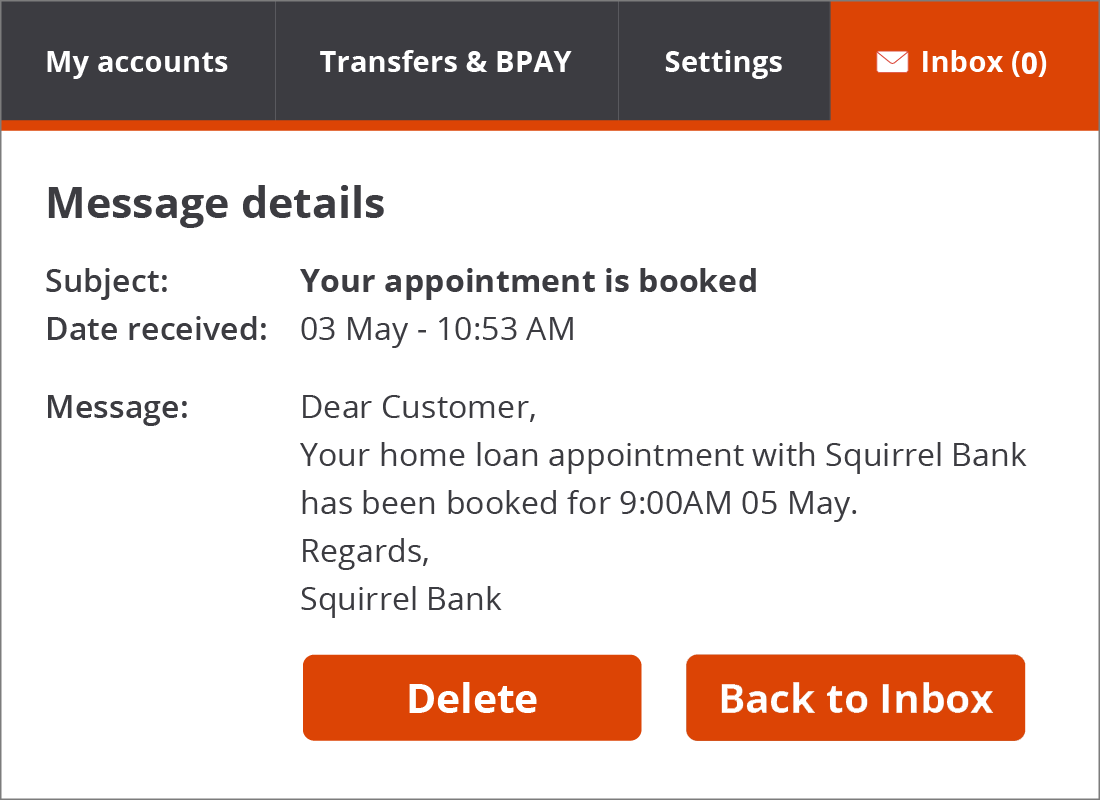
Viewing a message
These messages are often reminders, updates or special offers from your bank, and you don't normally have an option to reply.
When you open a new message to read it, the number of unread messages indicated in the Inbox menu option goes down by one. Once you have read all new messages, this indicator will display as (0) – until you receive the next new message from the bank.
In our example, you can also choose to delete a message or click Back to Inbox to view more messages.
Online statements
With online banking, your bank will continue to provide you with your monthly statements, but these can be viewed or downloaded online at your convenience. No more waiting for the Postie to bring your statements in the mail!
In our example, hovering our mouse pointer over the My accounts menu option, then clicking on Statements from the drop-down list, opens the Squirrel Bank Statements page.
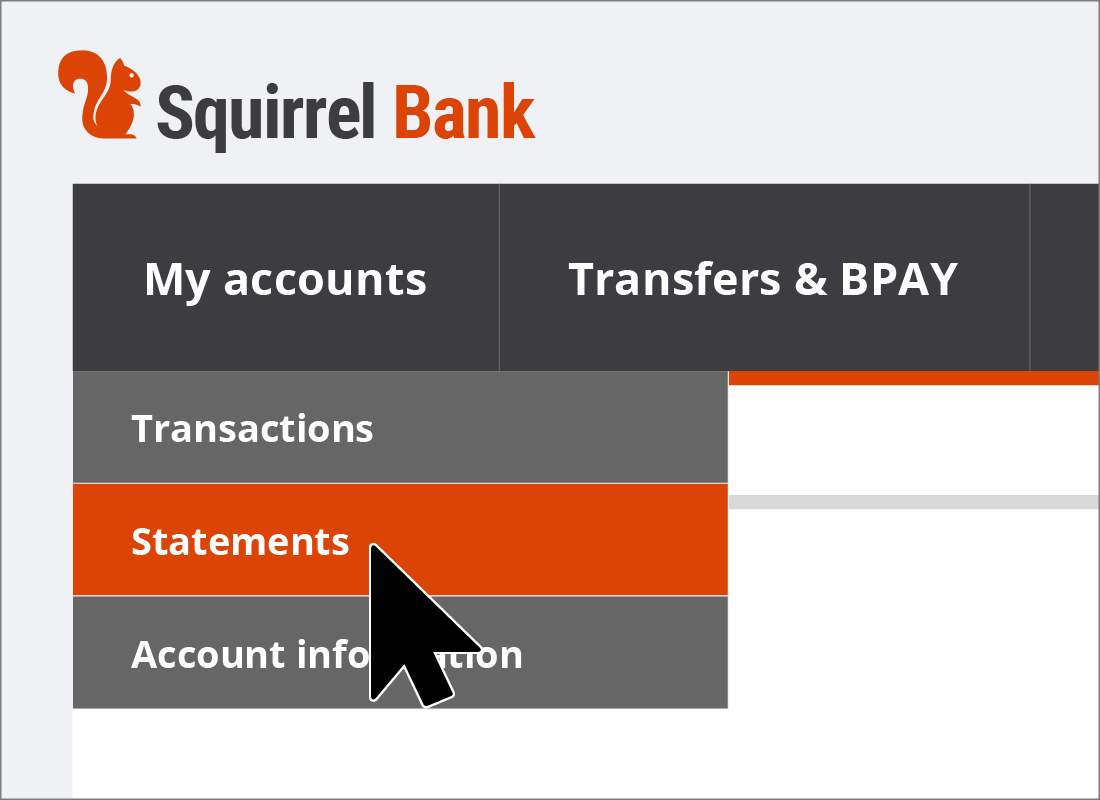
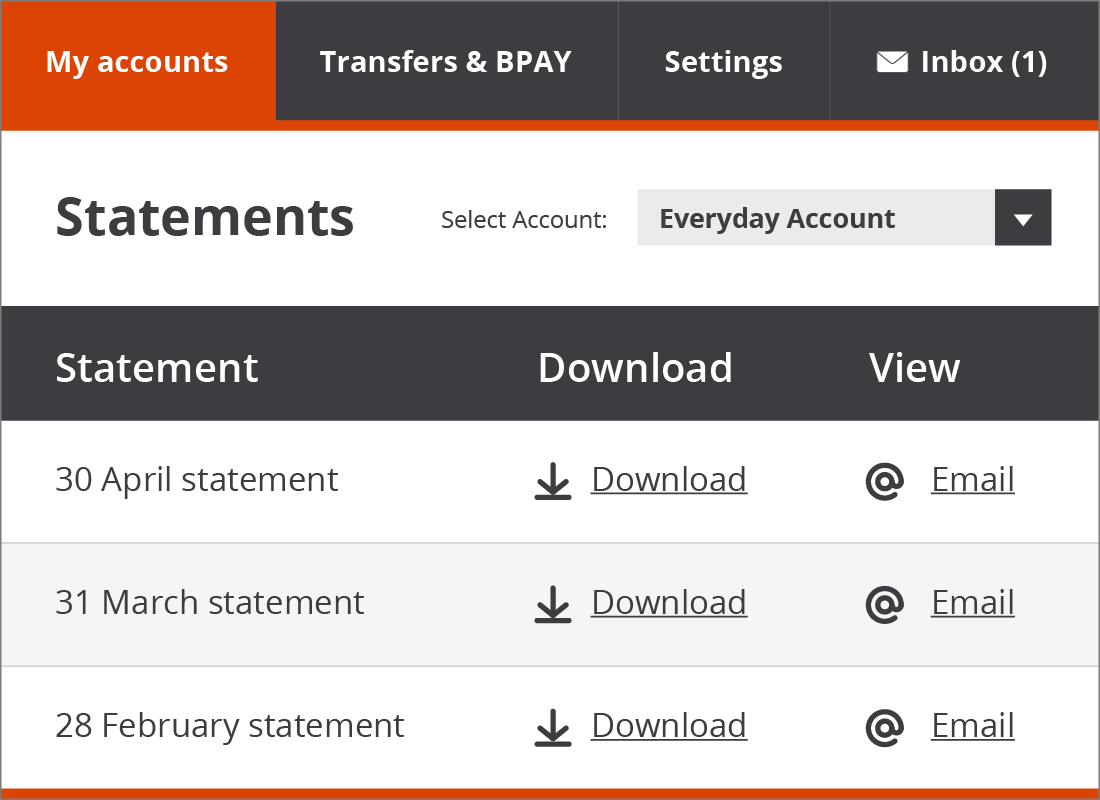
Viewing your statements
The Statements page will show a list of statements for your account, with the most recent statement at the top. From here, you can download a statement to your computer to print and keep, email a statement to your accountant, or choose a different account by clicking in the box next to Select Account:, and picking which account's statements you want to review next.
Help and support
Your bank has lots of helpful tips and advice, plus contact information available for your online banking. To find the Help and support page, click on the Help button, that, in our example, is located near the top, right-hand corner of the screen. Your bank may have the button somewhere else that's easy to spot.
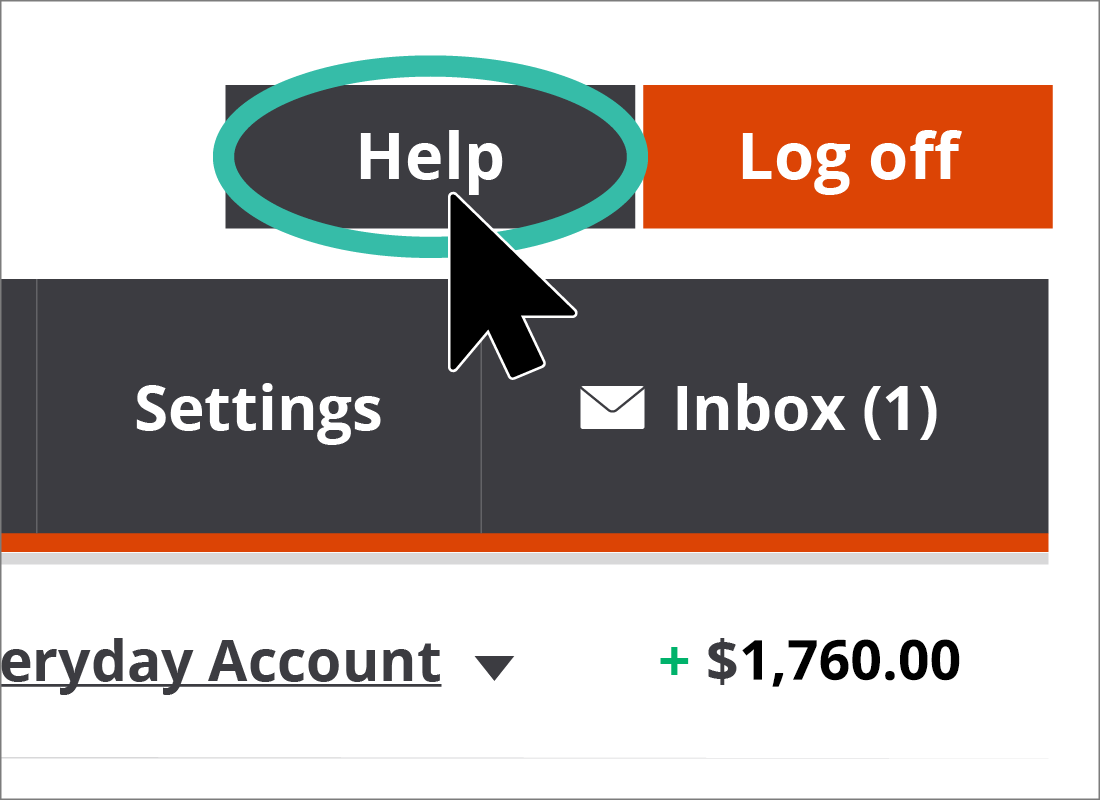
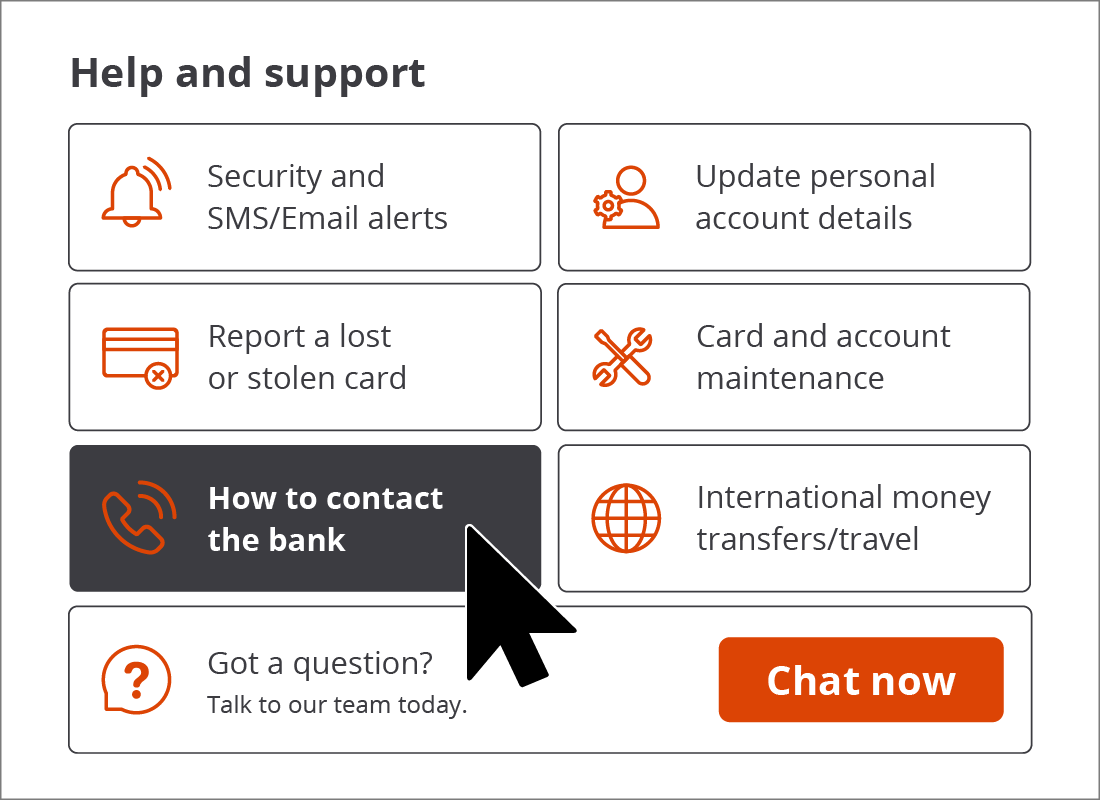
Help and support options
Here you will find links to lots of information on keeping your accounts safe, including how to contact your bank at any time of the day or night. You can click on any of the links to see more about that subject.
Some banks also provide a handy Chat now feature, where you can click on the Chat now button and type in a question. Banks have staff on stand-by, ready to answer your questions.
Let's take a look at the Squirrel Bank How to contact the bank page next.

eSafety tip
If you are worried about a transaction, scam, or any other strange payments on your accounts, we recommend you telephone the bank immediately. A quick response can stop further suspicious activity on your account in its tracks. The banks take these things very seriously, and it doesn't matter if it all turns out to be ok in the end, they would much rather you called them to check.
But for non-urgent enquiries, the email or chat feature are great to use.
Bank contact information
In our example, this is where you can find the bank's 24-hour phone number, email and postal address information. For your bank's contact details, it's a good tip to write them down somewhere safe to keep handy in case you need to contact the bank in an emergency or can't access the internet.
Clicking on Back to Help returns you to the Help and Support page to see more options.
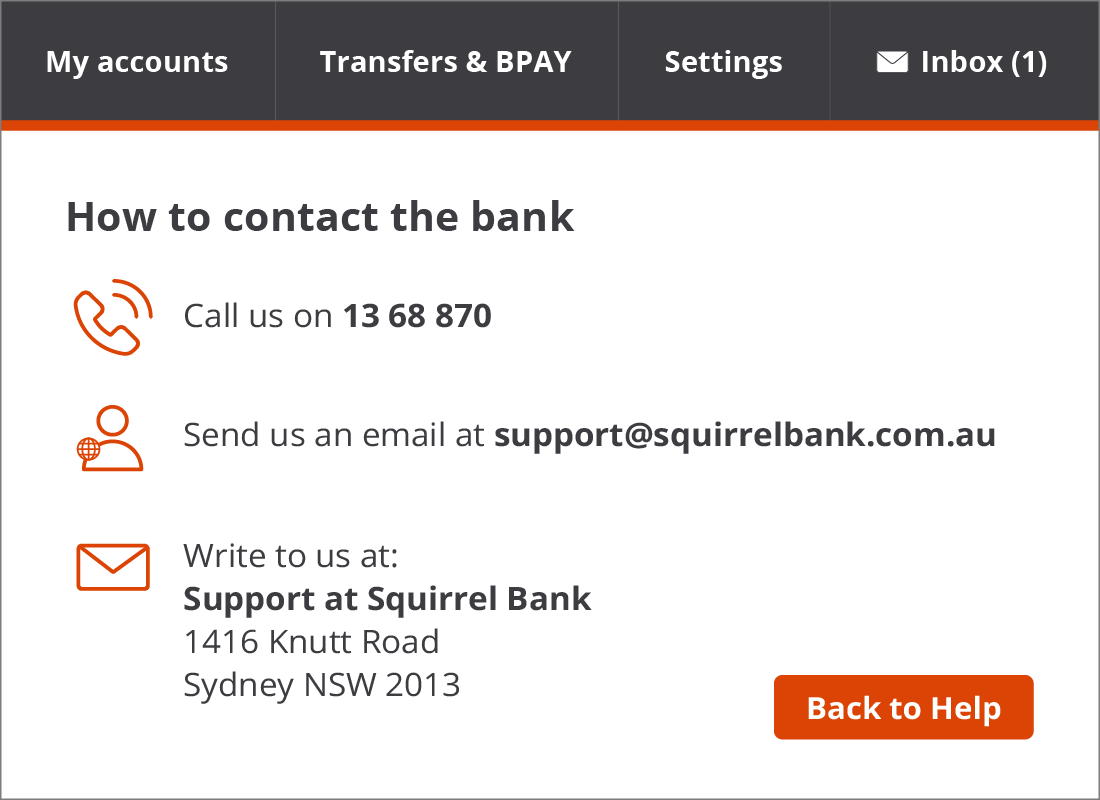
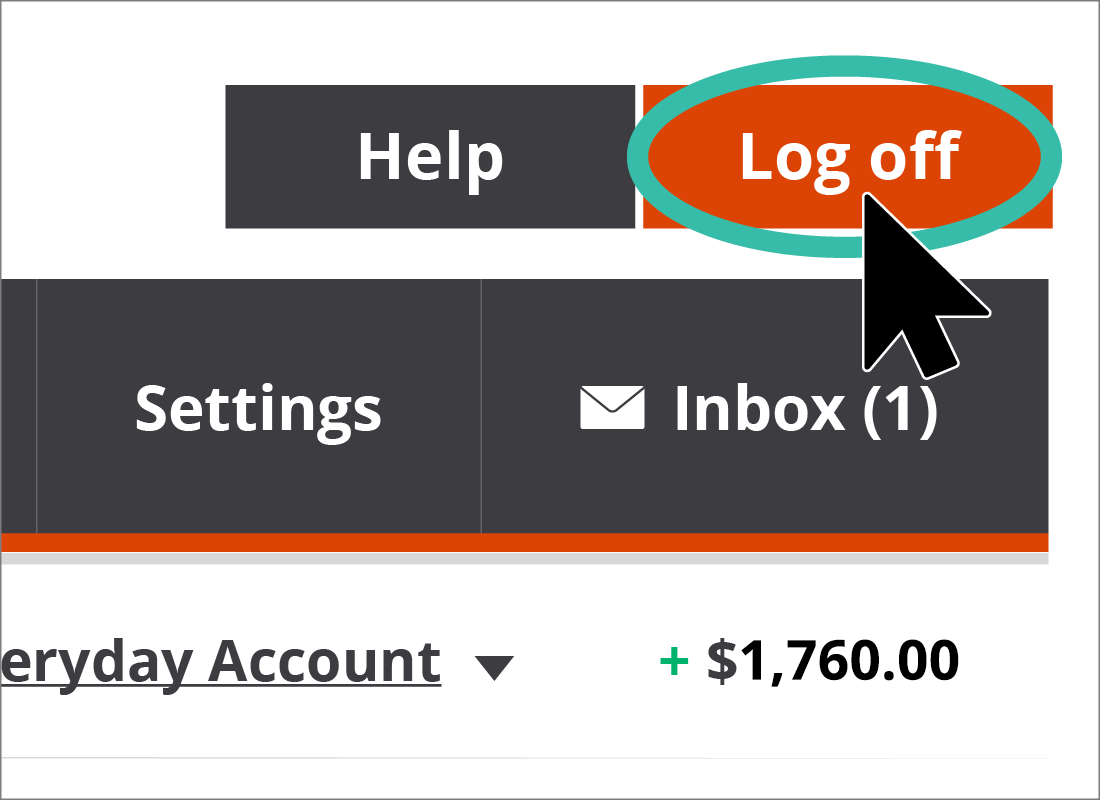
Don't forget to Log off
The only safe way to end an online banking session is to click the Log off button. This tells the bank that you have finished viewing your accounts and wish to end your online banking activity, or session. It also means that nobody will be able to view your online banking later without entering the Client ID and Password. Logging off securely helps keep your private information and money safer.
The Log off button is usually located somewhere easy to find on the screen. In our example, it's in the top right-hand corner.
Log off confirmation
When you log off successfully, you will usually see a message from your bank confirming that your online banking session has ended.
You can now close your web browser or computer, or move onto different websites, knowing that you have ended the banking session securely.
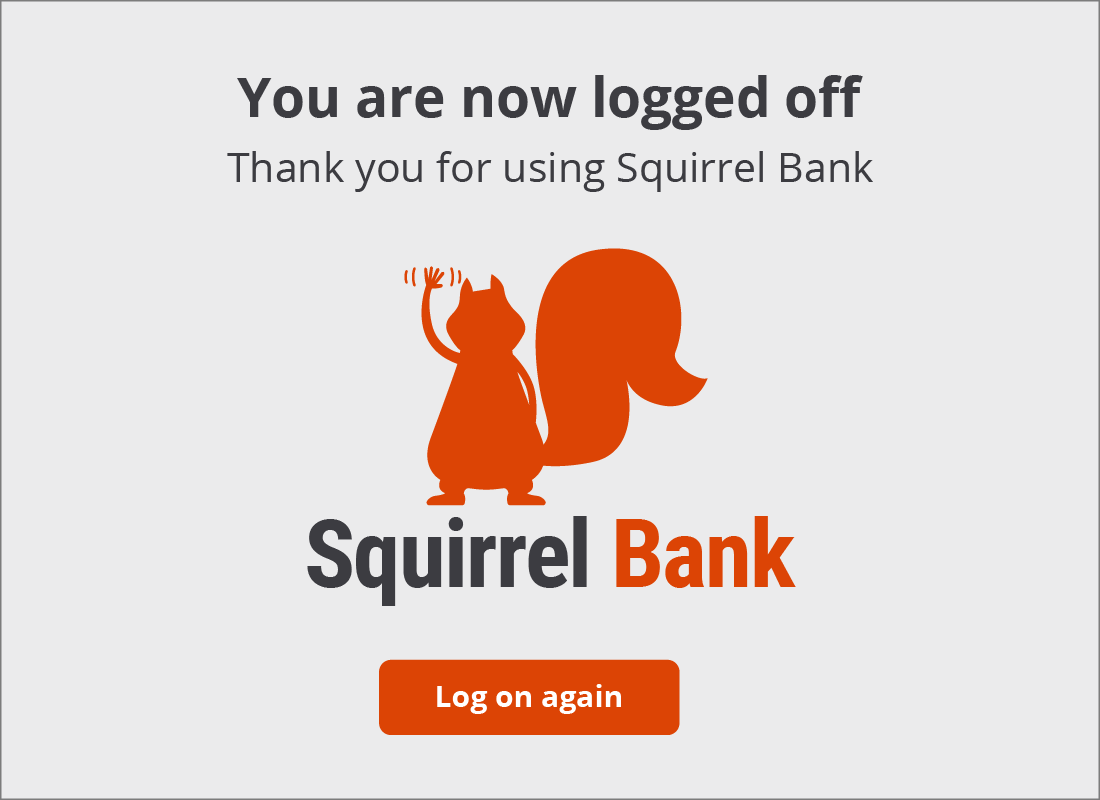

Congratulations!
This is the end of the Online banking basics activity.
The next activities in this course give you a chance to practise what we have learned so far. There are five individual tasks to try out, using our Squirrel Bank practice areas. We hope you enjoy perfecting your skills with Squirrel Bank!