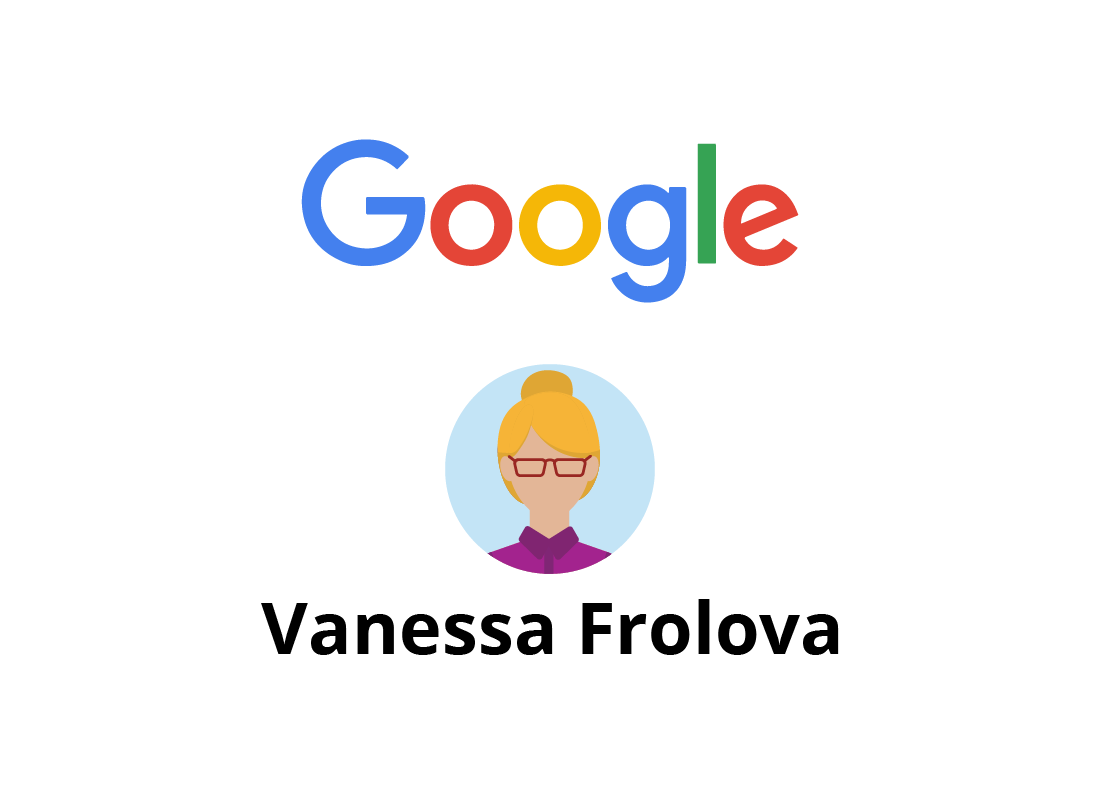Getting started with Google apps
Getting started with Google apps
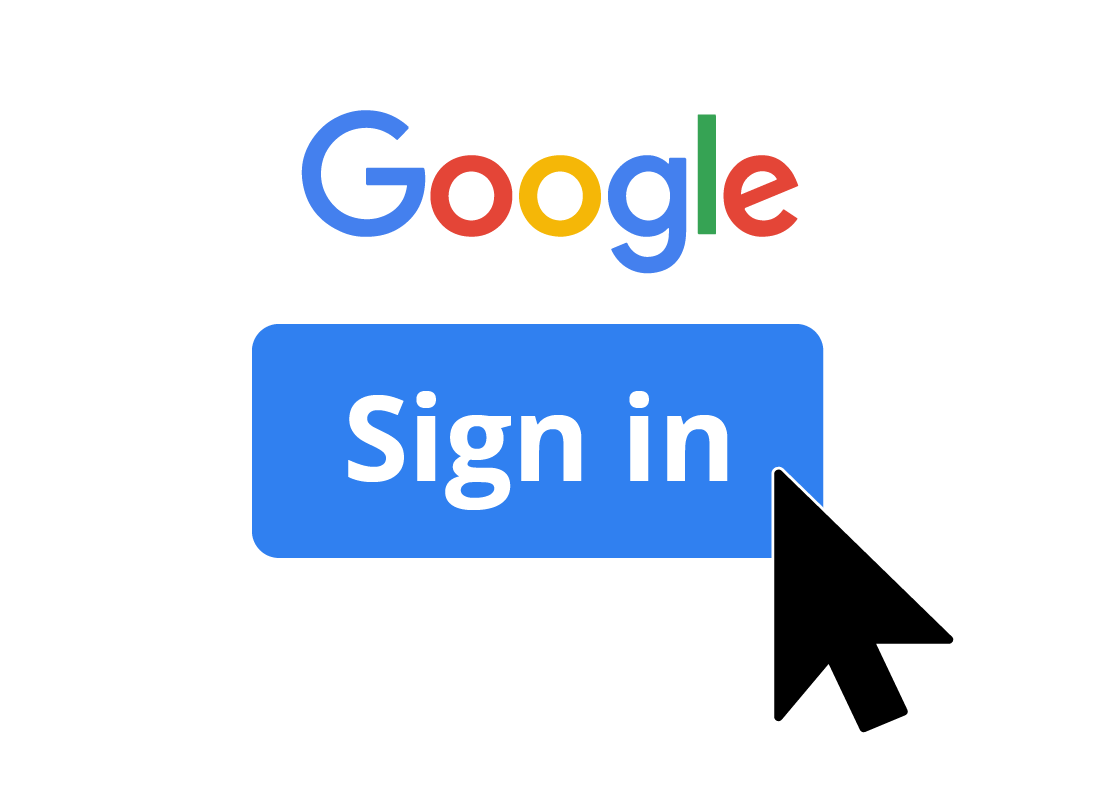
What's coming up?
In this activity, you'll learn how to get ready to use Google's cloud apps on your computer's web browser.
We'll cover getting a free Google account or using your existing Google account, and signing in to Google so you can access the apps.
Start activityWhat you need
To get started with Google's cloud apps on your desktop or laptop computer, you'll need:
- Home internet with available data
- A web browser, such as Chrome, Edge, or Safari
- Your Google account, if you already have one.
Google's apps are pre-installed on Android mobile devices and available for Apple mobile devices too. This course will focus on accessing and using the apps with a web browser and your computer.
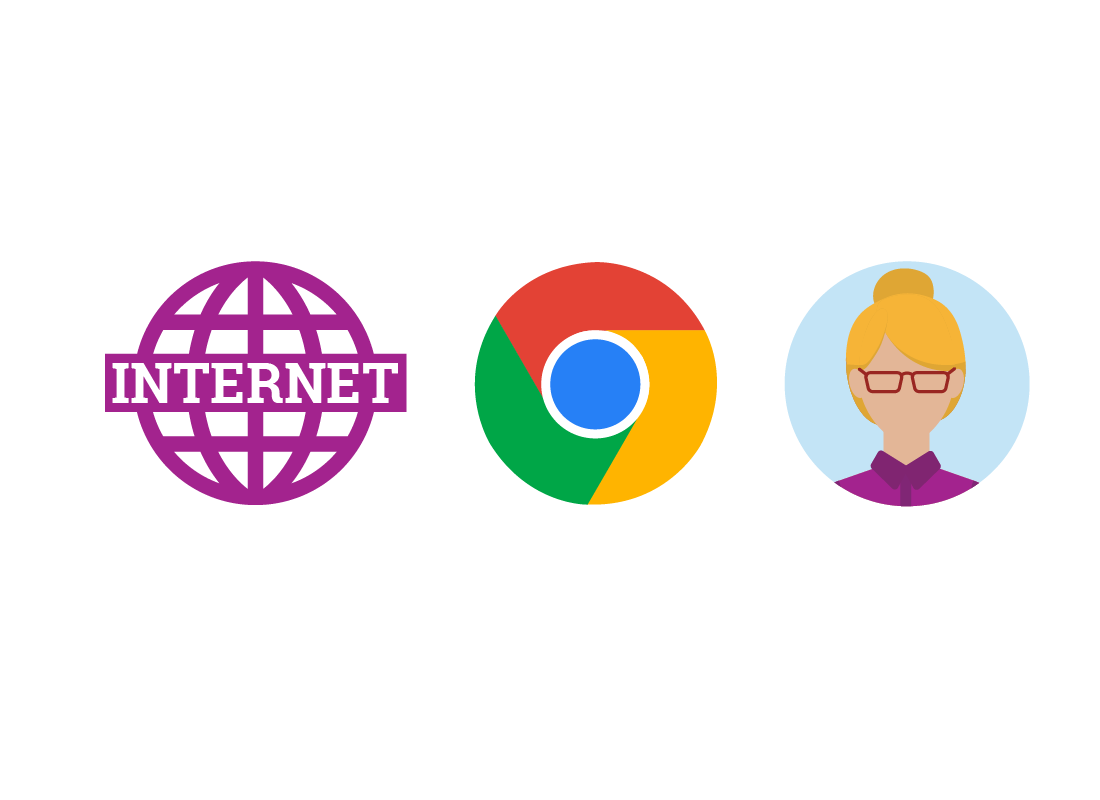

eSafety tip
If you use a mobile device such as a smartphone or tablet, you might need to have it to hand to receive a notification that checks it's really you who is signing in to Google.
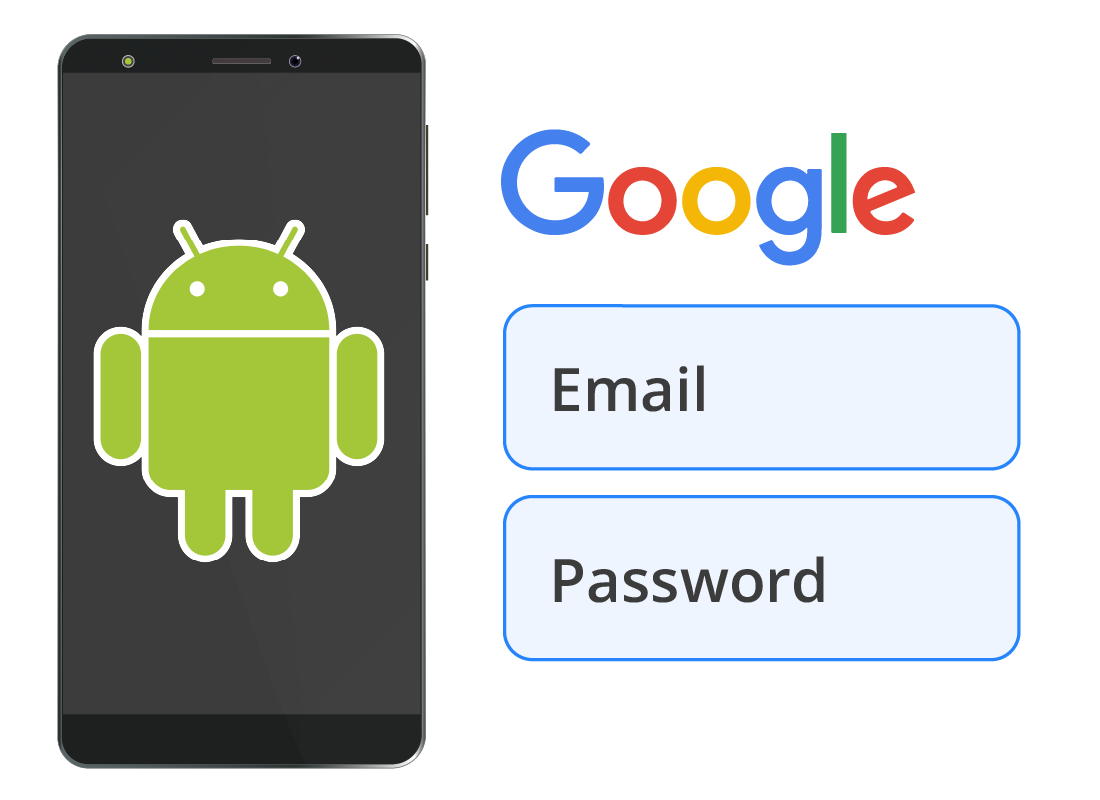
Using an existing Google account
If you have an Android mobile device, your Google account is the same as the email and password you used to set up that device.
If you don't have a Google account, you can find out how to create one a later in this activity.

eSafety tip
It's safe to use your existing Google account to sign in to cloud apps online, and doing so will make some apps work better with your mobile device. Google's security is very strong, however you should always make sure you choose a strong account password that people cannot easily guess.
Visit google.com
You might recognise google.com as a place to search the web, but you can access Google apps from here too.
To get started, enter google.com into the address bar of your web browser and press Enter. Then click the blue Sign in button in the top right. A Sign in panel will open.

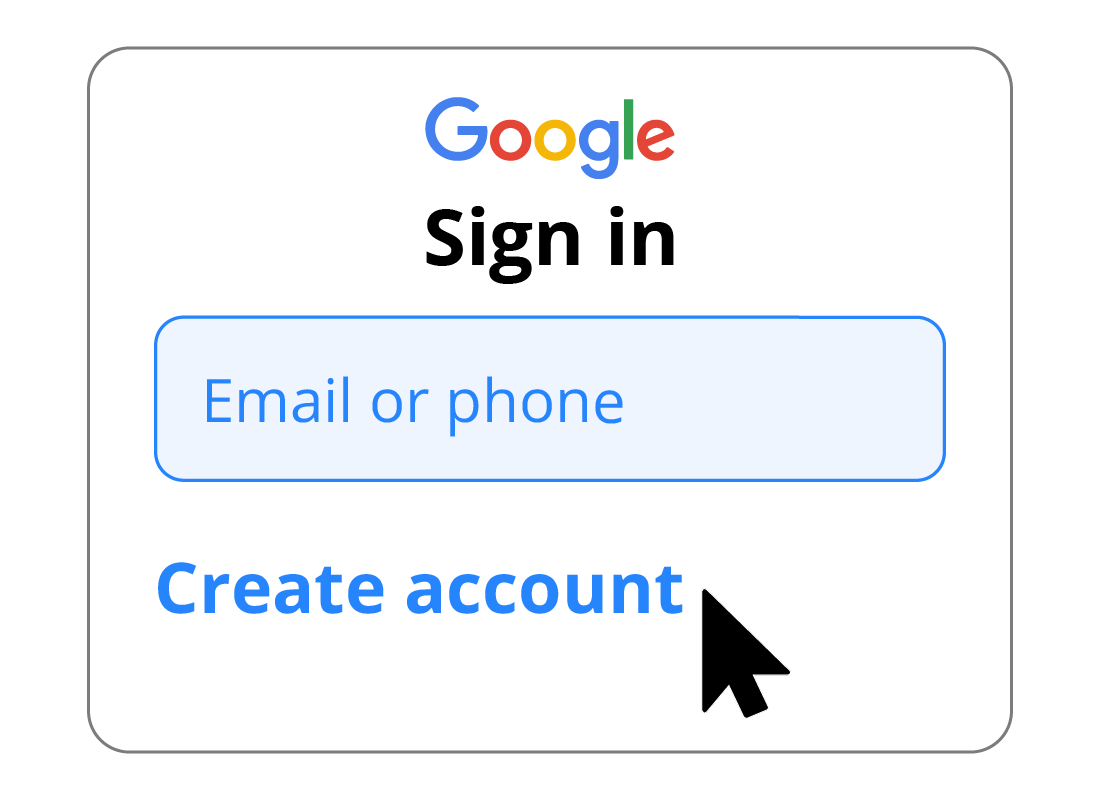
Create a new account or sign in
If you don't already have a Google account and password, this is where you can create one for free. Click the blue Create account link and follow the steps to set up your account. Return to the Sign in panel when you are ready.
If you already have a Google account, type in your Google account email, and enter your password to sign in securely.
How to tell when you are signed in
After you sign in securely to Google, the normal search bar will reappear on the screen, but now in the top right corner you can see a circle. This is your Profile button, and it might have a small picture, or your initials in it.
Click the Profile button to open a panel that shows your name, Google email address, and a Sign out button.
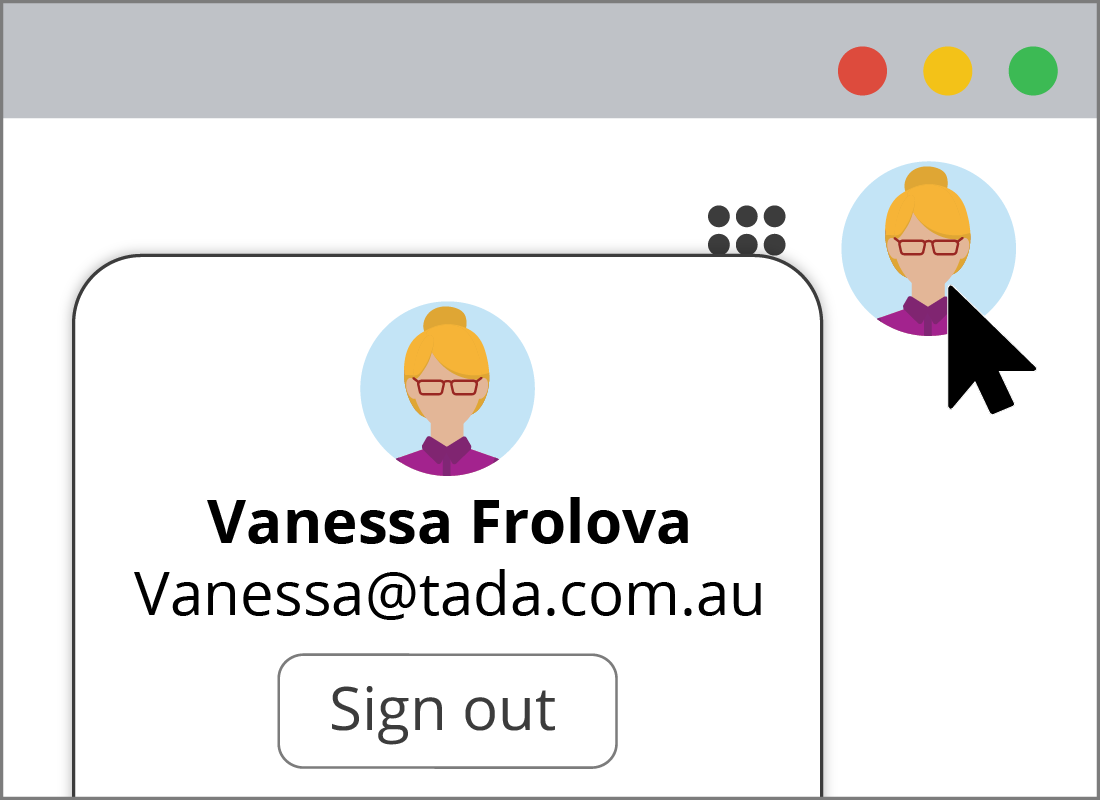

eSafety tip
You can click the Sign out button to sign out of Google securely. However, Google is designed to stay signed in and this is safe to do on your home computer or mobile device.
However, if you sign in to Google on a public computer, such as at the library, or if you share your computer at home with someone else, you should always Sign out securely when you finish.
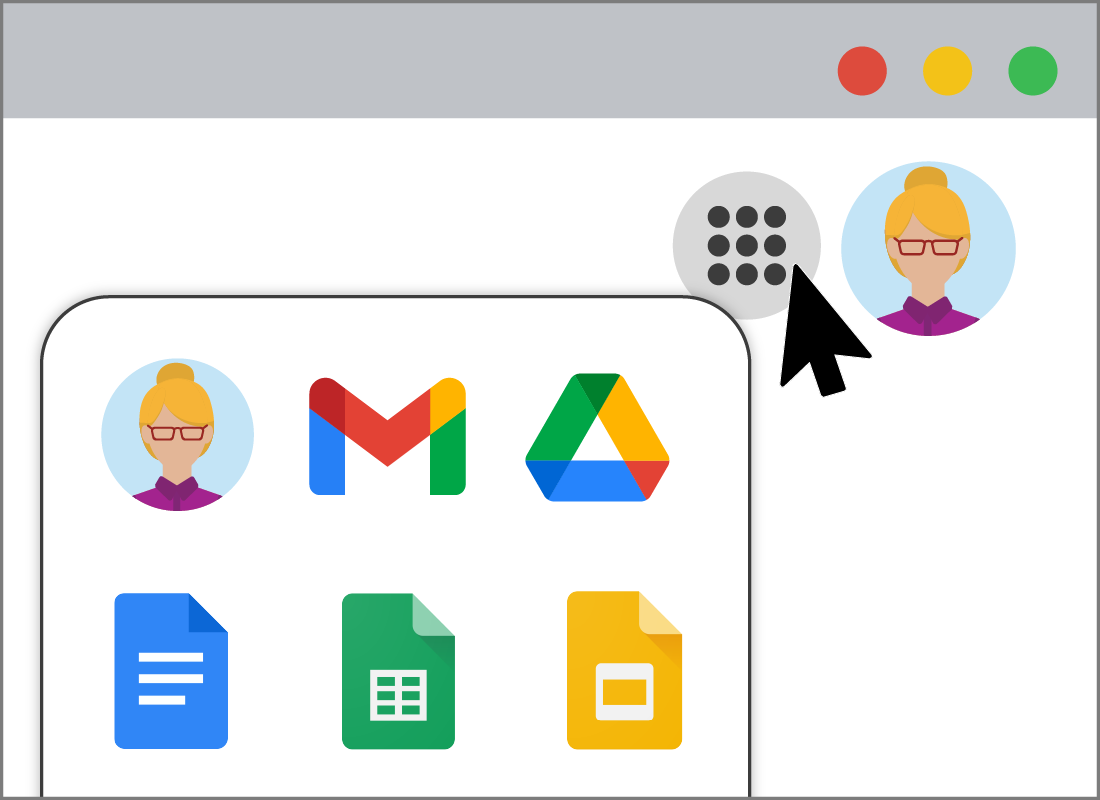
Welcome to Google!
Now you are signed in securely to Google, you can click the app grid icon to the left of your Profile button. A panel will open showing a grid of app icons. You're ready to go!
Well done!
This is the end of the Getting started with Google apps activity. You've learned how to sign in to Google online and how to use google.com to see your cloud apps too.
Up next, learn how to launch individual apps and navigate between them in the Using Google apps activity.