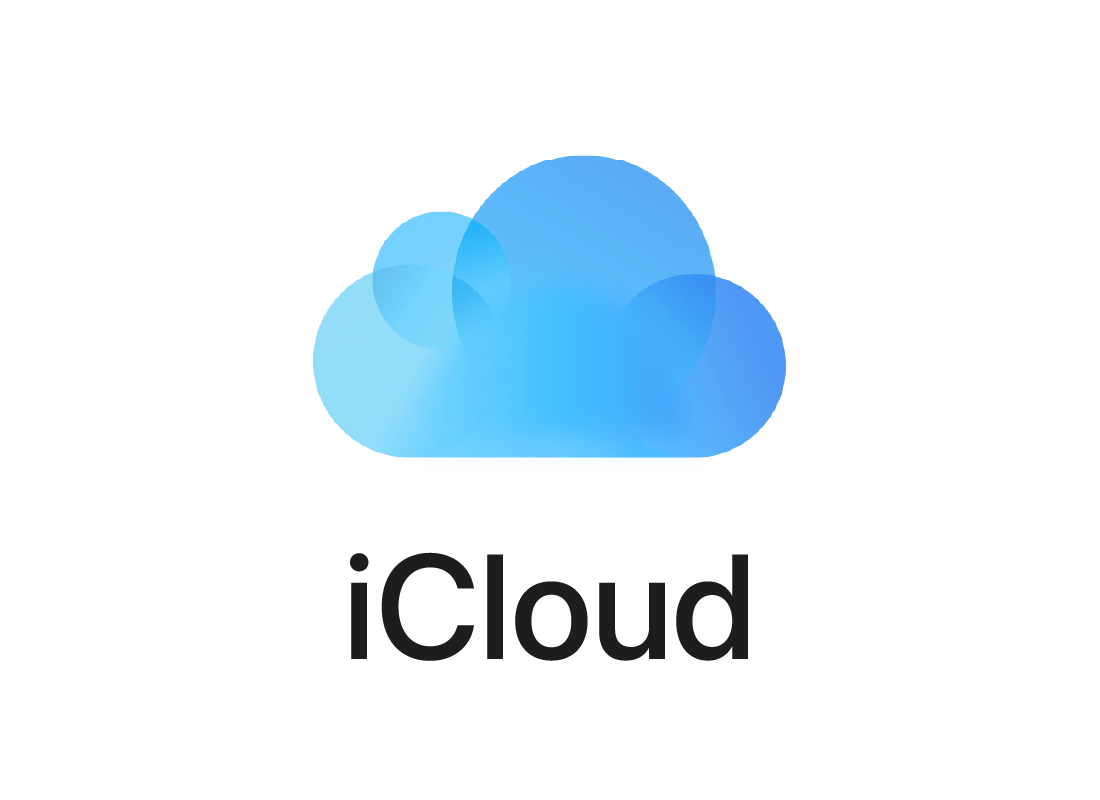Getting started with iCloud apps
Getting started with cloud apps
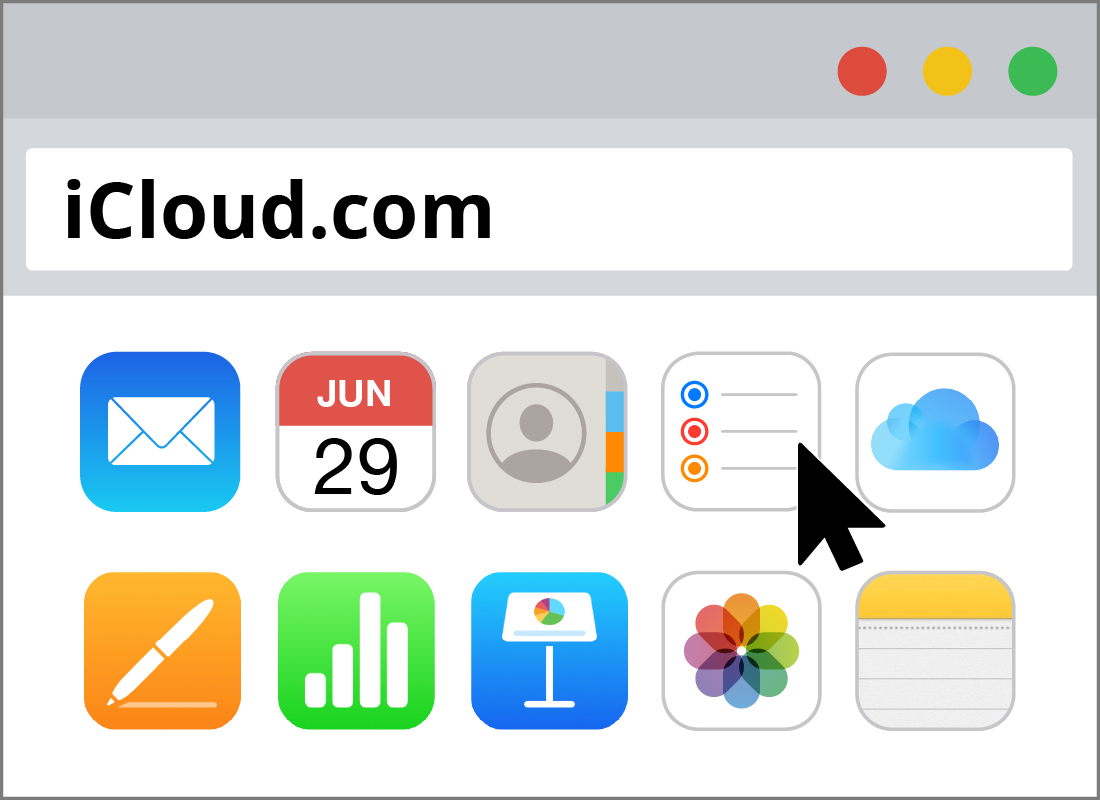
What's coming up?
In this activity, you’ll learn how to get ready to use Apple’s cloud apps. We’ll cover setting up iCloud using your Apple account and an Apple device, such as an iPhone or iPad, and why you need these to get started.
Once you’ve used your Apple device and Apple account to set up iCloud, you’ll be able to access iCloud apps from the web browser of any device, including a Windows computer or Android phone.
Start activity
eSafety tip
Apple’s iCloud apps are built in to all Apple devices. However, this course focuses on using your laptop or desktop computer to access the apps using a web browser.
The in-built apps on your Apple device will look a little different, but you should still be able to follow along.
What you need
To get started with Apple’s iCloud apps, and follow along in this activity, you’ll need:
- An Apple device to set up iCloud using your Apple account. This can be a Mac computer, an iPhone, or an iPad
- A computer, either desktop or laptop (Windows or Apple)
- Home internet with available data
- A web browser, such as Chrome, Edge, or Safari
- An Apple account with strong password.
You’ll use this Apple account to sign in to cloud apps, and also to access your free iCloud cloud storage.
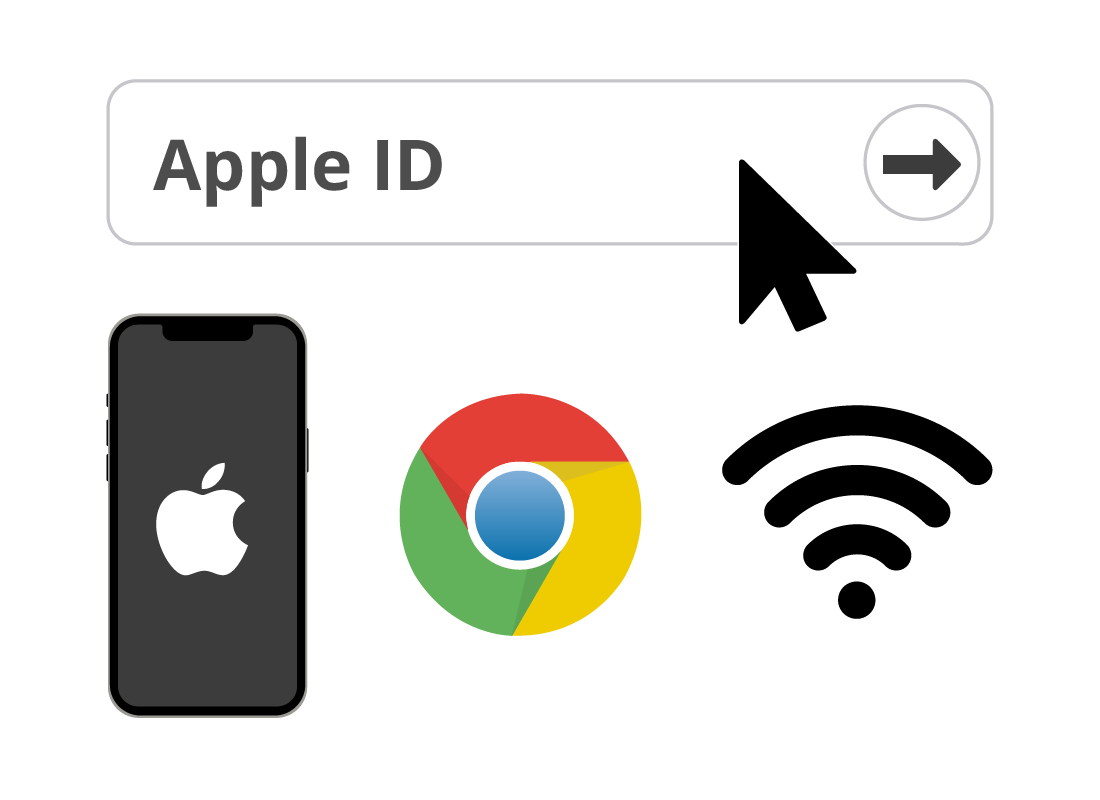
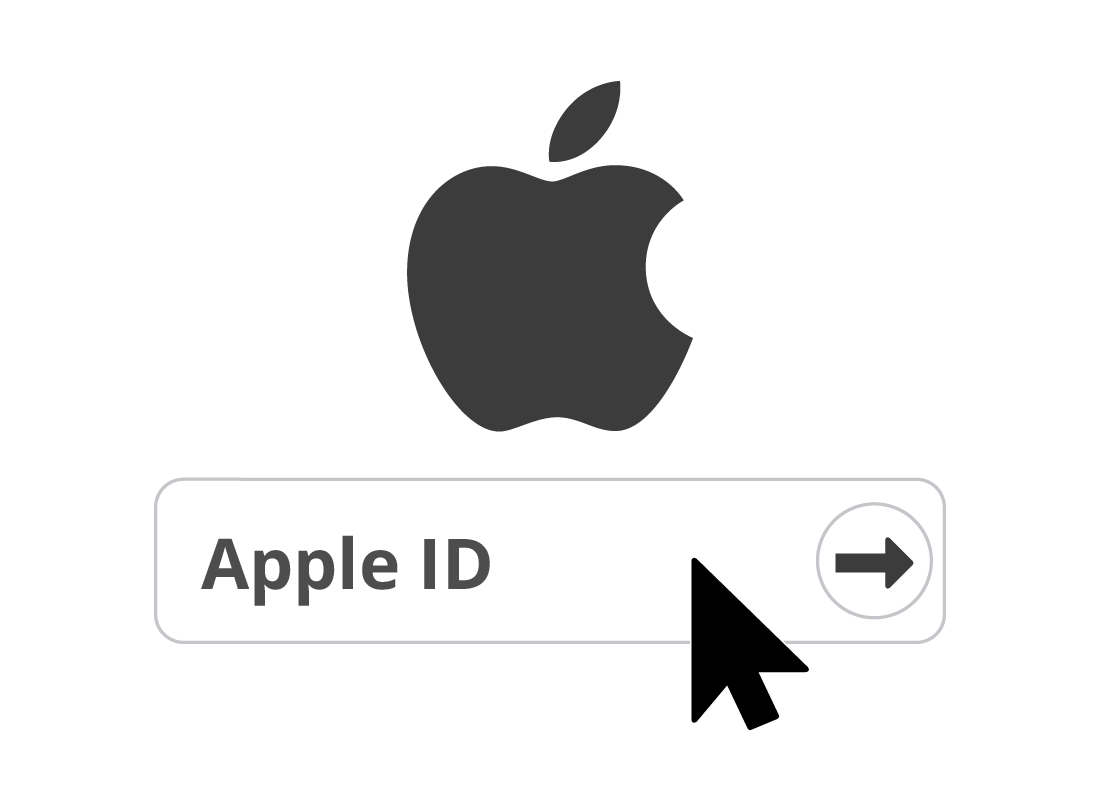
Use your existing Apple account
You need an Apple device to be able to set up iCloud for access with a web browser. To do this, you use the Apple account that you created when you set up your Apple device.

eSafety tip
It’s safe to use your Apple account to sign in to cloud apps online. Apple’s security is very strong, however you should always make sure to choose a strong account password that people cannot easily guess.
Visit iCloud.com
To get started with Apple’s iCloud apps, enter icloud.com in your web browser’s address bar, and press Enter on your keyboard.
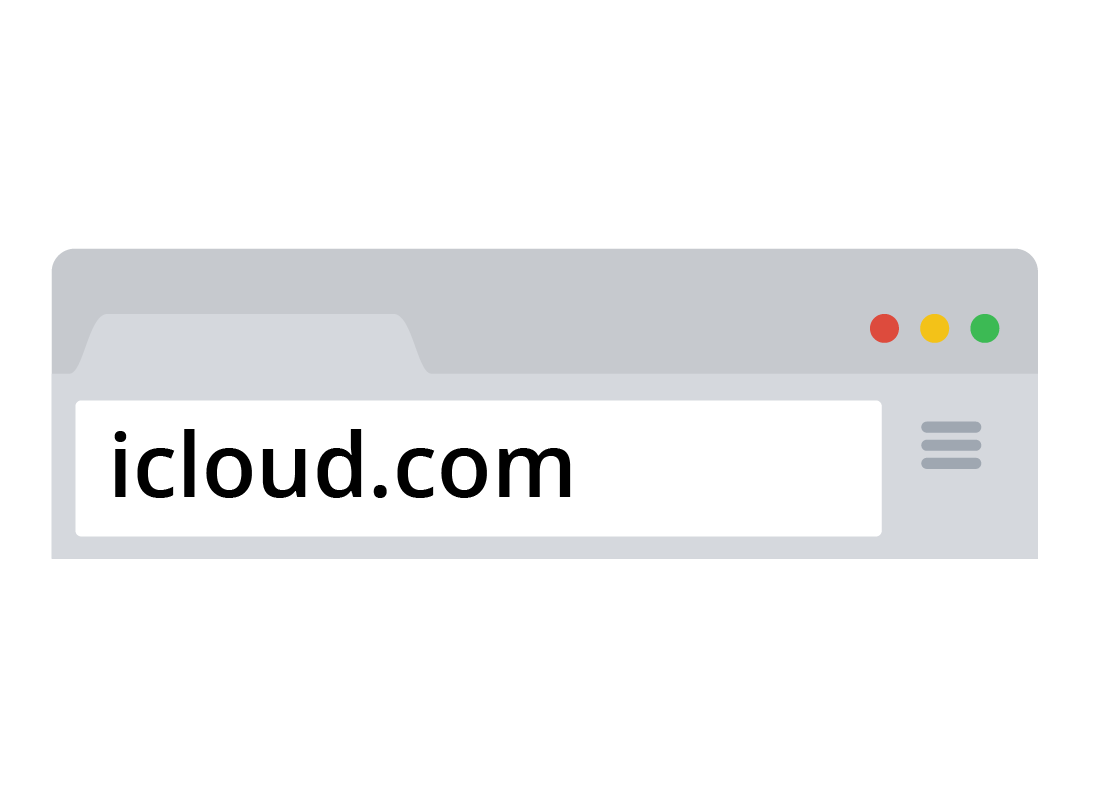
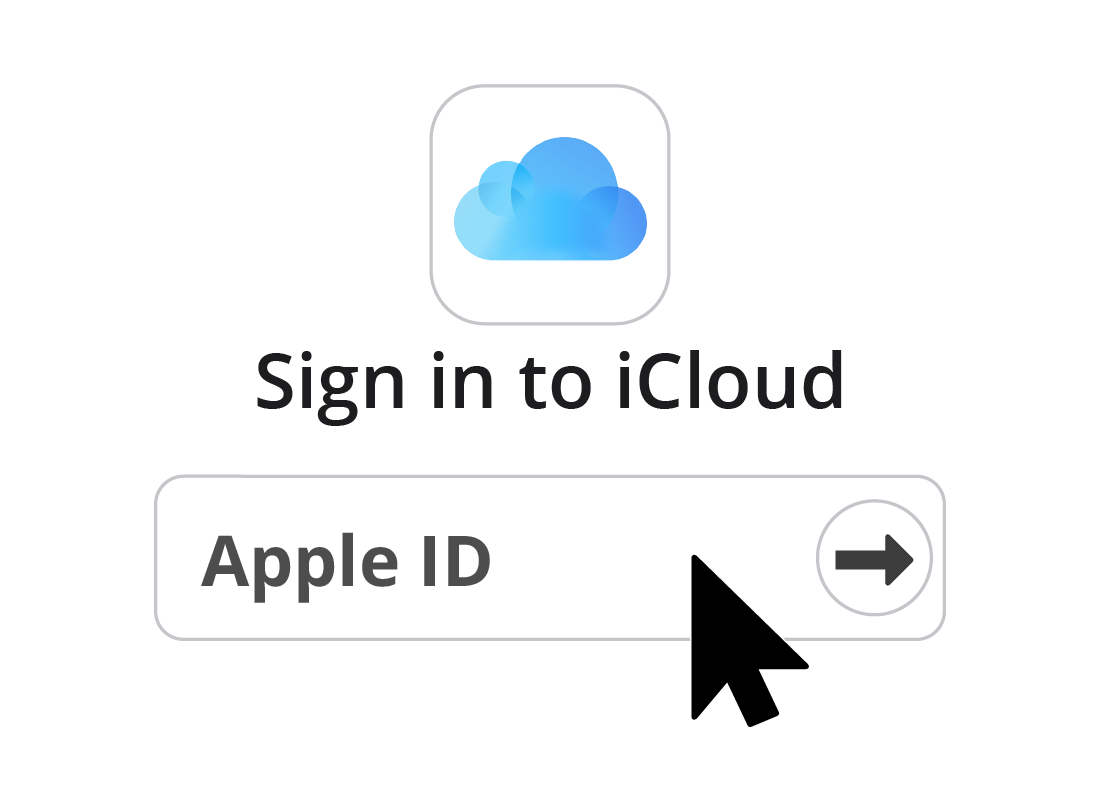
Sign in with your Apple account and code
When iCloud.com loads, you will be asked to sign in using your Apple account email address and password.
The email address is usually something like your.name@icloud.com but yours might be different.
After you enter your password, iCloud will send a security code to your Apple device to verify that it’s you.
Get the code from your Apple device
On your Apple device, a pop up will ask if you want to authorise signing in to iCloud via a web browser. Tap Yes.
In your web browser, enter the security code on your Apple device’s display, to sign in to iCloud.
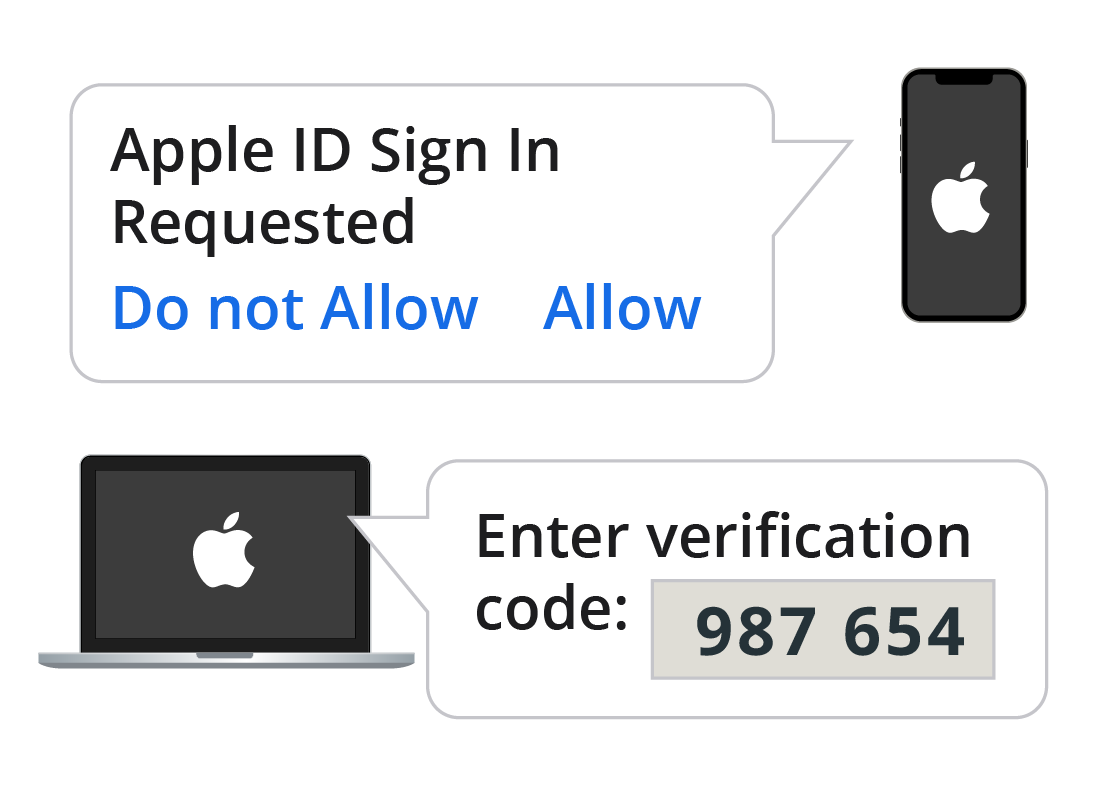
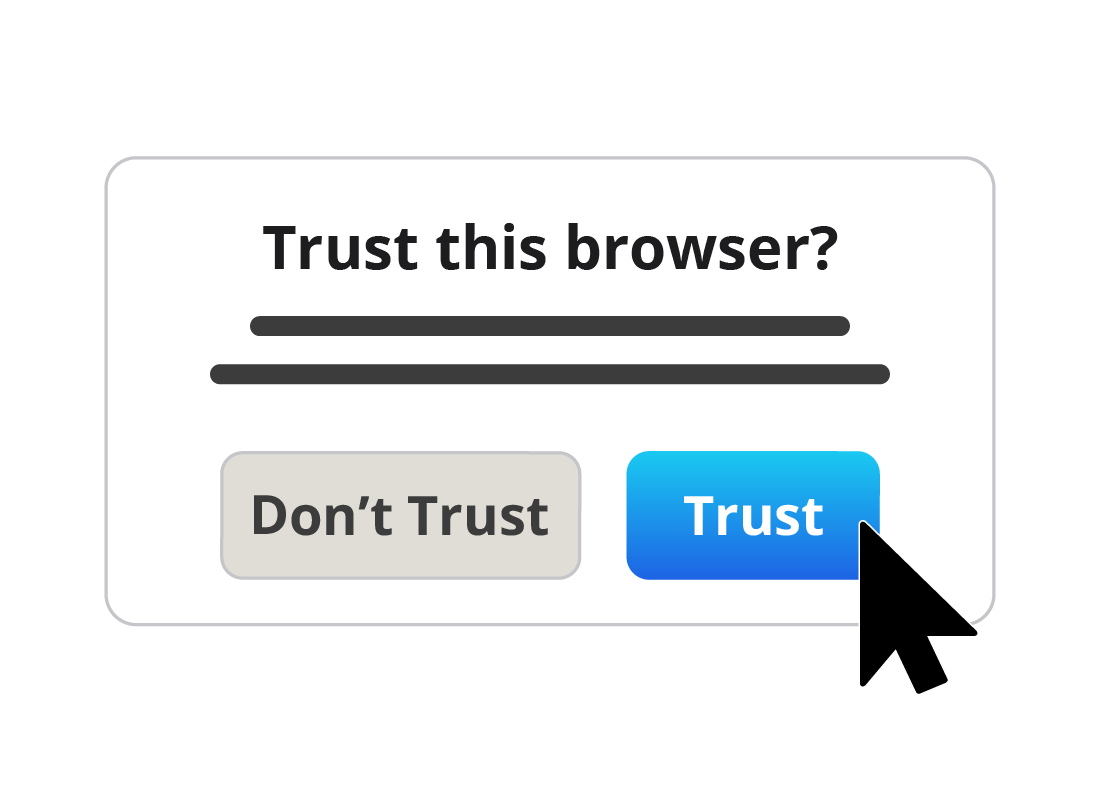
Trust your browser
After you enter the code, you will get the option to Trust your web browser with your iCloud account. Click Trust to finish signing in. The iCloud app icons will appear.
Now you are signed in securely to icloud.com, you can see icons for all your apps on the screen. You’re ready to start using iCloud.
Signing out securely
It’s important to be able to sign out of your iCloud account securely. In the top right of the page, you can see your name.
Click your name, and then click sign out to sign out securely.
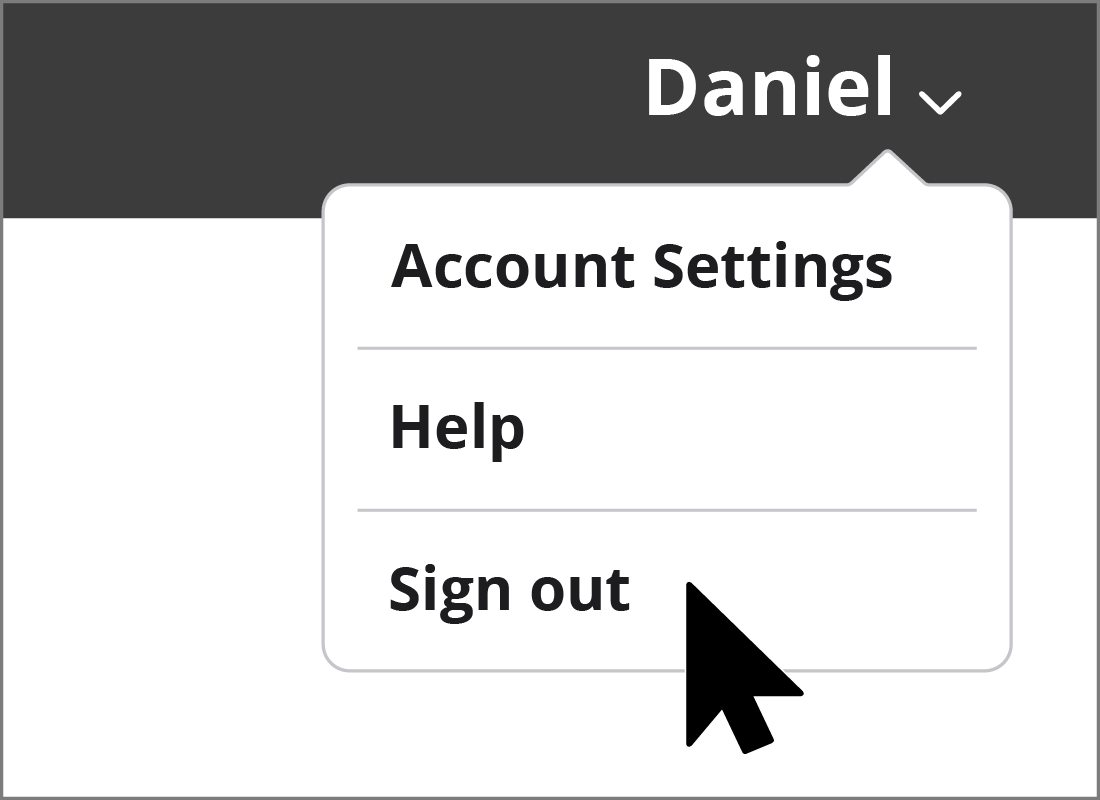
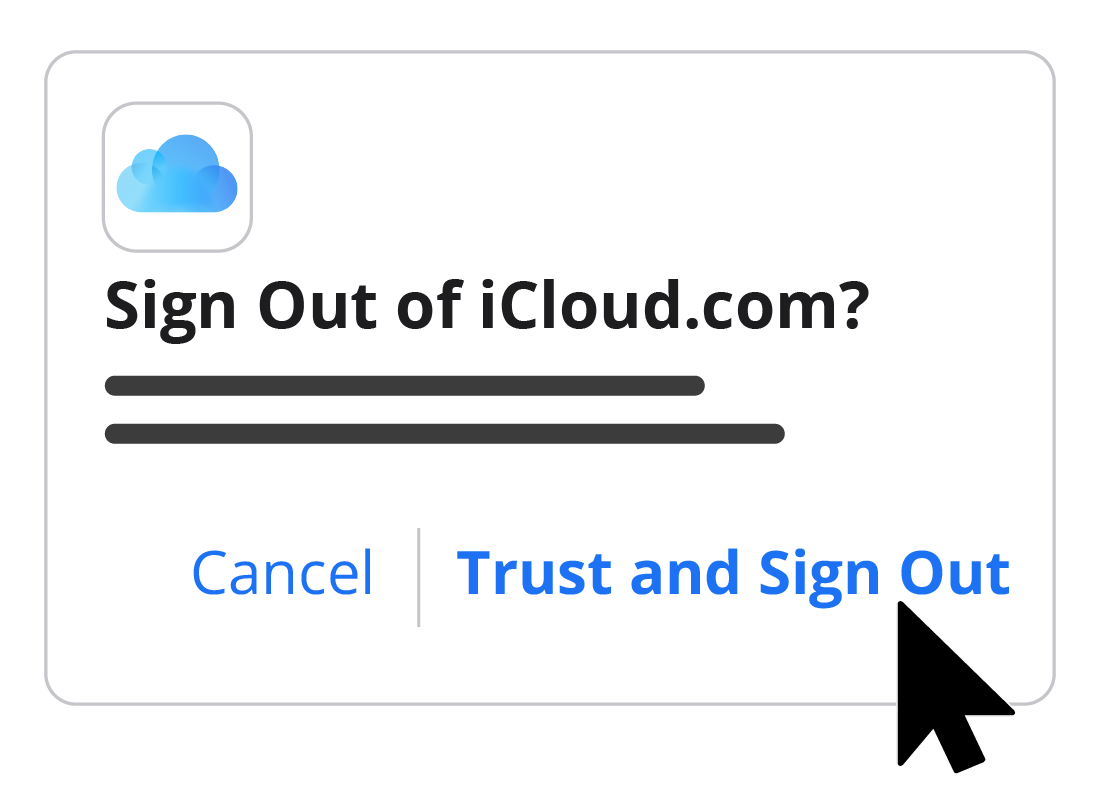
Trust and sign out
When you sign out, a pop up will appear with the option Trust and Sign out. Click this so that next time you sign in, you won’t need to use a code from your Apple device.
Well done!
This is the end of the Getting started with iCloud apps activity. You’ve learned how to sign in to your iCloud account online and how to use icloud.com to see your cloud apps too.
Up next, learn how to launch individual apps and navigate between different cloud apps in the Using iCloud apps activity.