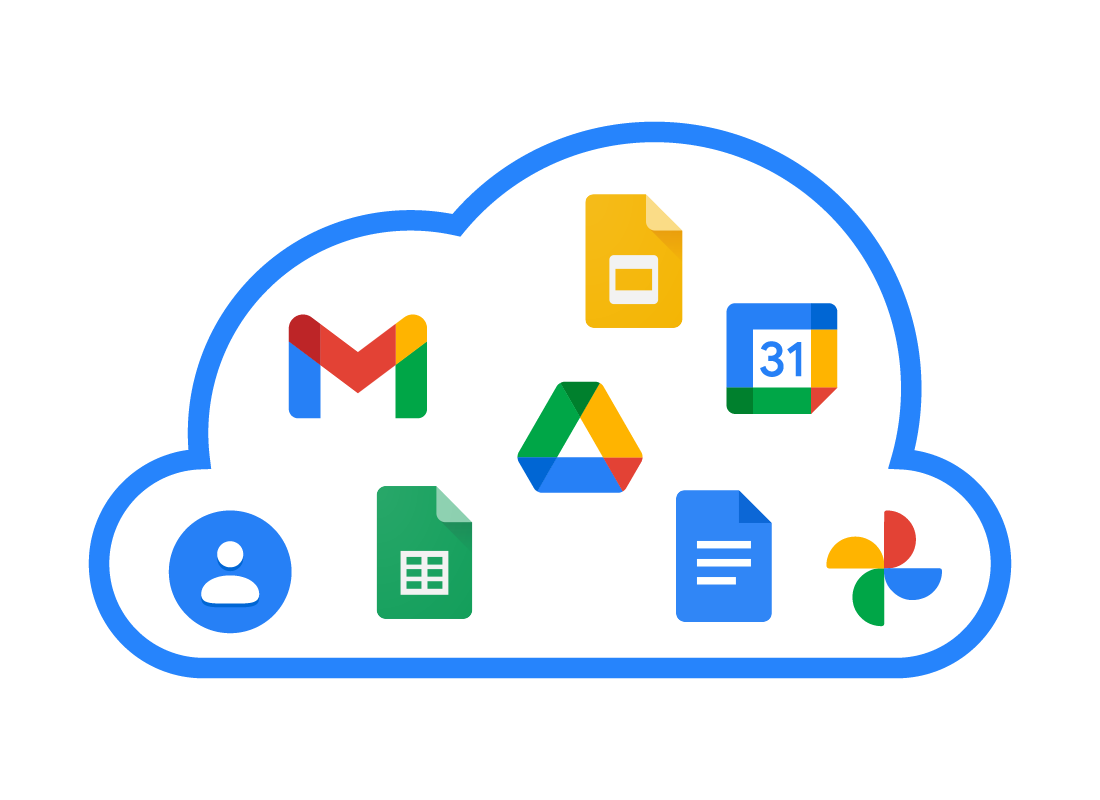All about Google apps
All about Google apps
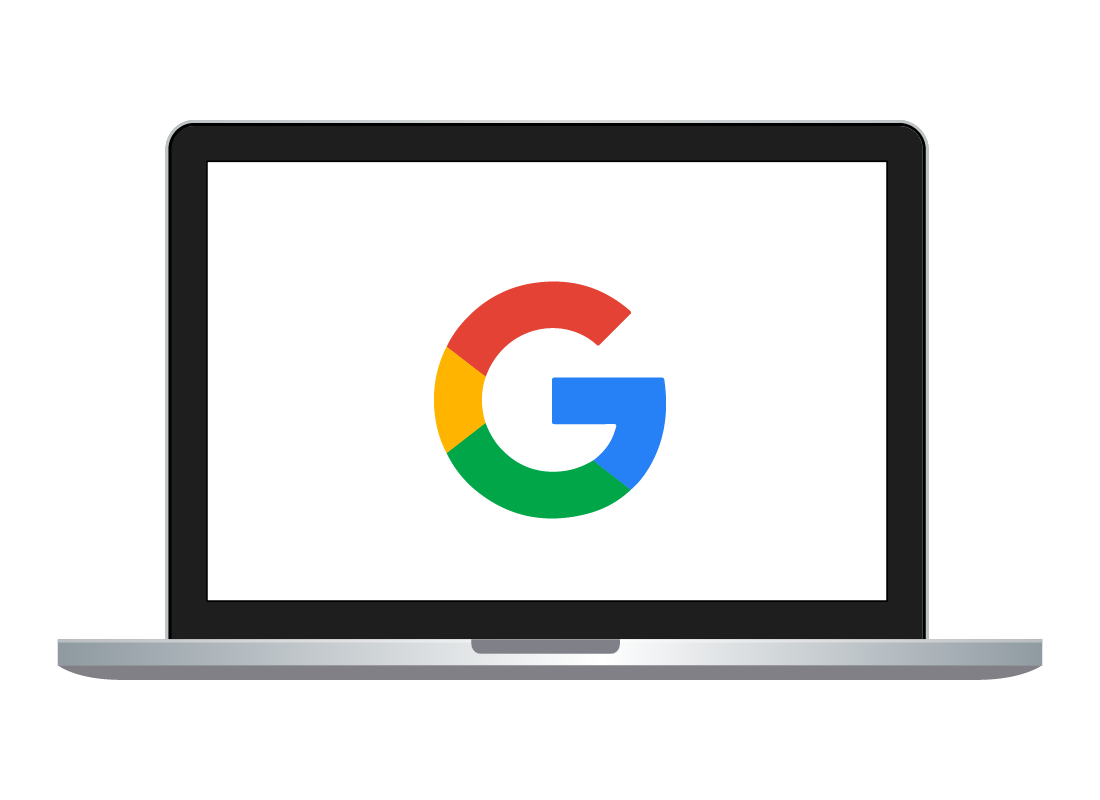
What's coming up?
In this activity, you'll learn how Google's cloud apps and ecosystem work.
While many cloud apps are available for your mobile device, in this activity we'll be focusing on the web browser versions of the apps.
Start activityGoogle cloud apps
Google is a lot more than just a search engine. The company has lots of free online apps and adds new ones all the time. Some of the most useful are:
- Gmail (for email)
- Calendar
- Contacts
- Photos
- Drive (storage for your files and photos).
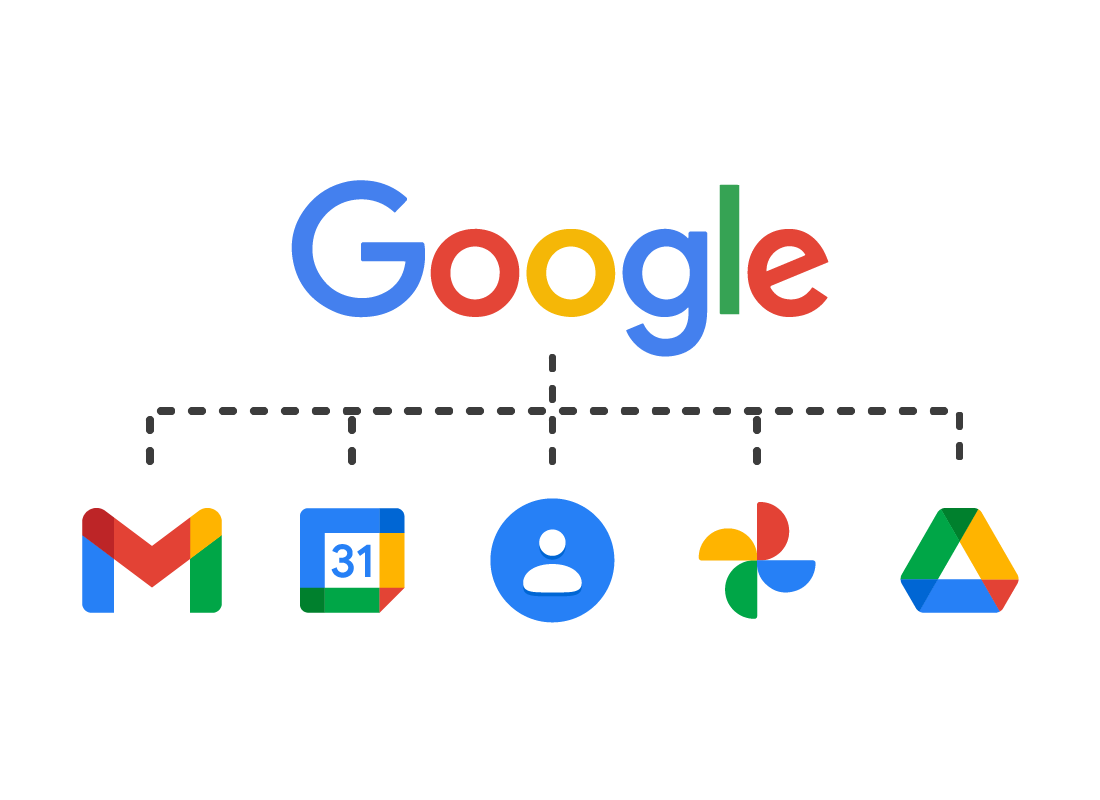

eSafety tip
Cloud apps link to cloud storage, and also work with other kinds of apps, device operating software, even devices themselves sometimes. Because of this, the term we use to describe a brand of cloud service, like Google, is ecosystem.
When you see the word ecosystem in this context, it really means all the apps, files, services, and other programs that are provided by Google.
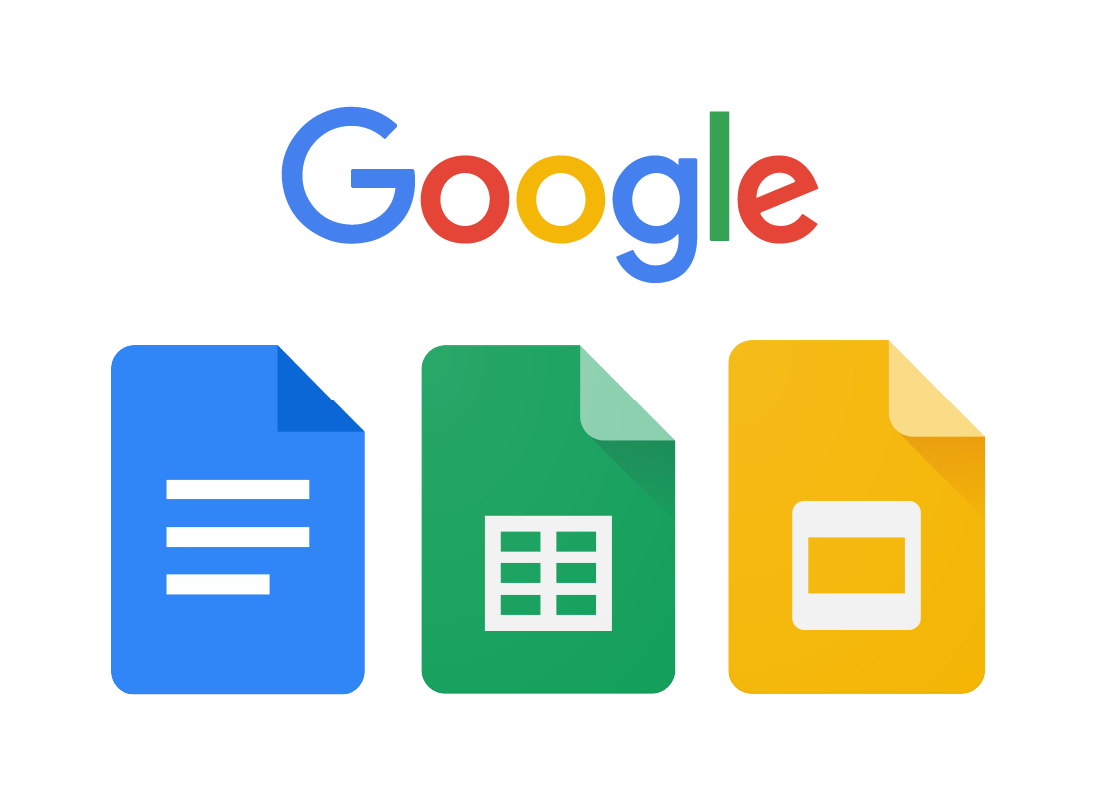
Productivity in the cloud
Google also offers some free productivity apps that can be a good alternative to paid apps. These include:
- Docs (word processing)
- Sheets (spreadsheets)
- Slides (presentations), and more.
These work a lot like well-known Microsoft Office apps, such as Word, Excel and PowerPoint.

eSafety tip
The Google productivity apps are great for getting work done, and are good, free alternatives to work apps you might otherwise have to purchase.
This course won't concentrate on these work apps, however, as we will look at the apps that can help you out day-to-day, like Gmail, Calendar, Contacts, and others.
Google cloud apps need the internet
Google's cloud apps all exist in the cloud, not as programs on your computer. You need a reliable internet connection and available data to use them properly.
Because they are cloud-based, you can access Google cloud apps using a web browser (such as Chrome, Safari or Edge) on any brand of laptop or desktop computer.
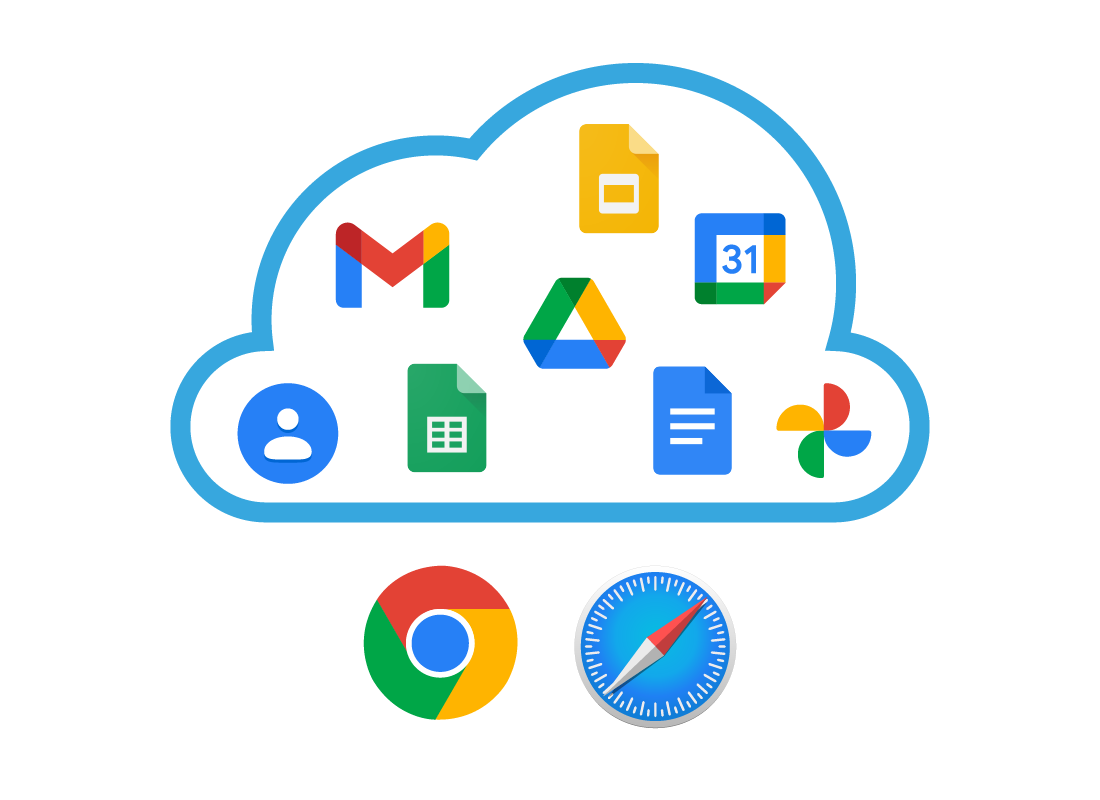

eSafety tip
For smartphones and tablets users, it is easier to use the mobile versions of the Google cloud apps, such as the Gmail app, rather than accessing them via a web browser.
The mobile apps work in a similar way to the apps you access through the browser, but are optimised to be displayed on smaller screens.
The examples in this course show the browser version of these apps in order to take advantage of the larger screen size, keyboard and mouse you get on a computer, but you can still follow along.
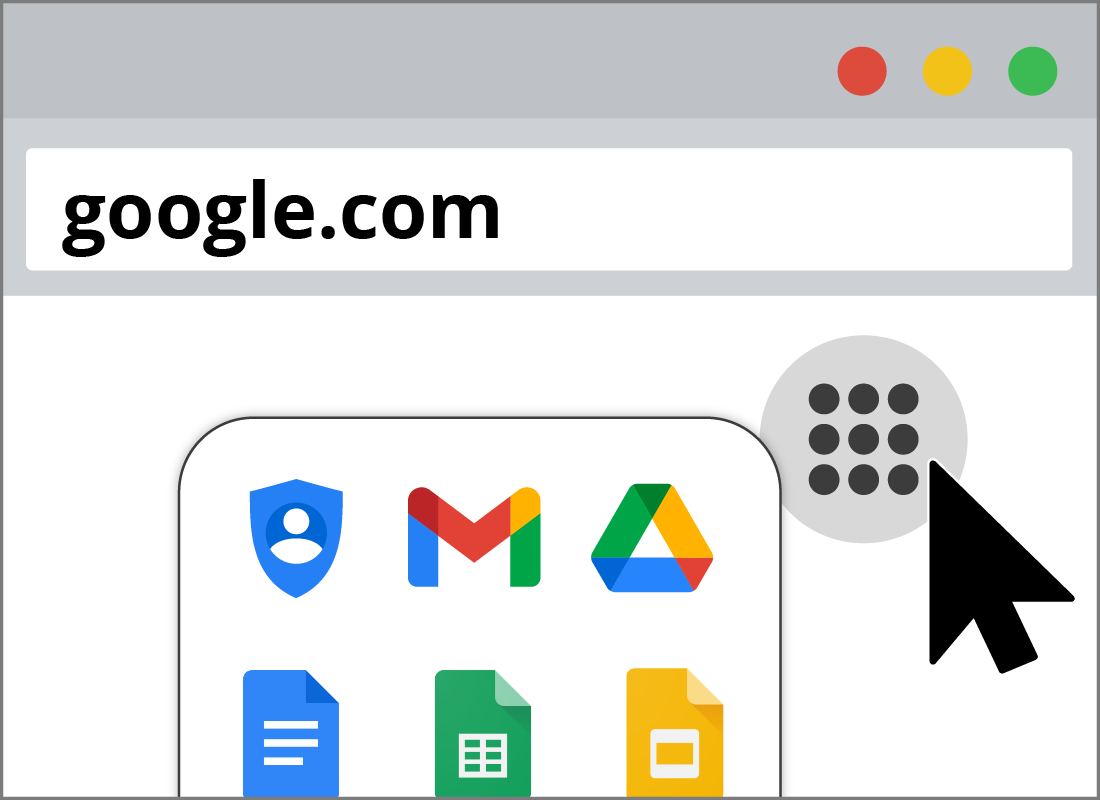
Accessing Google cloud apps
You can find Google's cloud apps in one convenient spot at google.com.
In the top right corner of the google.com page, you will see a small app grid icon (it looks a like three rows of three dots). Click it, and a panel opens showing a range of app icons.
Each icon is a separate Google cloud app and you can click each one to learn more about what the app can do.
Signing in to Google
To use the apps themselves, you first need to sign in to Google using a free Google account. If you don't yet have a Google account, we look at creating one in the next activity Getting started with Google apps.
Once you have signed in, you can click on the app grid icon, and then on any app to open it.
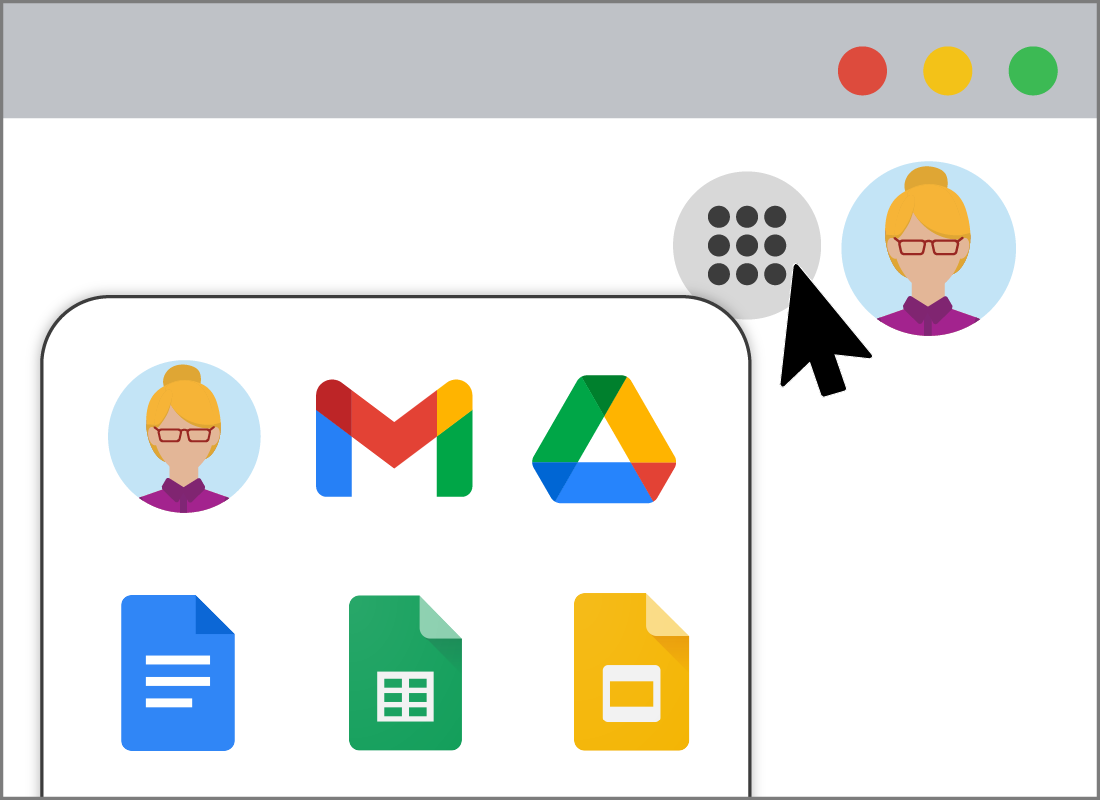

eSafety tip
Clicking on a cloud app's icon from the panel will take you to that app's unique web page in a new tab on your browser. This new tab will open to the right of the google.com web page tab.
To return to the google.com web page, you can either click on its tab, or you can close the new tab by clicking on the little x next to the tab name.

Google apps work with cloud storage
To save or edit files using cloud apps, you need some cloud storage. A free Google account comes with 15GB of cloud storage.
This is quite a good amount of storage, and should be enough for all your files and documents, and quite a few photos too.
However, if you take a lot of photos and want to keep them up in the cloud, you may need to purchase some extra storage.
Google Drive
Most Google cloud apps save files in the cloud and not on your device. You can access created files later from the cloud app itself, or in another app called Google Drive.
Google Drive is included in your Google account, and the files it saves will take up some of your 15GB storage allowance. It is handy to use as it will keep your files in one place and synced, meaning you can access and edit them across all of your devices, not just the one you used to create the file.
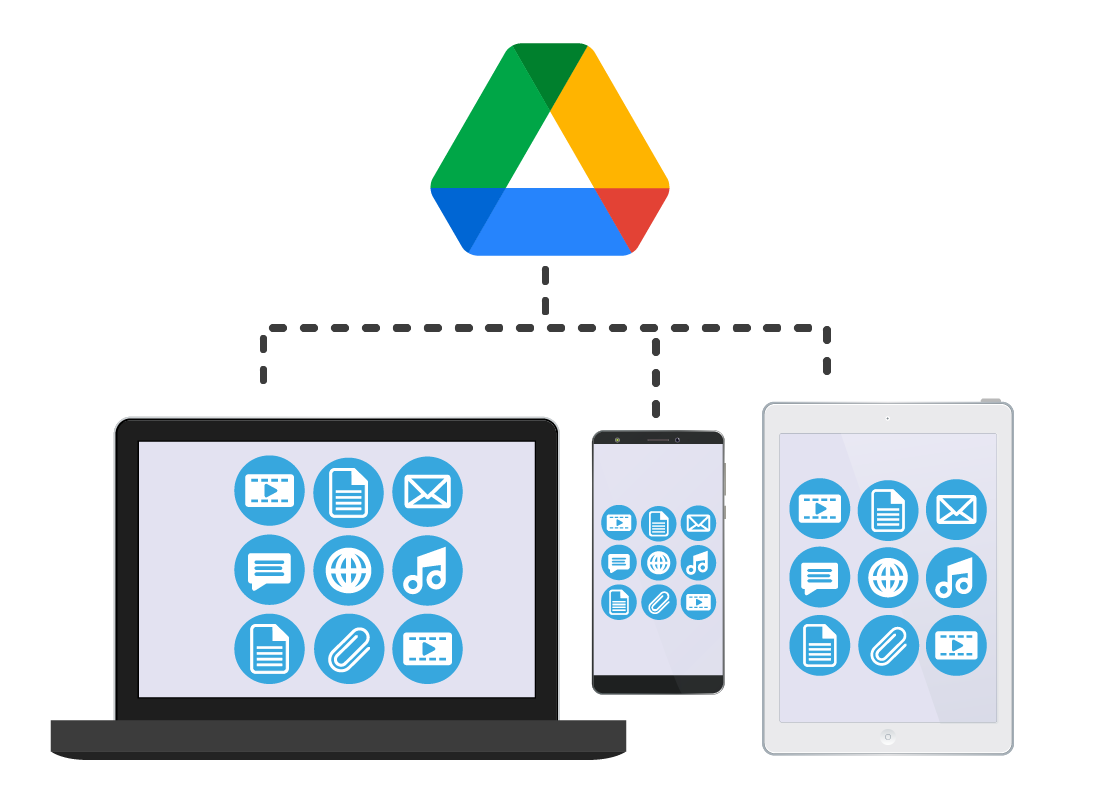

eSafety tip
You can use Google Drive to back up other documents you have created on your computer. There are many ways to do this, but perhaps the most straightforward way is to:
- Open drive.google.com in a browser window and sign in
- Look for the New button in the top left corner of the page and click it
- Choose to upload a folder or file, and then follow the steps to add your document to Google Drive.
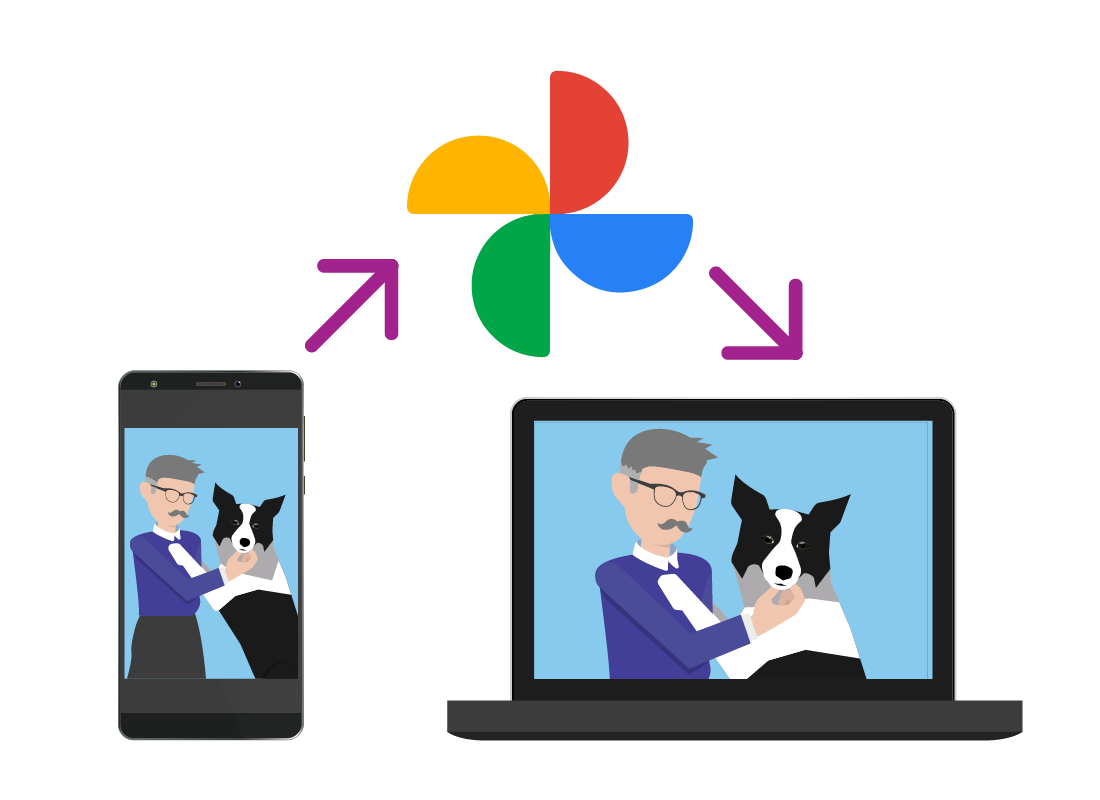
Google Photos
The Google Photos app lets you view, edit and organise your photos and videos. The photos you save in the app will take up some of your cloud storage allowance.
The mobile version of the app comes already installed on Android devices, and is also available for Apple mobile devices.
When you take a photo with your mobile device, Google Photos can back it up to the cloud, using your Google account, and sync it with your computer.
Well done!
This is the end of the All about Google apps activity. You've learned how Google organises its cloud apps, and where you can find them.
Up next, you can learn more in Getting started with Google apps, including setting up a free Google account to access free apps and cloud storage.