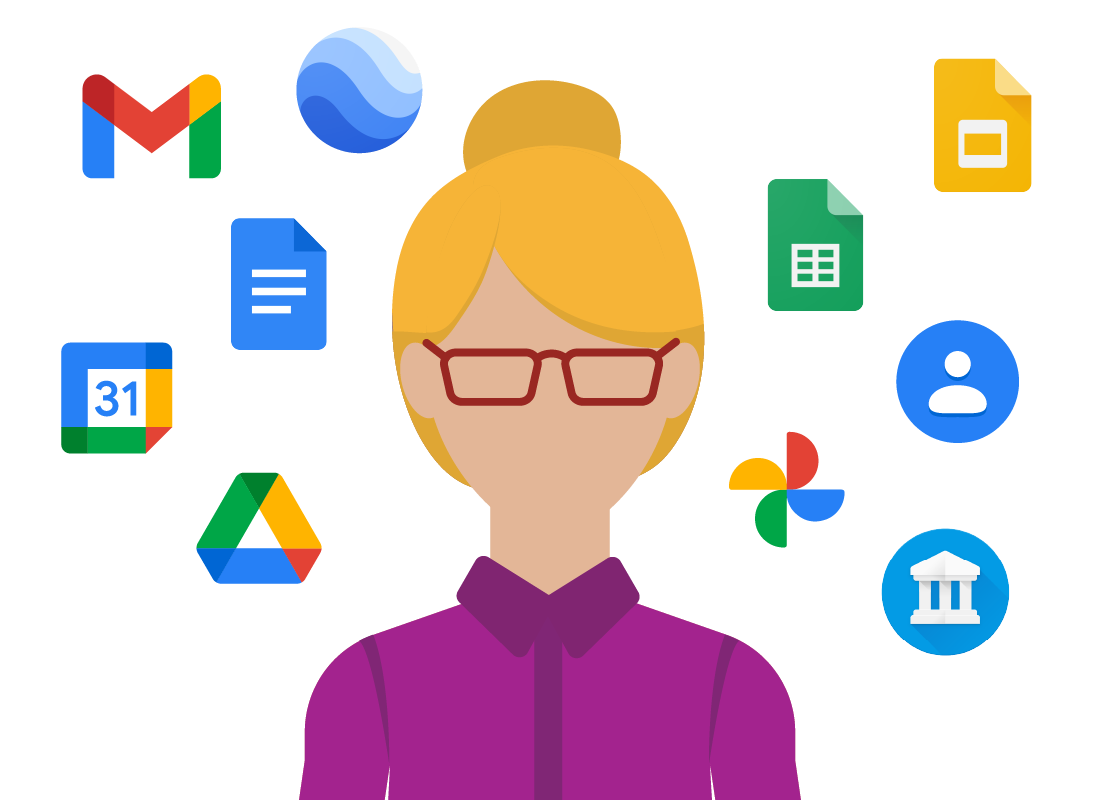Using Google apps
Using Google apps
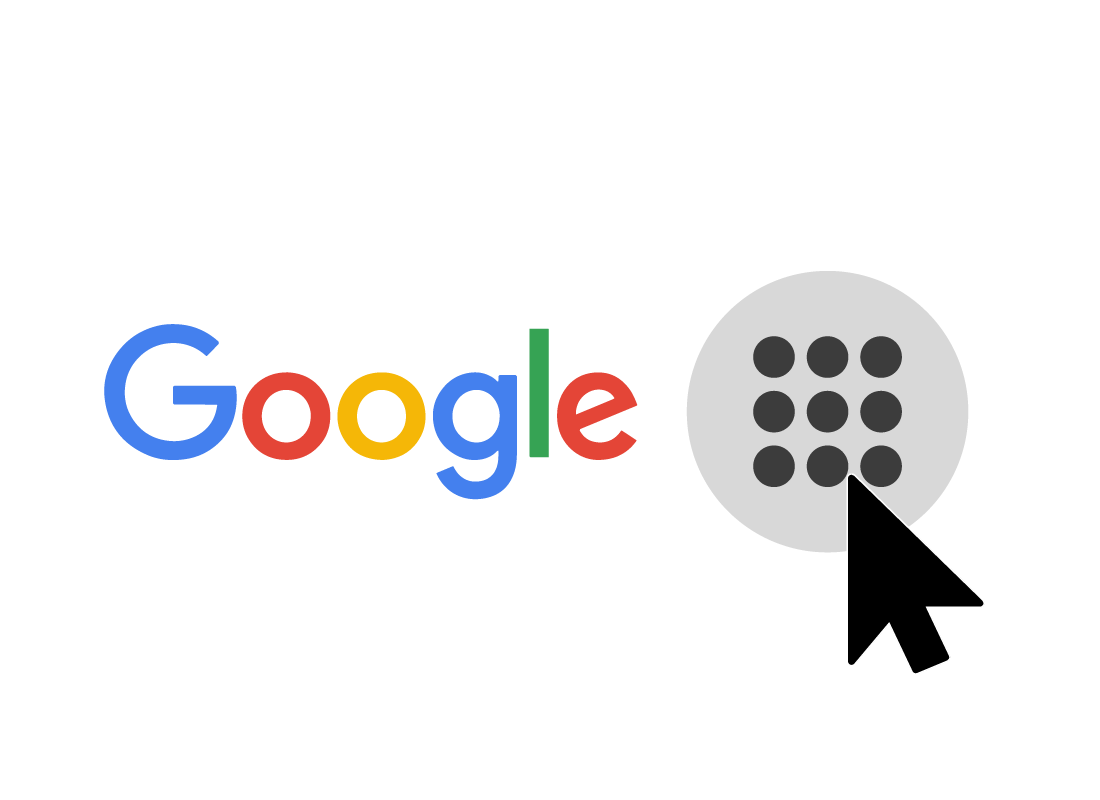
What's coming up?
In this activity, you can find out how to open a Google app in your web browser, and how to change to different apps when you need to.
Start activitySign in to get started
To get ready for this activity, open your web browser and type google.com into the address bar.
If you can see your initials or a familiar picture in the round Profile button in the top right corner, you are already signed in and ready to go!
If you see a blue Sign in button, click it and enter your Google email address and password to sign in.
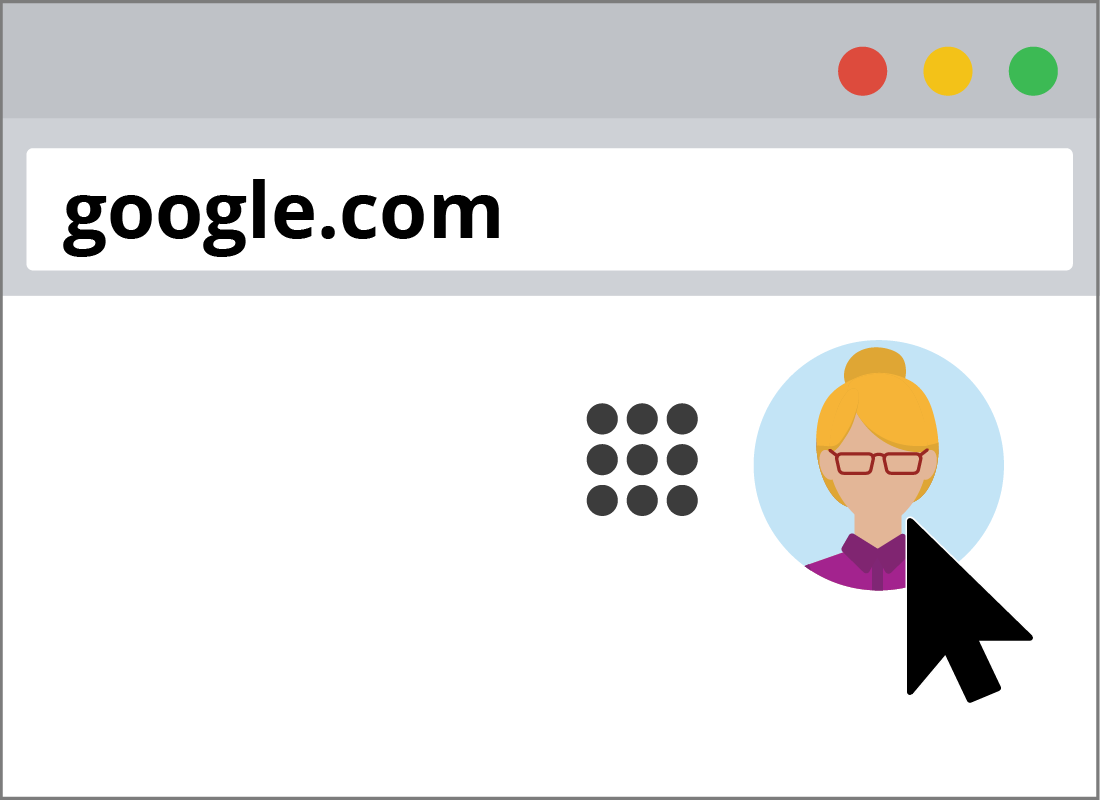

eSafety tip
If you have a mobile device, you might need to have it to hand. That's because Google may send a notification to your device so you can confirm that it's you who is signing in to Google on your computer.
Once you have confirmed it is you signing in, your computer will complete the signing in process.
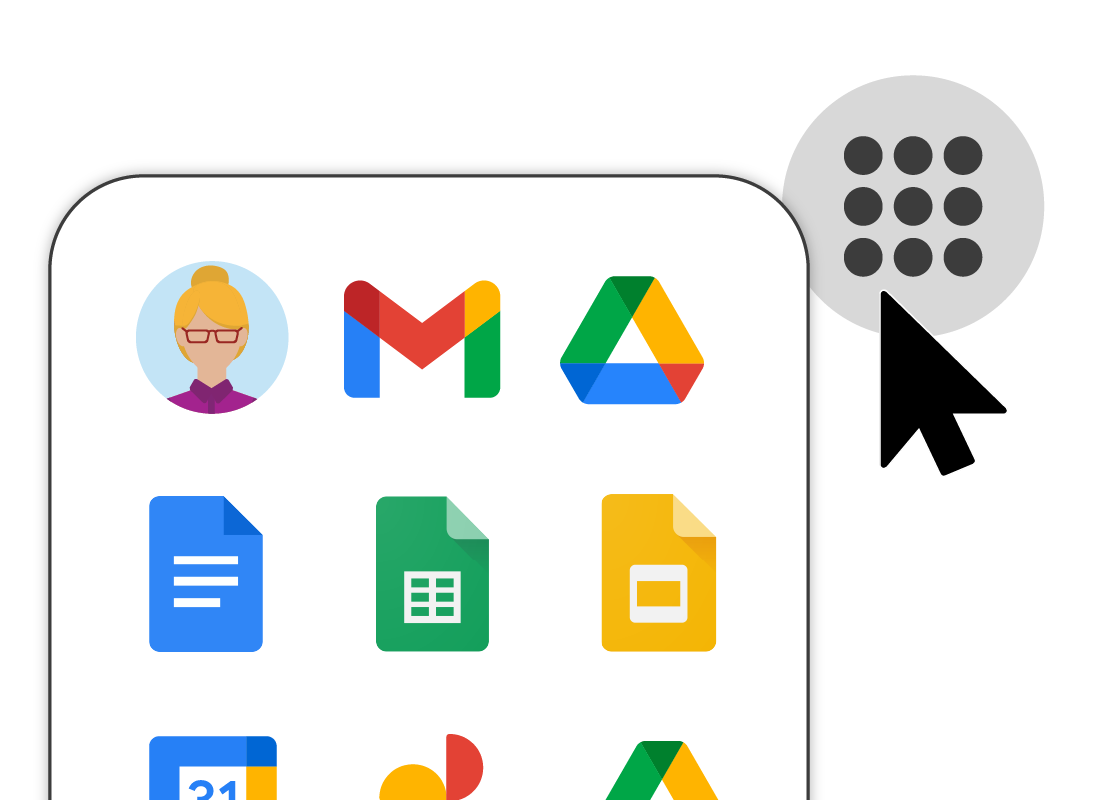
Find the app grid icon
To the left of your Profile button is the app grid icon. Click it to open a panel of app icons. You can scroll the panel with your mouse to see more apps.

eSafety tip
Google cloud apps work best when you use Google as your search engine and give Google permission to use your location on your computer and mobile phone.
If you're not comfortable with this, you can still use Google cloud apps, but some features and settings might be unavailable.
Productivity apps
Some of Google's cloud apps are dedicated to getting productive work done. These include Google Docs (a word processor), Google Sheets (a spreadsheet), and Google Slides (for presentations). They can be good alternatives to more expensive productivity suites, and you can access your work from your Android or Apple mobile device too.
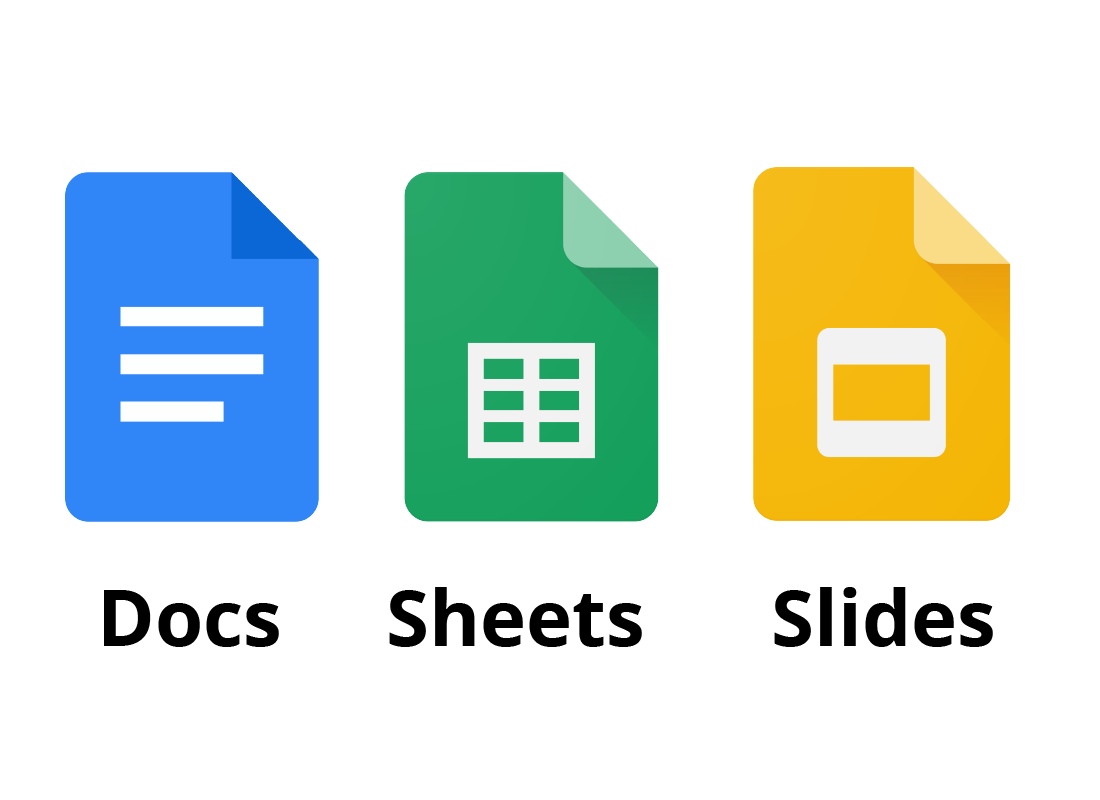
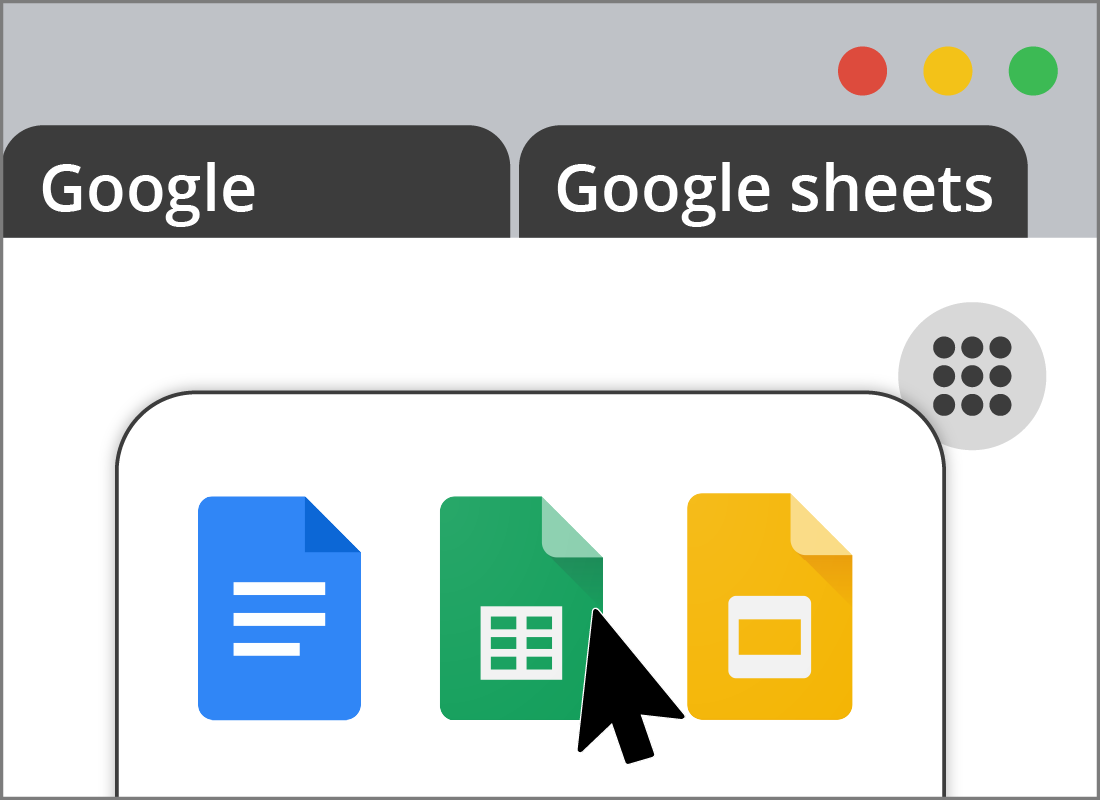
Click an icon to open an app
Click any app's icon in the panel to start using that app. Your browser will load a new web page. This is often as a new browser tab, and you will be taken automatically to that new tab to view the app's page.
No matter which app you use, the app grid icon will always appear in the top right corner of the page, so you won't get lost.

eSafety tip
When you go to a Google cloud app's web page, you'll notice you don't need to sign in again. When you use Google cloud apps, you'll stay signed in to all the apps at once, until you choose to sign out.
When you sign out, you'll be securely signed out from all apps at once, too.
How to manage your Google account
Click the app grid icon to open it. In the top left corner of the apps panel is the Account app icon. Click the icon to see a page with information about your Google account.
There's a lot to explore here, but one of the first panels on this page is very useful as it shows how much free Google cloud storage you have available.
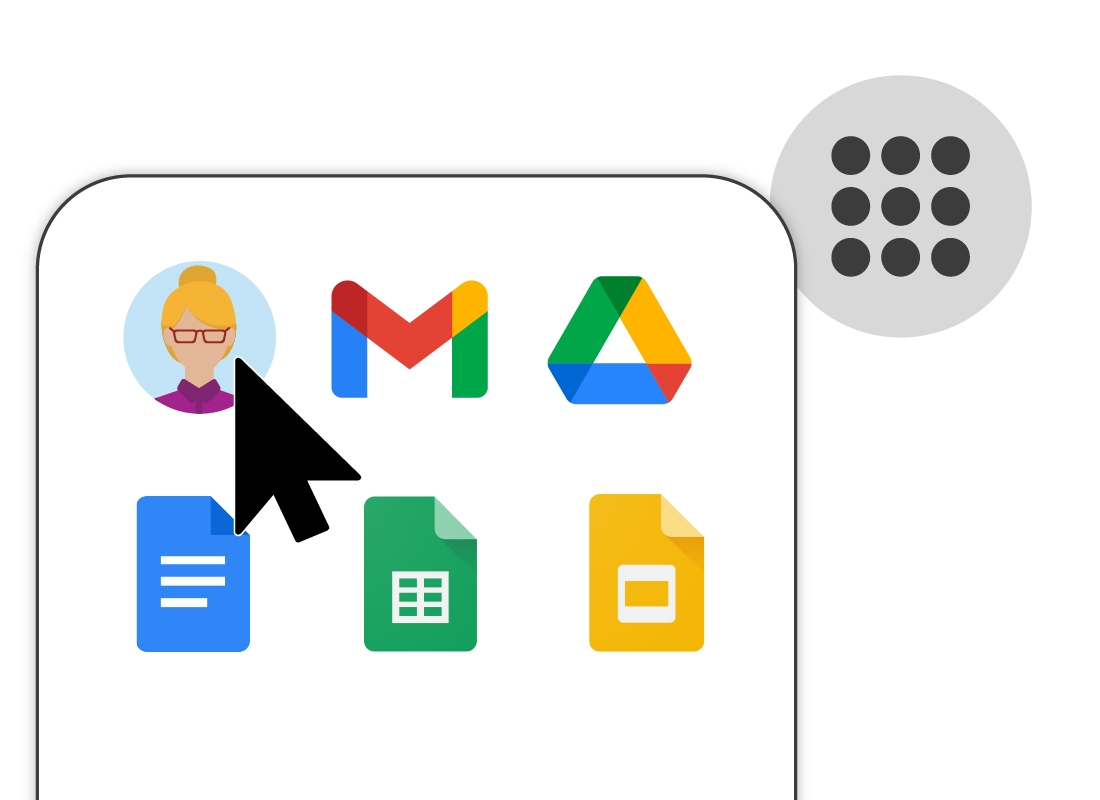
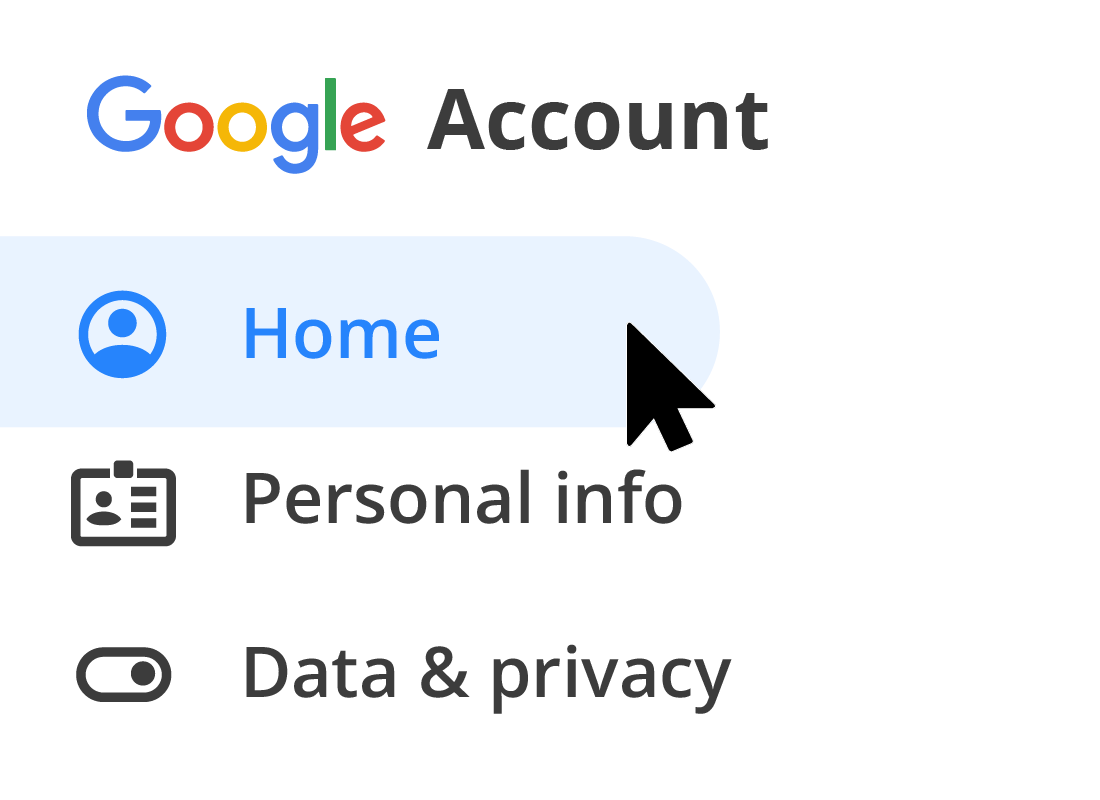
More about your Google account
You can use the menu on the left-hand side of the page to check and update your Personal info. Another important option is Data & privacy, which will guide you through some steps that may make browsing the web safer.
When you're ready to move on, click the app grid icon in the top right of the page to open the app icon panel once more.
Gmail
Let's try Gmail, Google's powerful email service. Find the Gmail icon in the app icon panel, and click it to open the Gmail app.
If you already use Gmail on your Android or Apple device, you'll see your emails here already. If this is the first time you've used Gmail, you will see some pop ups that suggest things to do and explore.
When you are ready to move on, click the app grid icon in the top right of the page.
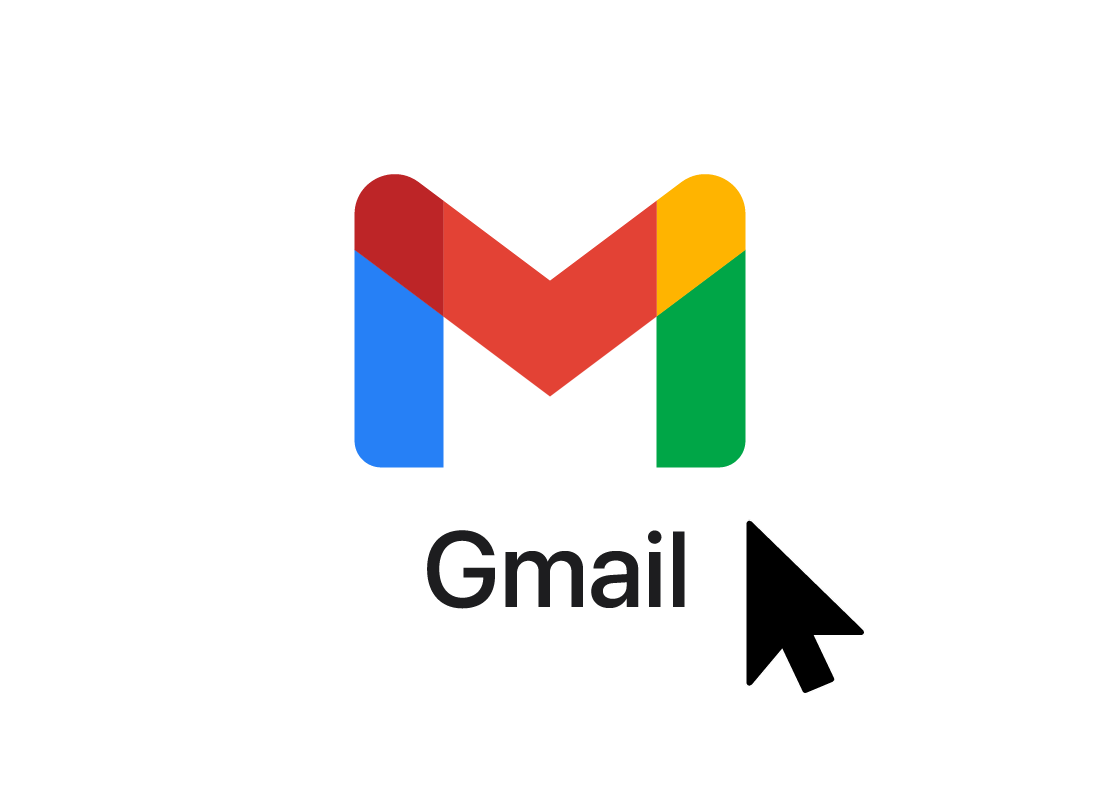
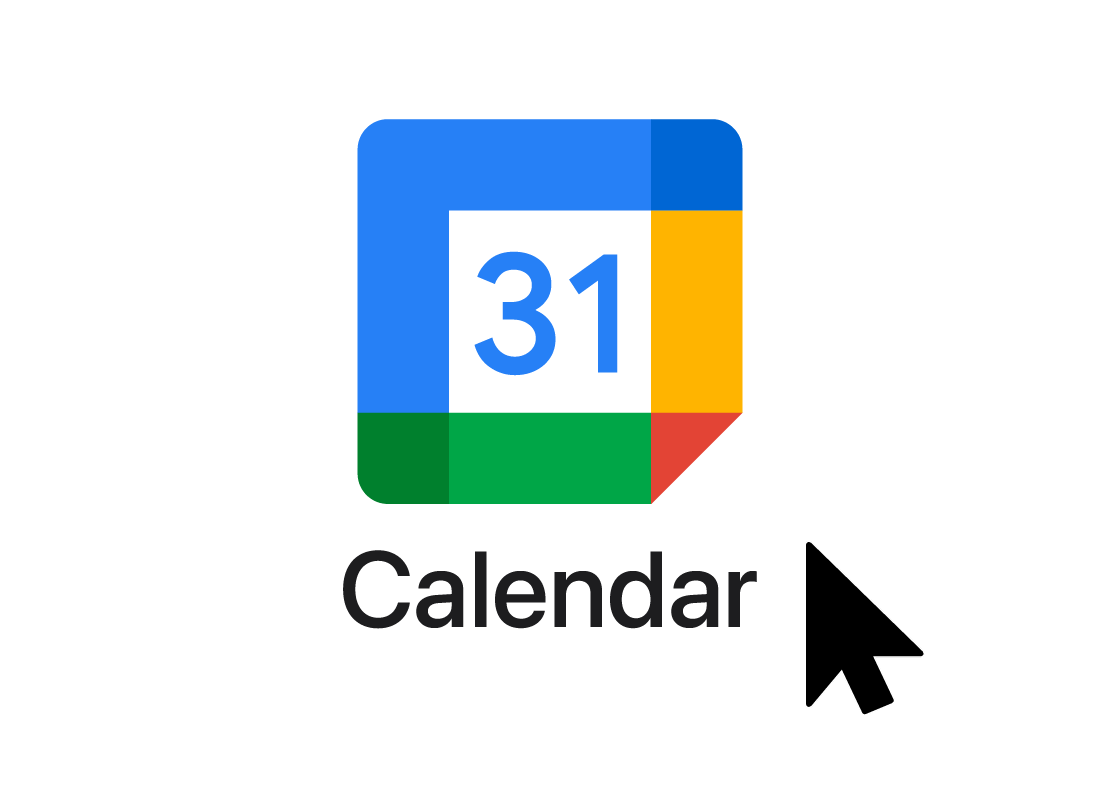
Google Calendar
Find the Calendar icon in the app icon panel, and click it to open the Calendar app.
You will see a calendar view on a new page. If you have made appointments using your Android device, you will see them here already, but you can use Google's Calendar app to create appointments on any device where you are signed in to your Google account.
When you are ready to move on, click the app grid icon in the top right of the page.
Google Contacts
The Contacts app is where you can keep a record of friends, family, and more, along with their email addresses, phone numbers, or any other information you might like to keep on hand.
Click on the Contacts icon in the app icon panel. You will see a list of your contacts on a new page. If you use an Android phone, there will probably be quite a few contacts here already. You can add, edit and delete contacts here on any device that is signed in to your Google account.
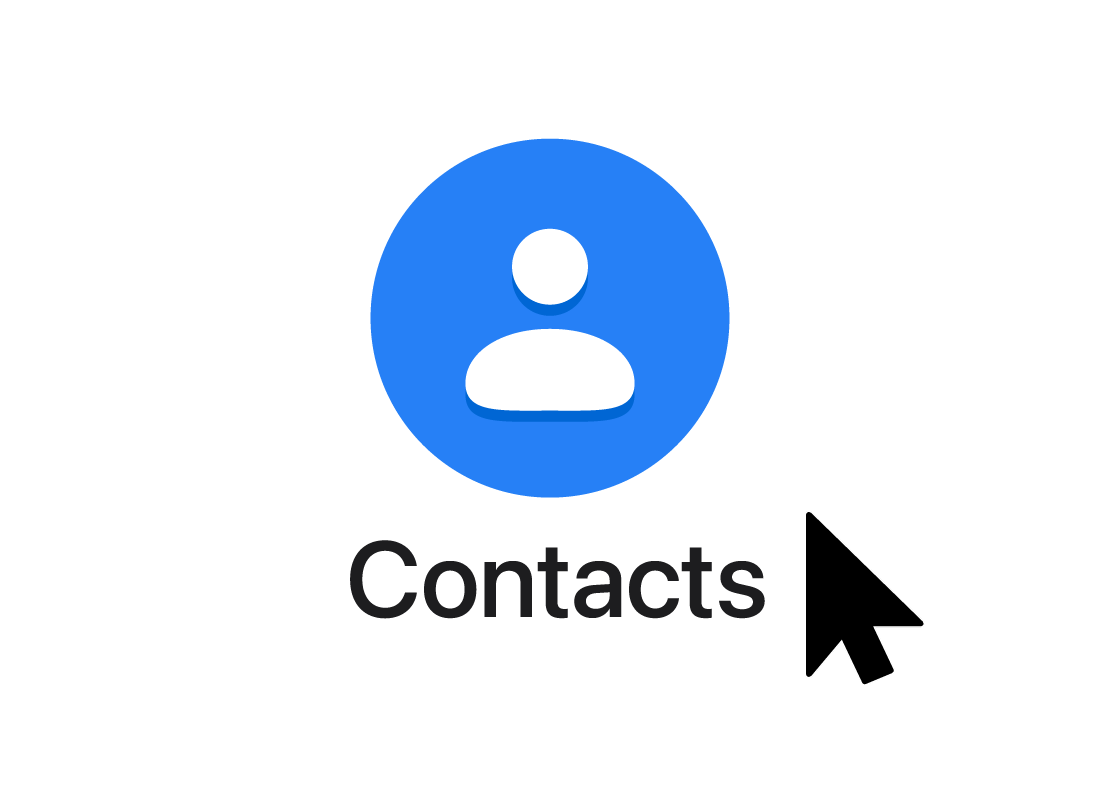
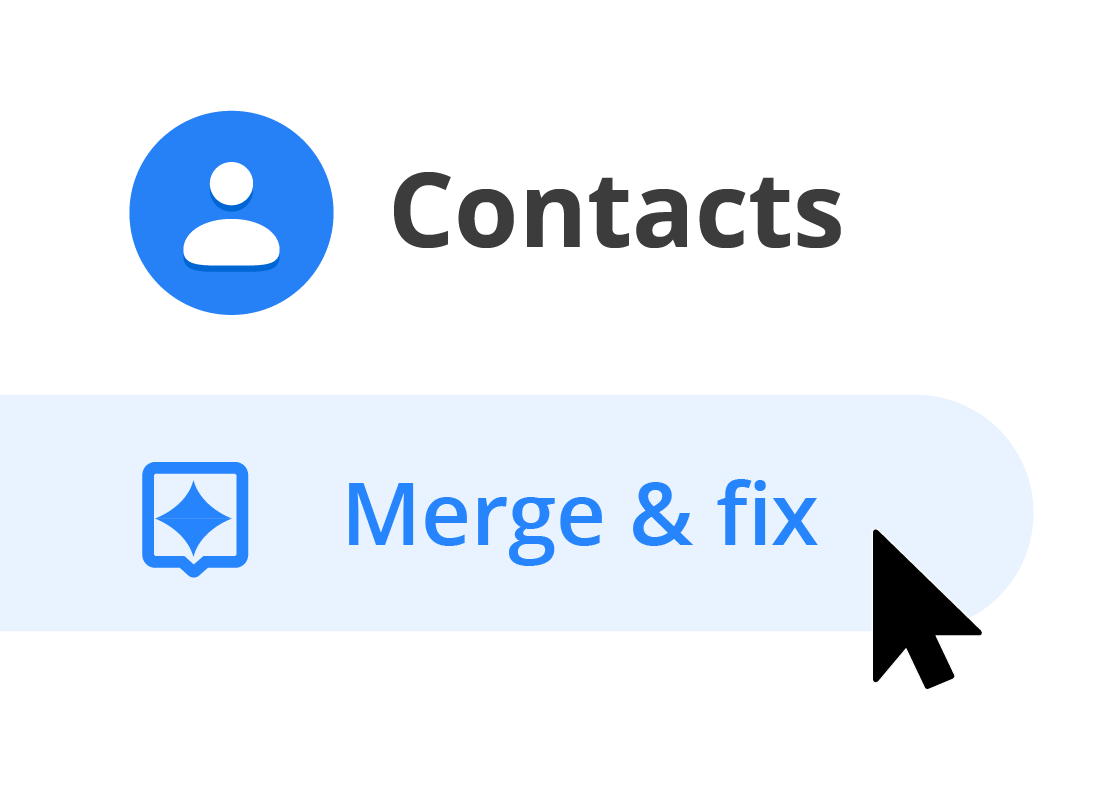
Google Contacts (continued)
A useful feature of the Contacts app is the Merge & fix option, which you can find in the menu on the left-hand side of the page. Click it to see a list of contacts that the Contacts app has detected that may be duplicates.

eSafety tip
Many of the Google cloud apps have smartphone versions as well. When you use the mobile apps for Gmail, Calendar, Contacts and other Google apps on your Android or Apple device, your information will sync to the cloud. Whether you access the app via a web browser on your computer or a mobile app on our device, your information will be synced to keep it up to date.
Lots of other apps too
Google has an ever-growing collection of free cloud apps for you to explore. Some are experimental, many are really useful, and others are just plain fun.
The apps are not displayed in alphabetical order on the app icon panel, so you may need to scroll down the panel to find what you are after. You might also like to try:
- the Earth app, for a 3D-globe you can explore and use to take virtual tours
- the Arts & Culture app, for a virtual art gallery with exhibitions, quizzes, and special events.
You can learn more about both of these apps in our Exploring Google Earth and Beyond Google Earth courses.
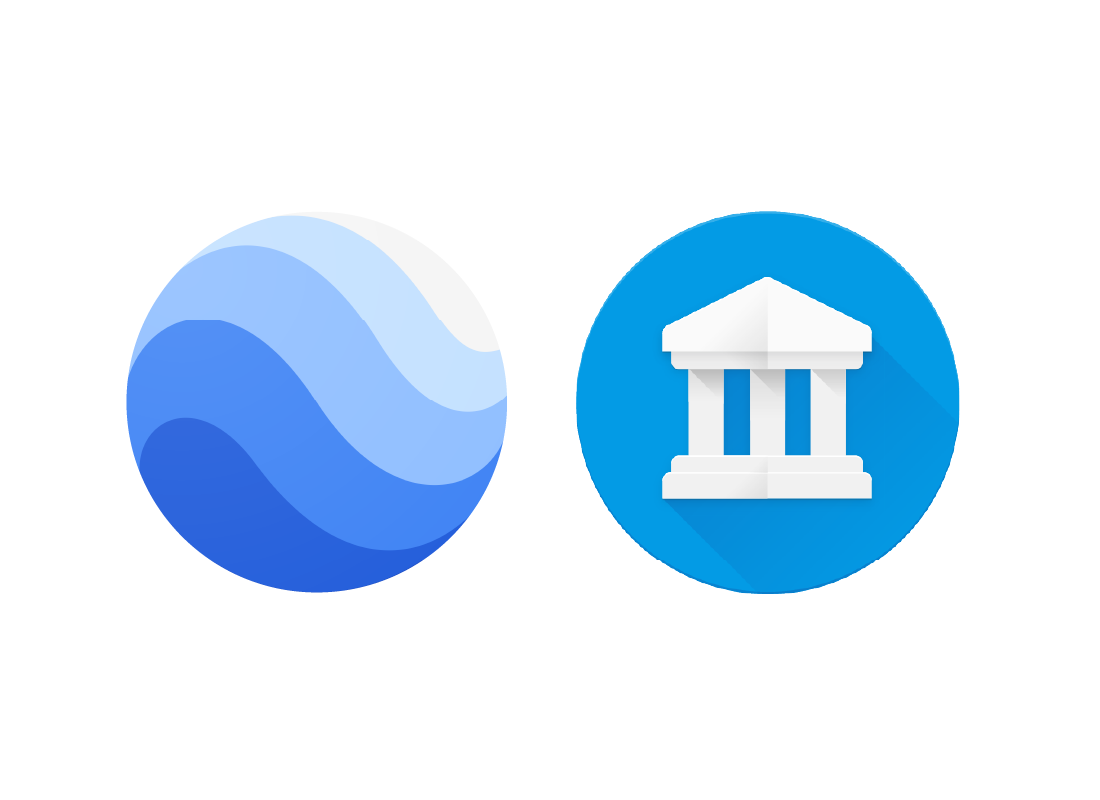
Well done!
This is the end of the Using Google apps activity. You've learned how to use the app grid icon to open a panel with all the apps on it.
Up next, we look at Paid vs free Google apps and what you get for your money with the paid apps.