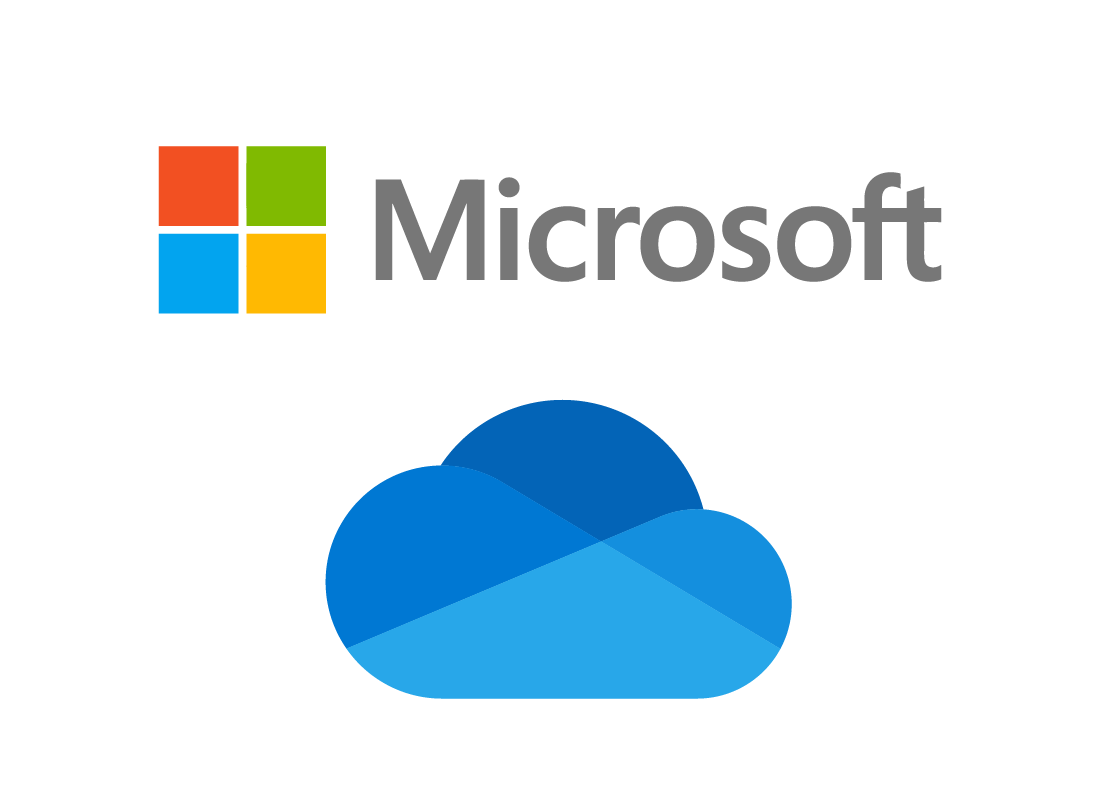Getting started with Microsoft apps
Getting started with Microsoft apps
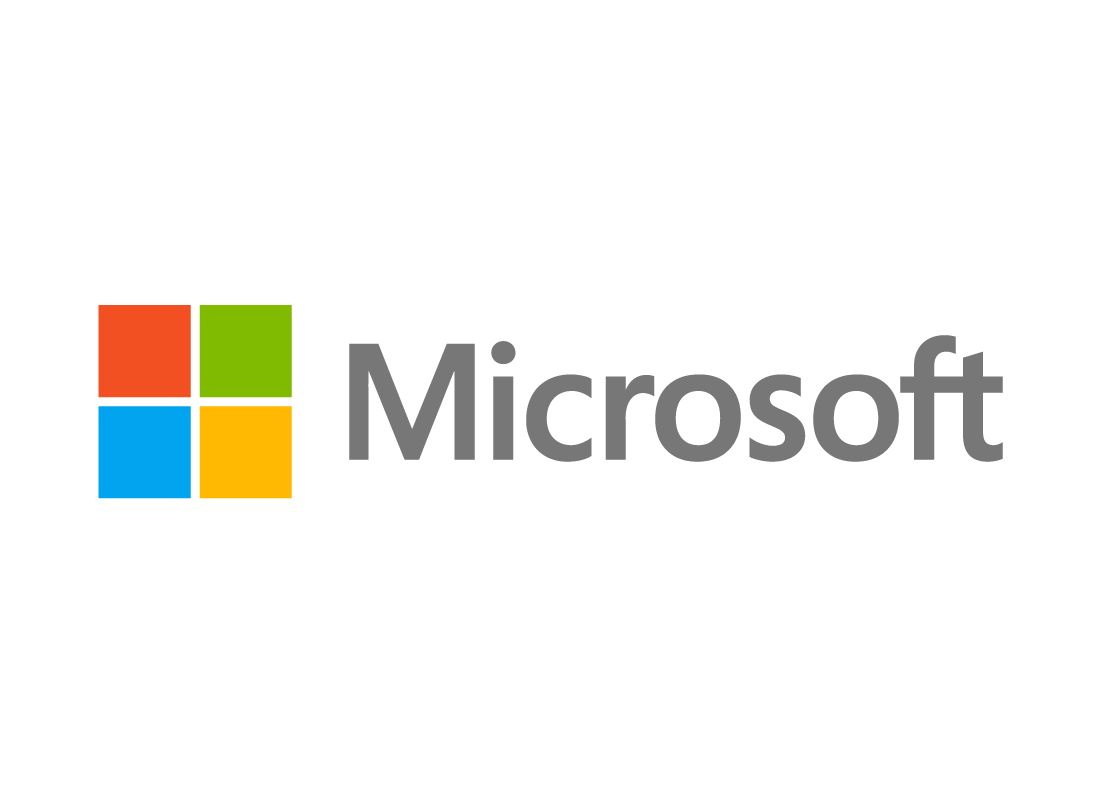
What's coming up?
In this activity, you’ll learn how to get ready to use Microsoft’s cloud apps. We’ll cover creating a free Microsoft account, as well as how to tell if you already have a Microsoft account and why it’s best to use that one.
Start activityWhat you need
To get started with Microsoft cloud apps, you’ll need:
- A computer, either laptop or desktop
- Home internet with available data
- A web browser, such as Chrome, Edge, or Safari
- A Microsoft account with strong password.
You’ll use this Microsoft account to sign in to cloud apps, and also to access your free OneDrive cloud storage.
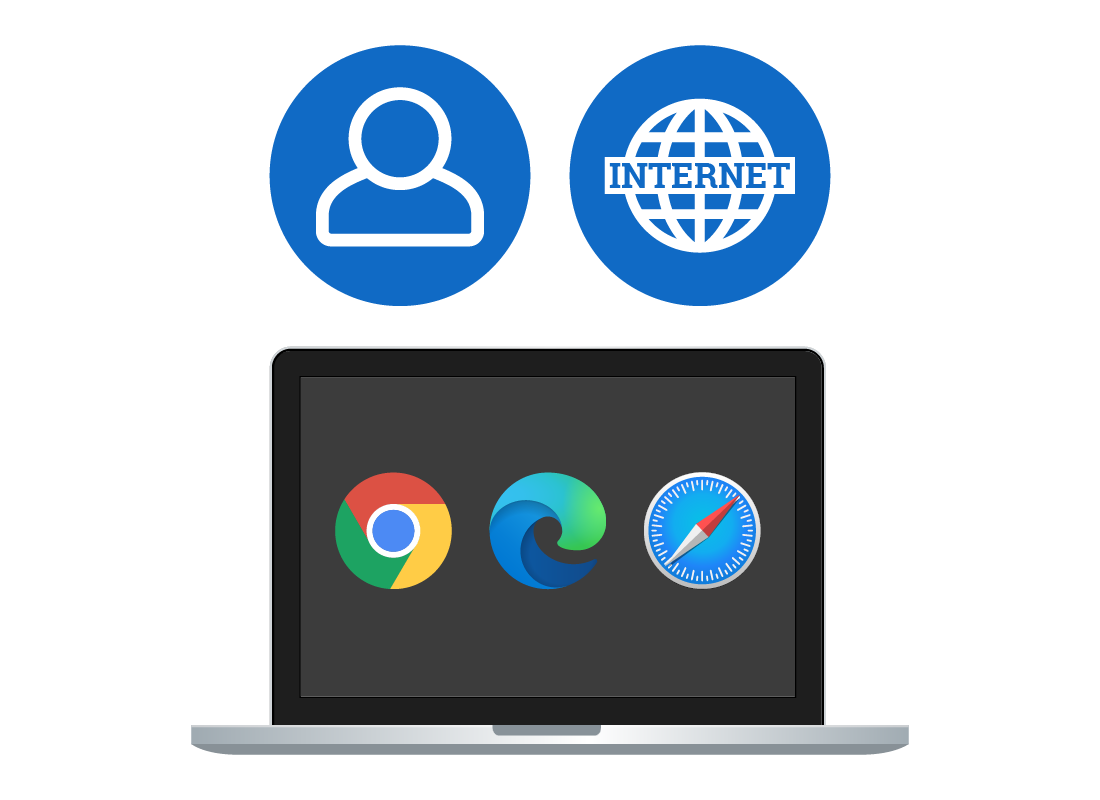

eSafety tip
It’s possible to access Microsoft cloud apps using a mobile device, such as a smartphone or tablet. However, this course focuses on using your laptop or desktop computer to access the apps using a web browser.

You can use your existing Microsoft account
If you have a computer that has Windows 10 or Windows 11 as its operating system, you most likely use a Microsoft account to sign in to that computer. You can use this account to access Microsoft cloud apps and OneDrive too.

eSafety tip
It’s safe to use the same Microsoft account to sign in to your computer and to sign in to cloud apps online. Microsoft’s security is very strong, however you should always make sure to choose a strong account password that people cannot easily guess.
Visit OneDrive.com
To get started with Microsoft cloud apps, enter onedrive.com in your web browser’s address bar.
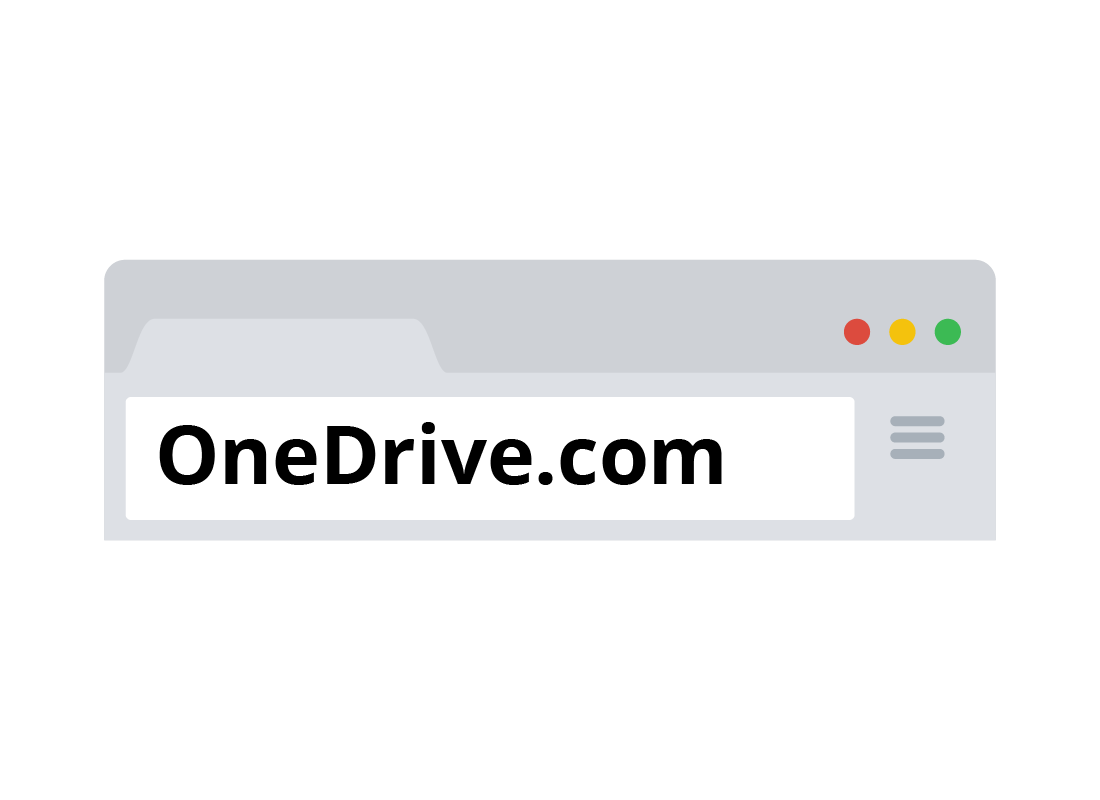
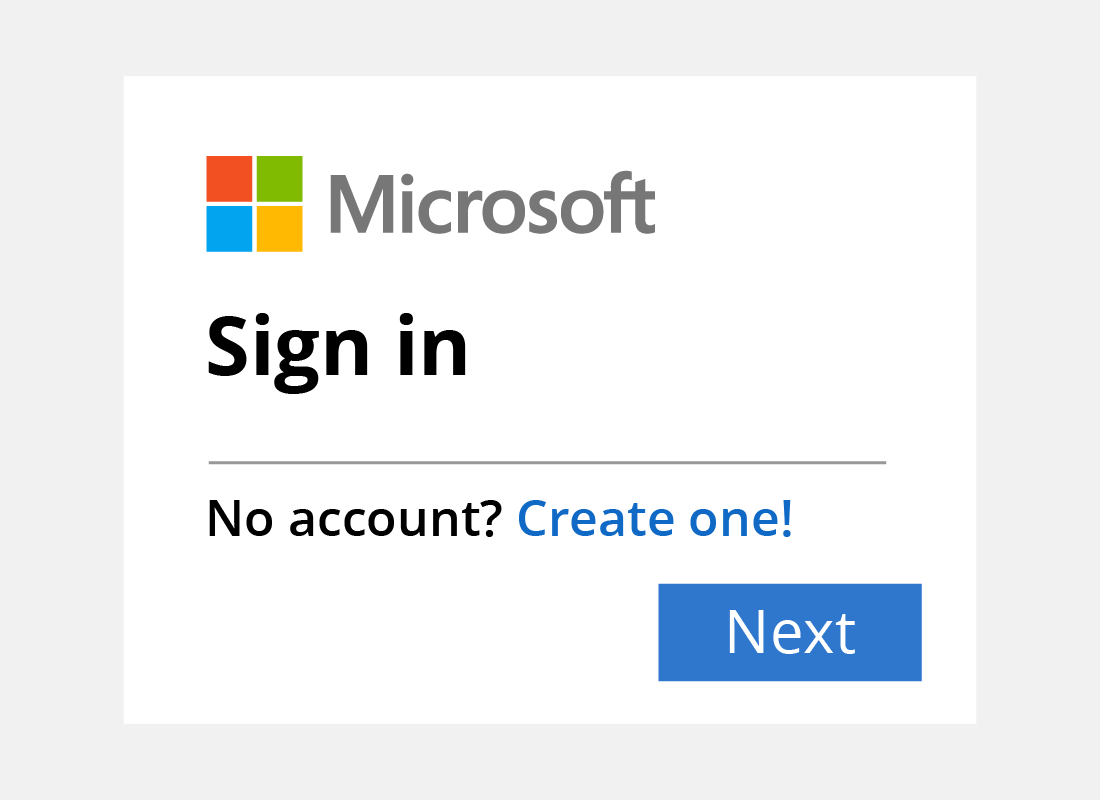
Sign in or create a Microsoft account
When OneDrive loads, you will be asked to sign in using your Microsoft account email address and password.
The email address is usually something like your.name@outlook.com but yours might be different.
If you don’t have a Microsoft account, click the words Create one! just under the password box and follow the steps.
Welcome to OneDrive
When you sign in, the OneDrive web page appears. Here you can see your files and photos that are backed up to the cloud. Files are in the right panel, and a menu on the left lets you choose different folders, and the Photos view.
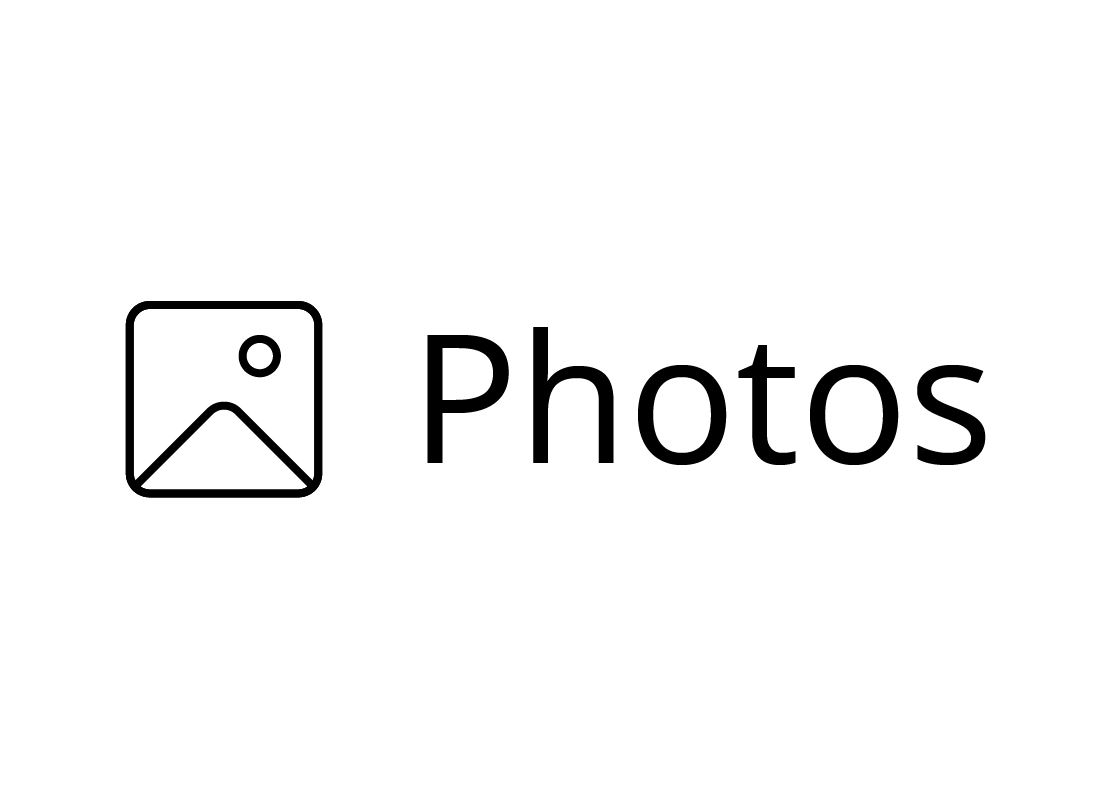
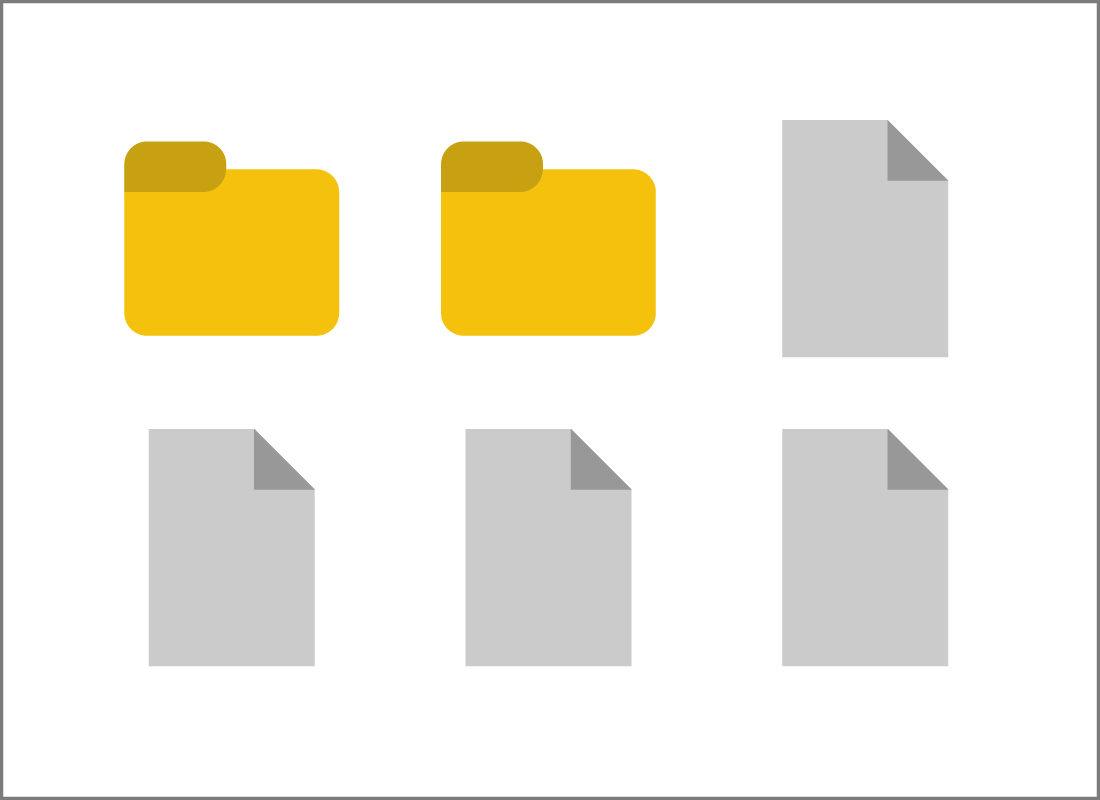
You might see some files here already
If you are using an existing Microsoft account, you might already see some files here, which came from your computer, or even from your mobile device if you have OneDrive set up on it.

eSafety tip
There’s a diamond symbol in the top right, and bottom left of the OneDrive web page. These are links to where you can pay for extra OneDrive storage. You can explore these if you like, but we’ll talk more about paying for OneDrive in a later activity.
The app grid button shows all your apps
In the top left of the OneDrive web page, you can see a grid of nine dots. This is the app grid icon.
Click the grid to show a panel of all your Microsoft cloud apps. You’re ready to go!
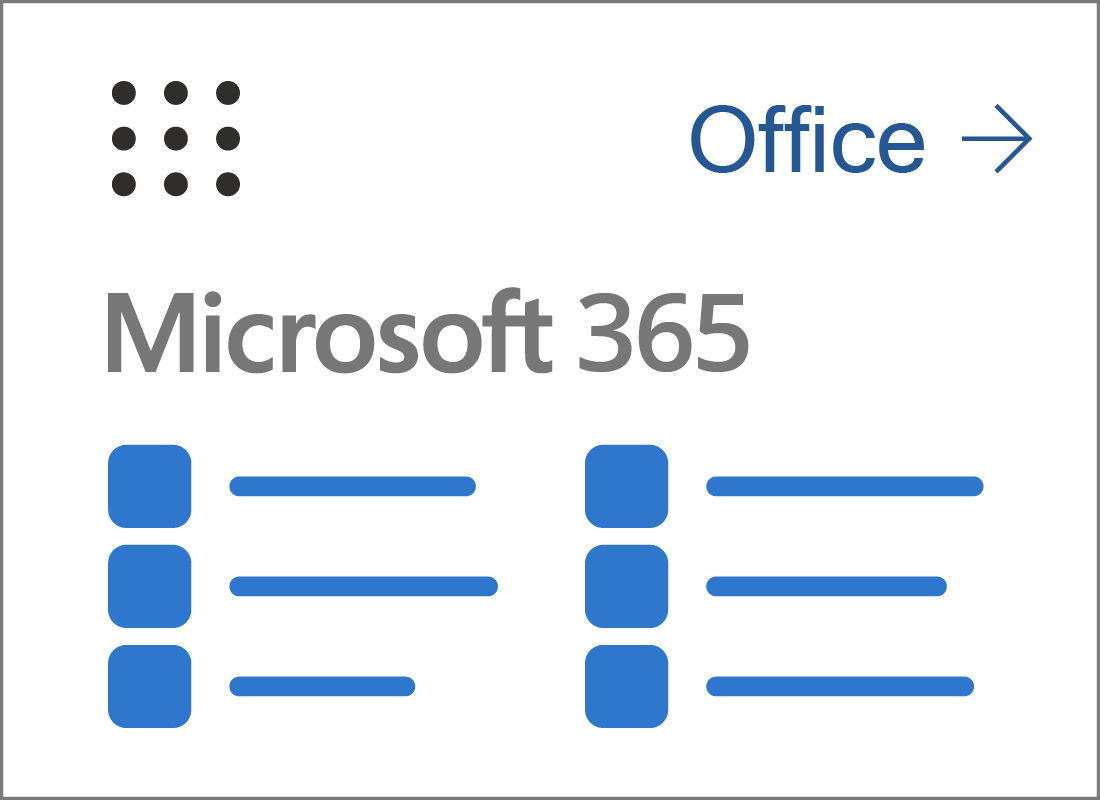
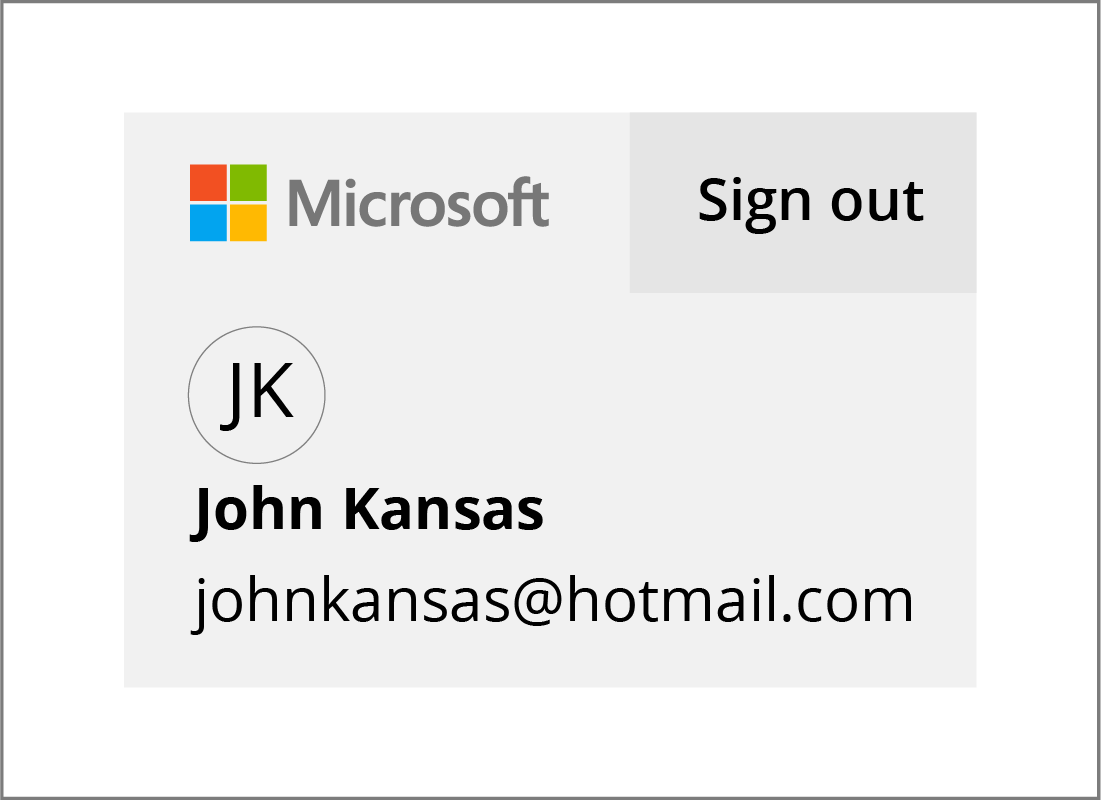
Sign out securely
It’s important to be able to sign out of your Microsoft cloud account securely. In the top right of the page, you can see a circle. This may have a little photo you chose earlier, or it might just have your initials.
Click the circle, then click sign out to sign out securely.
Well done!
This is the end of the Getting started with Microsoft apps activity. You’ve learned how to sign in to your Microsoft account online and how to use onedrive.com to see your files and your cloud apps too.
Up next, learn how to launch individual apps and navigate between different cloud apps in the Using Microsoft apps activity.