Using Microsoft apps
Using Microsoft apps
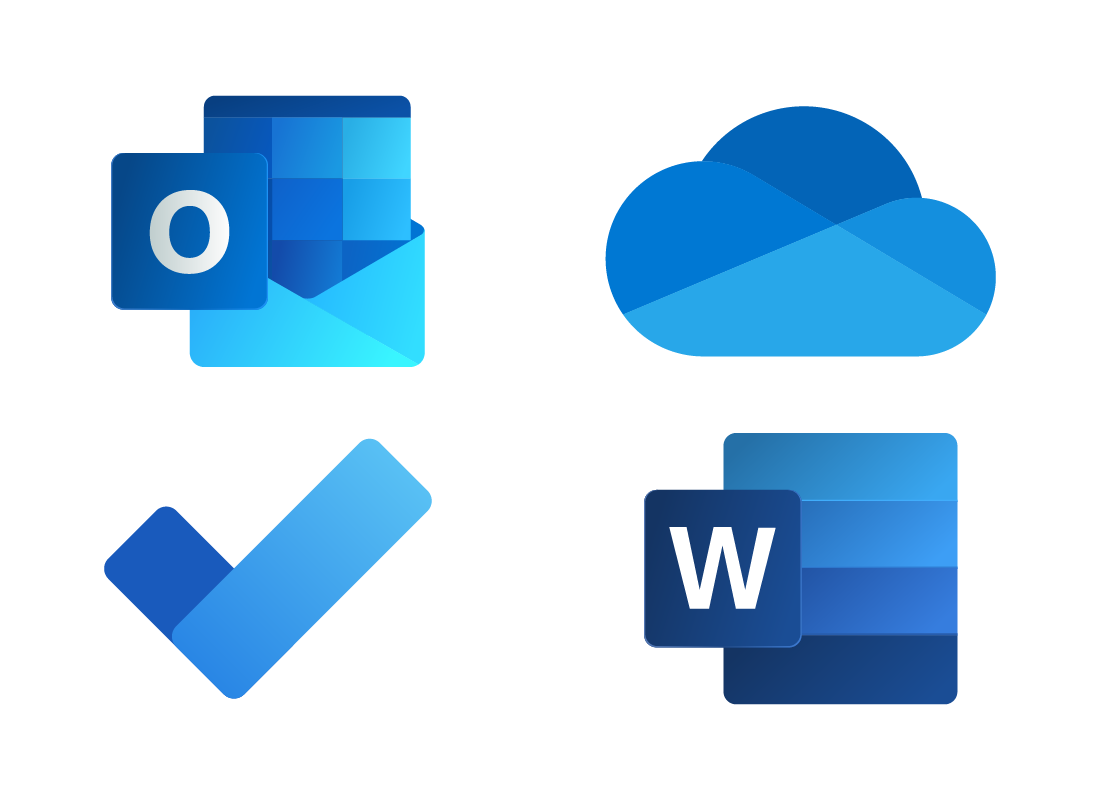
What's coming up?
In this activity, you will find out how to open a Microsoft cloud app, and how to change to a different app when you want it.
Start activity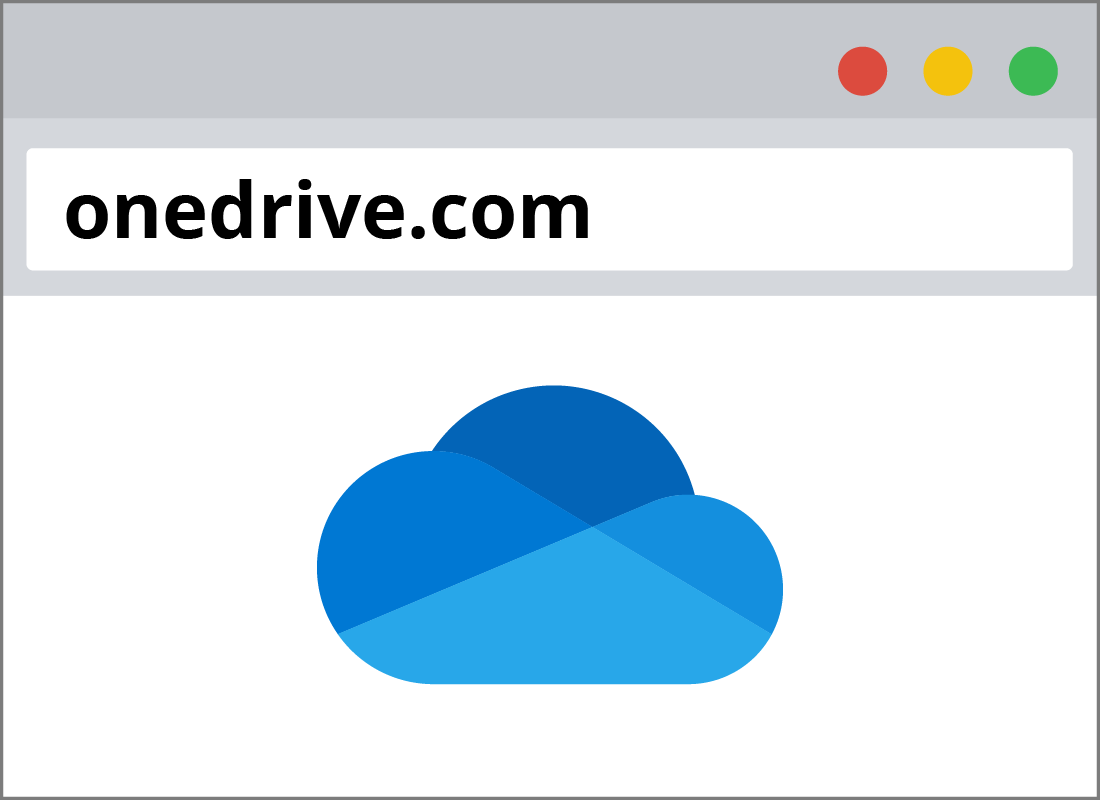
Sign in to get started
To get ready for this activity, open your web browser and type onedrive.com into the address bar.
When the page loads, enter your Microsoft account email address and your password to assign into your account.
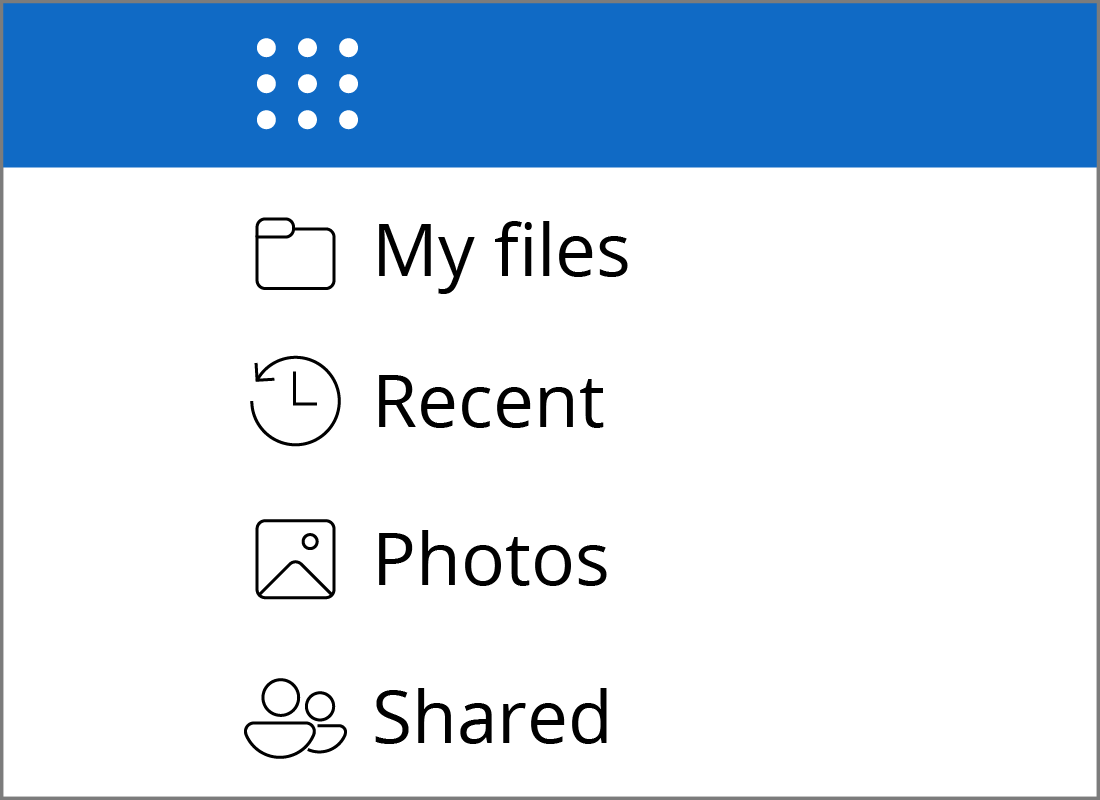
Find the app grid icon
Now you are signed in, look in the top left corner of the page for the app grid icon.
Click on the icon to open a panel that shows all your available Microsoft cloud apps.
The Office link
In the top right corner of the app panel, you can see the word Office with an arrow next to it. This is a link to the free cloud versions of Microsoft’s well-known Office suite of apps. You can can also find these at office.com.
Included are free versions of Microsoft apps including Word, Excel, and PowerPoint.
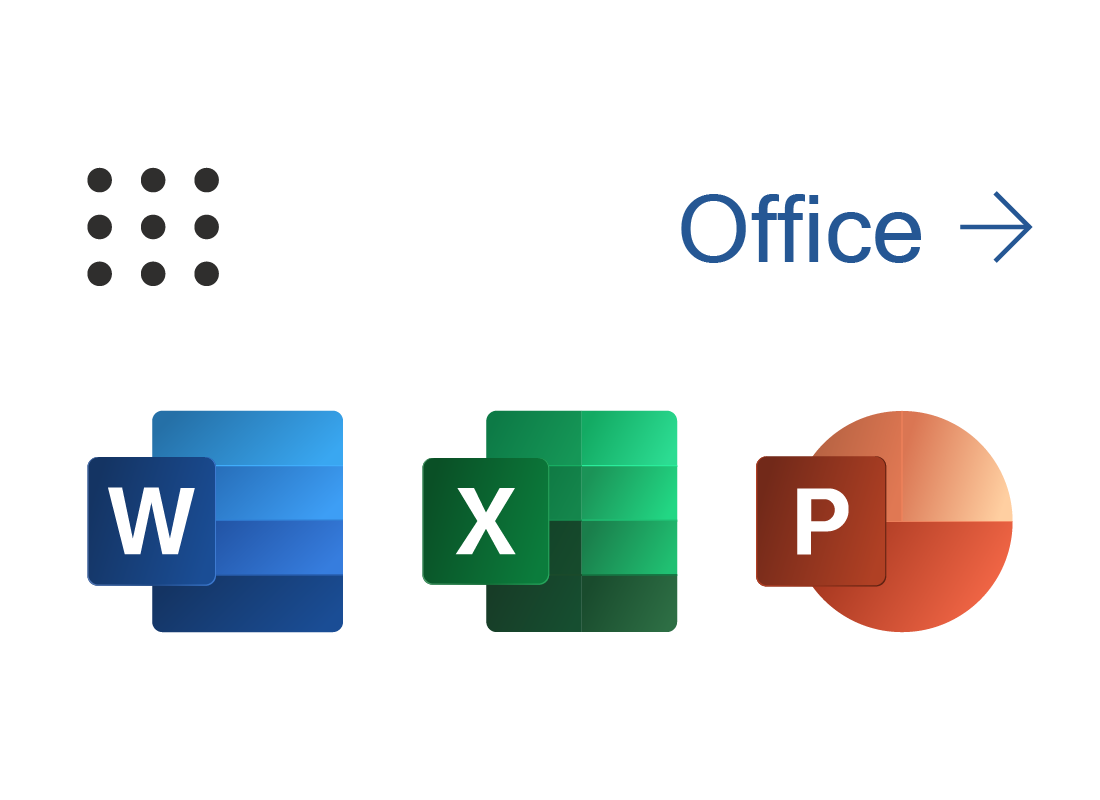
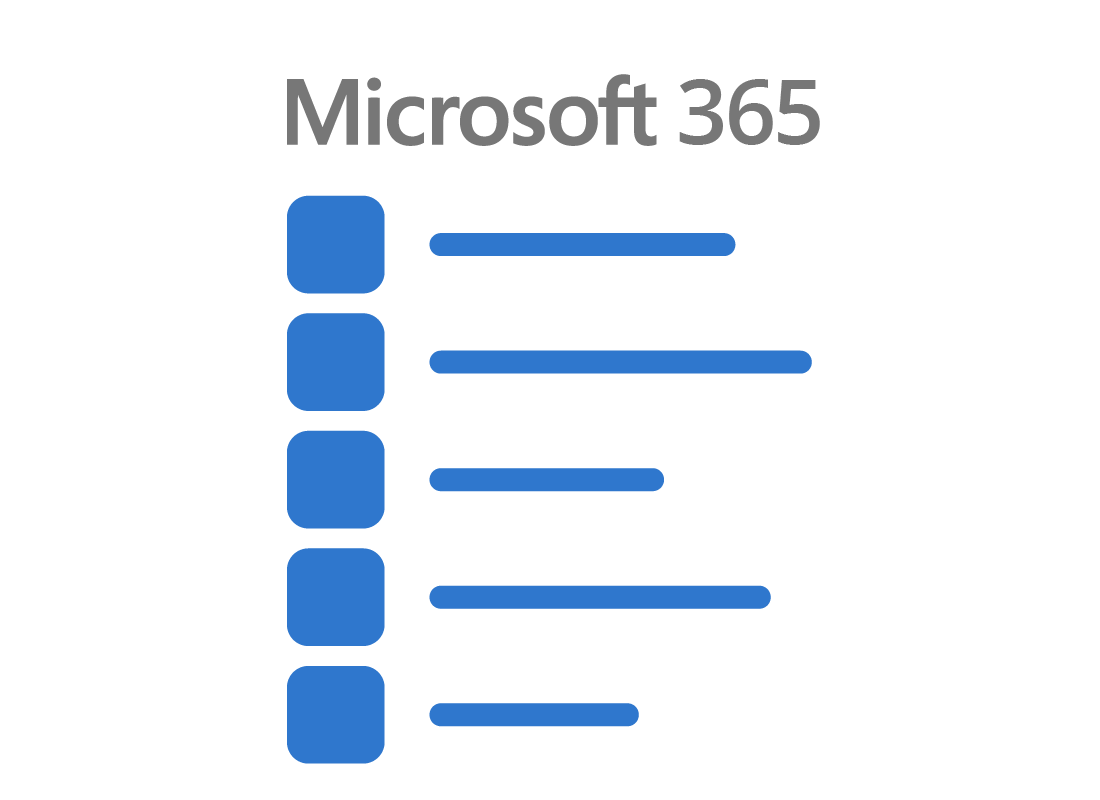
The All Apps link
At the bottom of the apps panel, you can see the words All apps with an arrow. Click this to change the panel into a vertical list. A couple of extra apps might appear, but there’s not much here yet. Microsoft may add more free apps later.
How to start using an app
In this course we’re concentrating on Microsoft’s email cloud app called Outlook, so click on the Outlook icon to go to the outlook.com website.
You’ll see the page change to show Outlook’s controls, but the app grid icon will still be there in the top left corner.
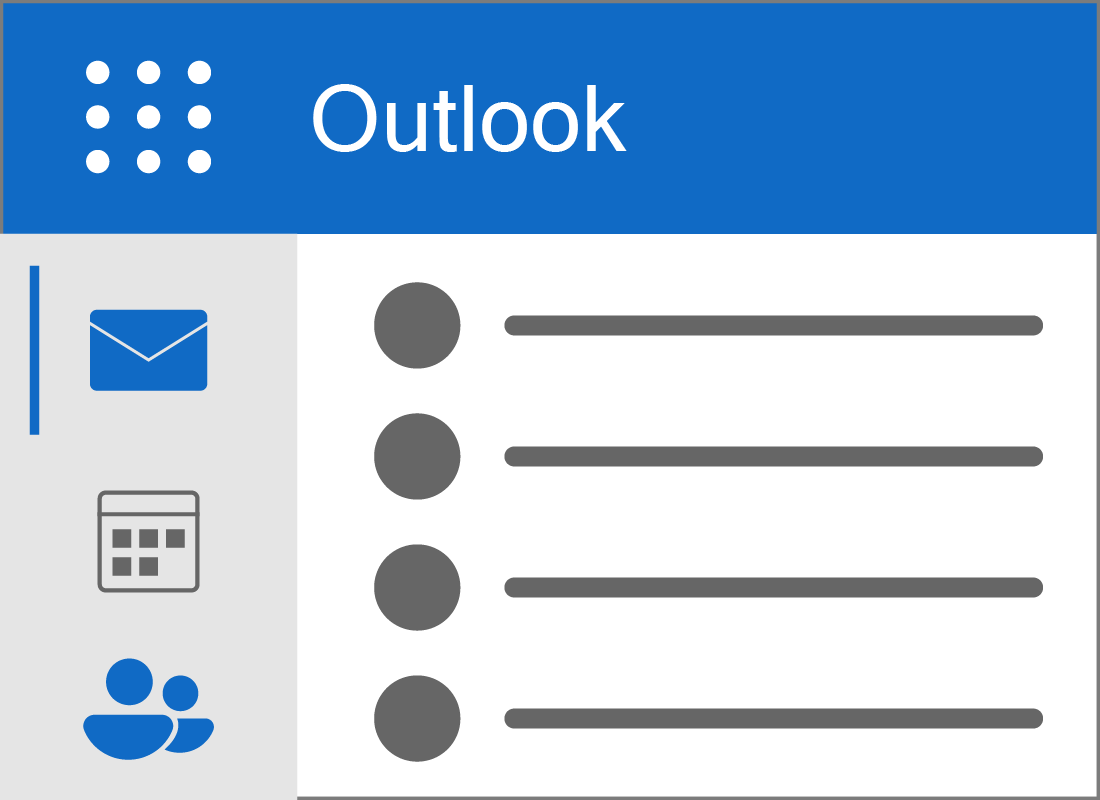

eSafety tip
When you go to a different cloud app’s website, you’ll notice you don’t need to sign in again. When you use cloud apps, you’ll stay signed in to all the apps at once, until you choose to sign out. When you sign out, you’ll be securely signed out from all apps at once, too.

All about Outlook
Outlook is a powerful email tool with lots of features to explore. If you already get emails to your Microsoft account email address, you’ll see your emails here. You can explore the left panel of the page for different options.
All about Calendar
Calendar is another useful app where you can set appointments, reminders, anniversaries, or whatever you like.
Click the app grid icon and then click the Calendar icon. The website will change and you will see a calendar view.
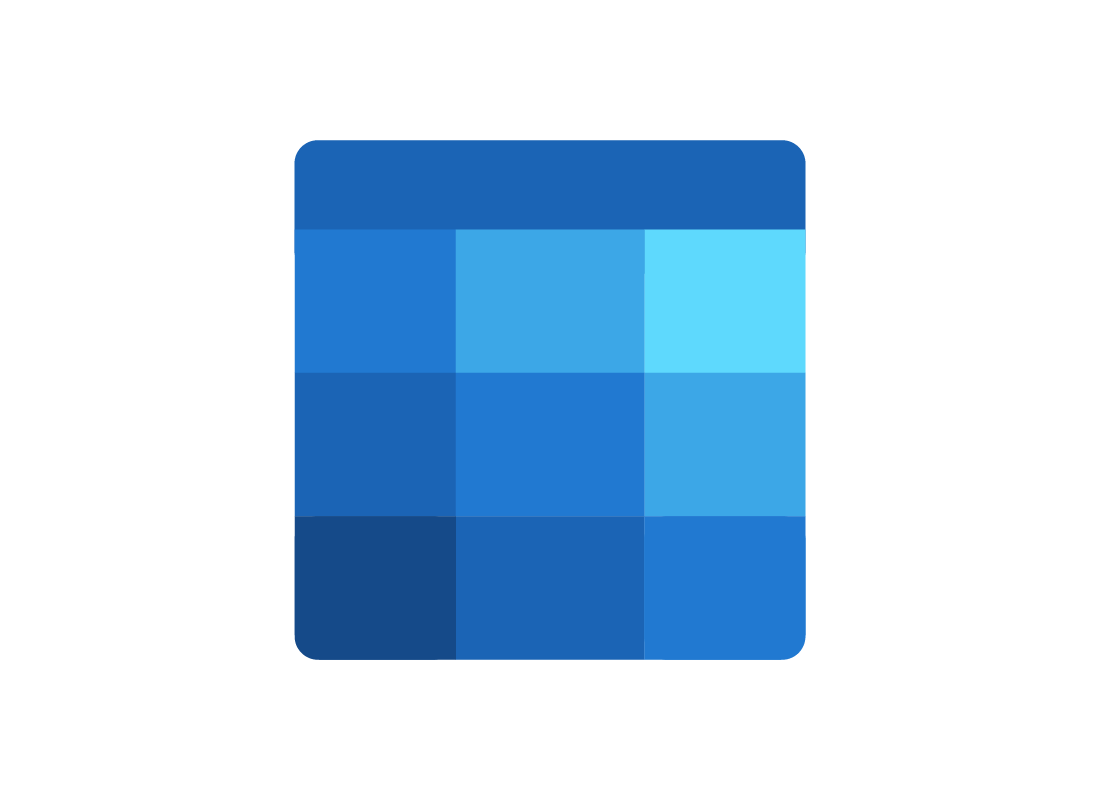
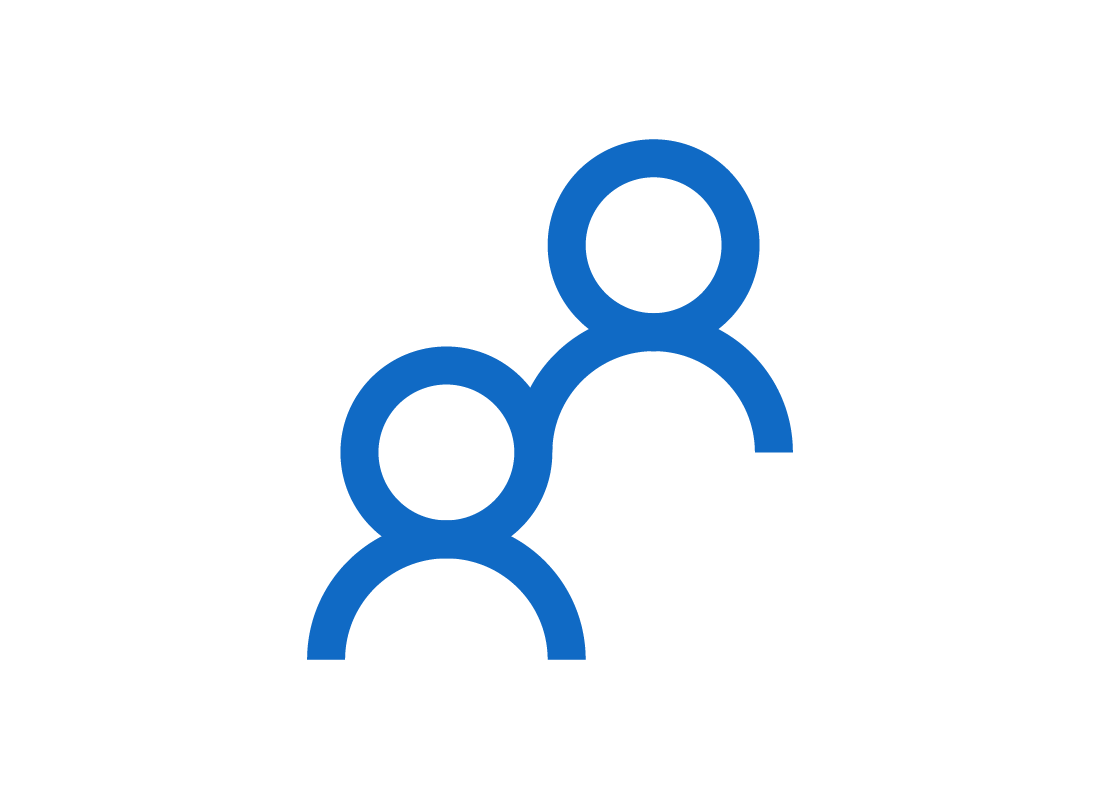
All about People
People is the name of Microsoft’s contacts app, where you can keep a record of friends, family, and more, along with their email addresses, phone numbers, or any other information you might like to type in.
Click on the app grid icon, then click All apps, and finally click the People icon. The website will change, and you will see a list of your contacts. If you already use your Microsoft account for email, there will probably be quite a few contacts here already.

eSafety tip
One of the most useful things about these cloud apps is that if your computer stops working for some reason, all your emails, calendar entries, and contacts are backed up in the cloud. When you fix your computer or get a new one, you can just sign in to the your Microsoft account again and all your emails, phone numbers, and files will be there waiting for you.
All about To-do
Microsoft has a useful app called To-do. This is a bit like a calendar but it focuses on tasks you need to do right away, soon, or just things you need to be reminded about.
Click on the vapp grid icon and then click the To-do icon. The website will change. You can add new reminders in the right panel and explore options in the left menu. One of the best features of To-do is the ability to set an alarm or alert which will pop up in your web browser even if you are on a different web page.
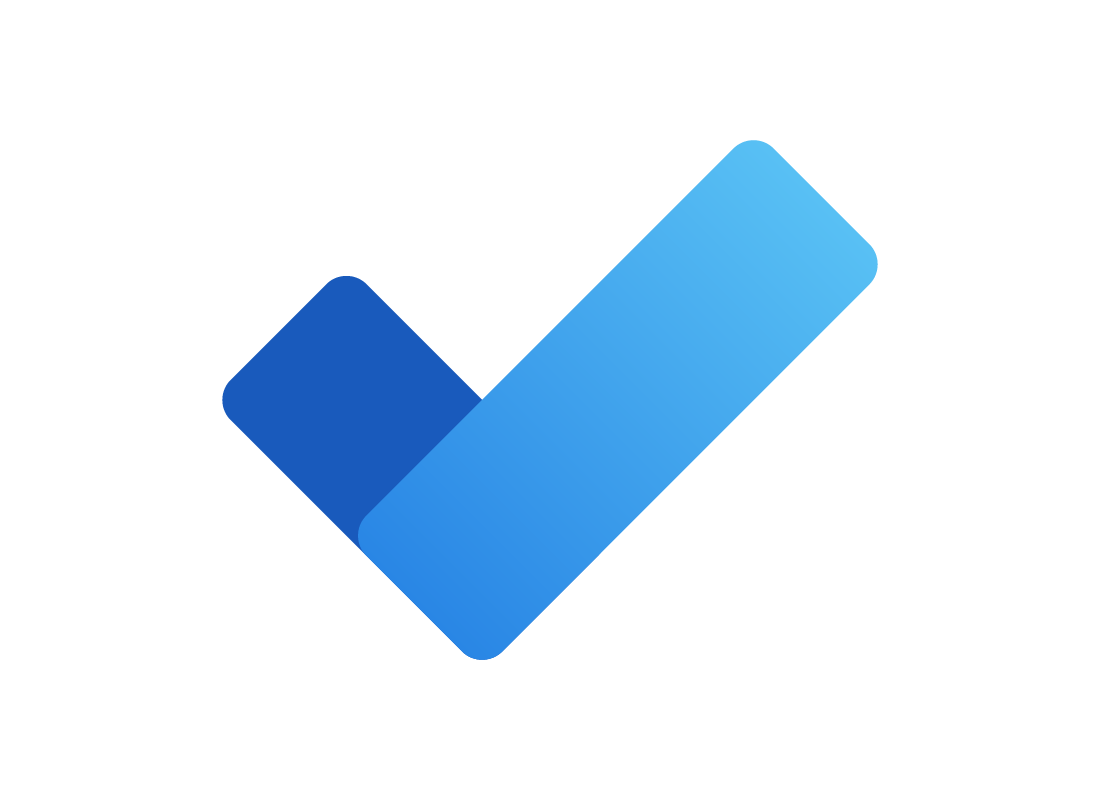
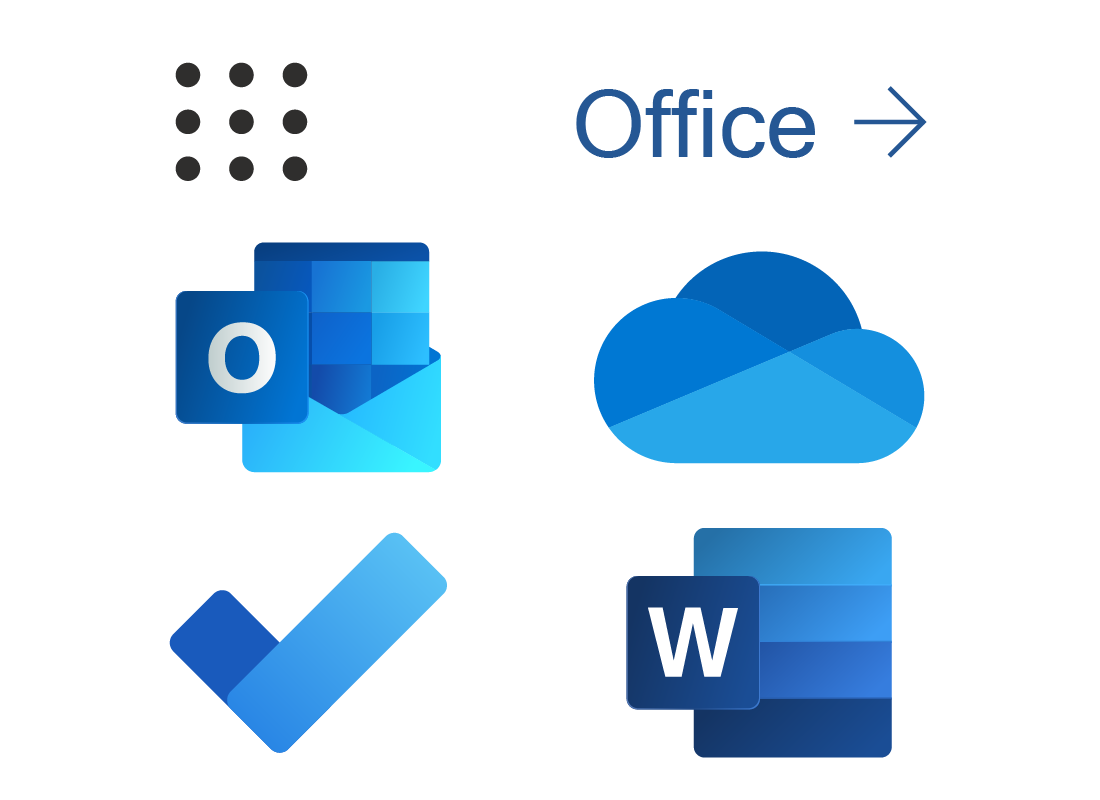
Well done!
This is the end of the Using Microsoft apps activity. You’ve learned how to use the app grid icon to find a panel with all the apps on it.
Up next, find out all about what included with Paid Microsoft apps.