Mobile banking basics
Mobile banking basics
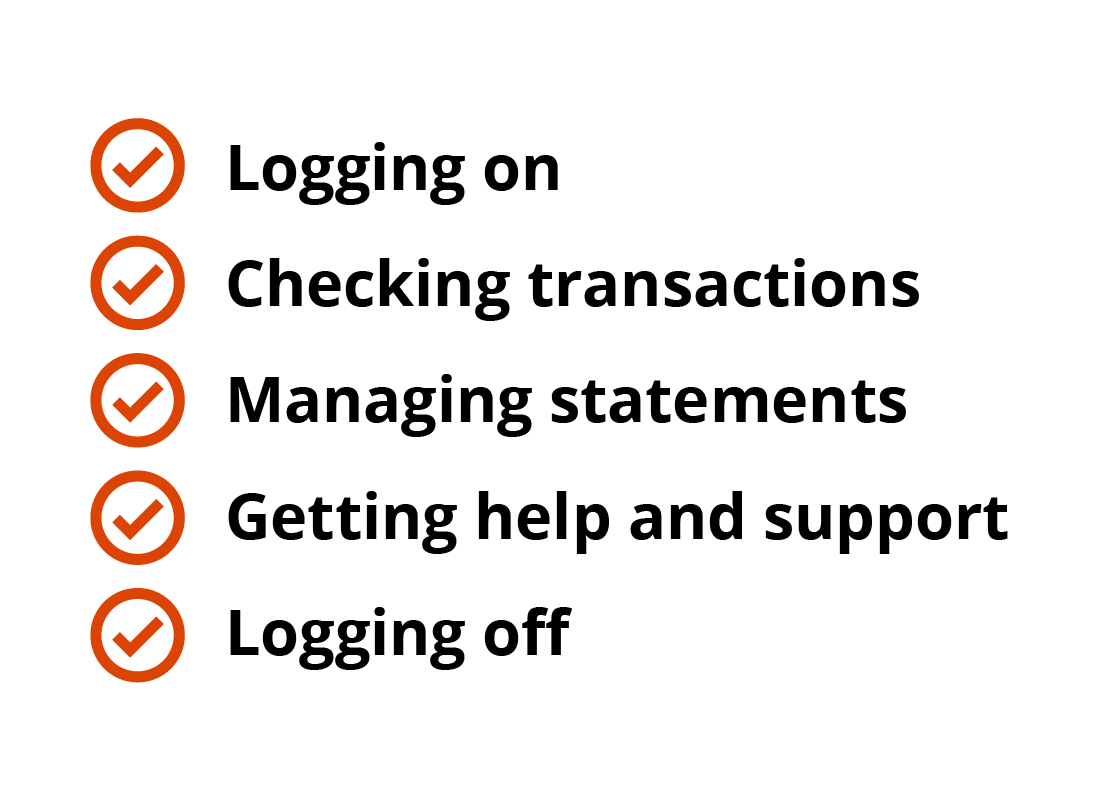
What's coming up?
In this activity, you'll learn some of the basics of mobile banking, including logging on and off, checking transactions and statements, and getting help when you need it.
Our Squirrel Bank mobile banking app examples might look a little different to the app for your bank, but you should still be able to follow along.
Start activity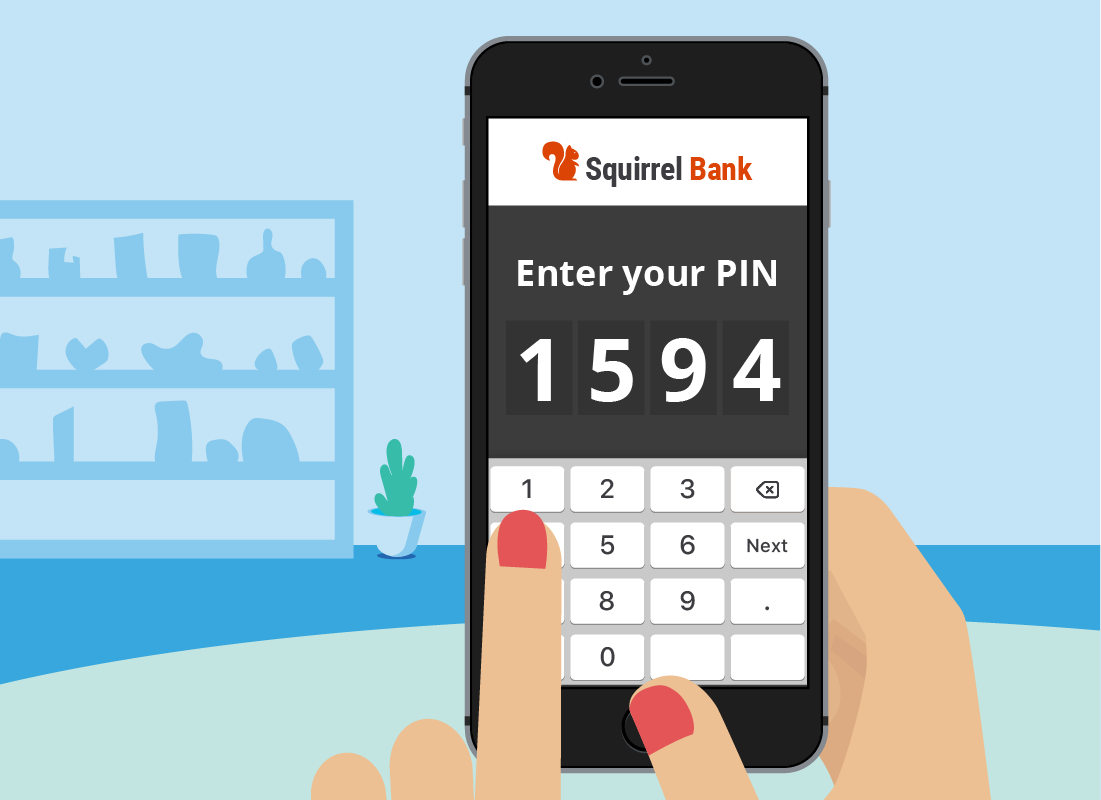
Logging on
There are several ways you might log onto a mobile banking app. The first time, you will need your full password and Client ID.
Once you've logged in, you can create a PIN (short for Personal Identification Number) and use that to log in to future mobile sessions. Depending on your device and your bank's app, you may be able to set up and log in with fingerprint or facial recognition as well. In our Squirrel Bank app examples, we're using a PIN.

eSafety Tip
Because your phone or tablet is the gateway into your bank accounts via the mobile banking app, it's important that you keep it secure, and make sure that it is kept locked by a PIN, fingerprint or facial recognition all the time when you're not using it.
What you will see first
Normally, when you log onto mobile banking you will see a list of your bank accounts. The Squirrel Bank app instead shows you a few common options across the bottom of the screen. Tap on Accounts to see the list of bank accounts.
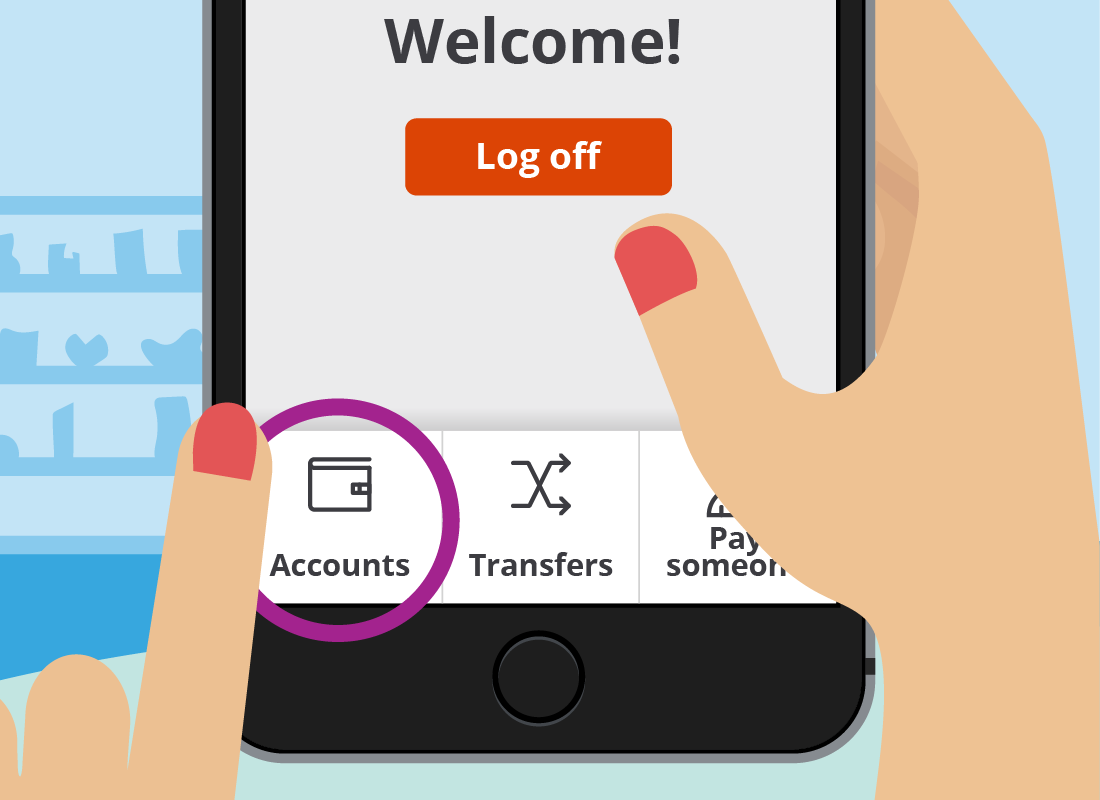
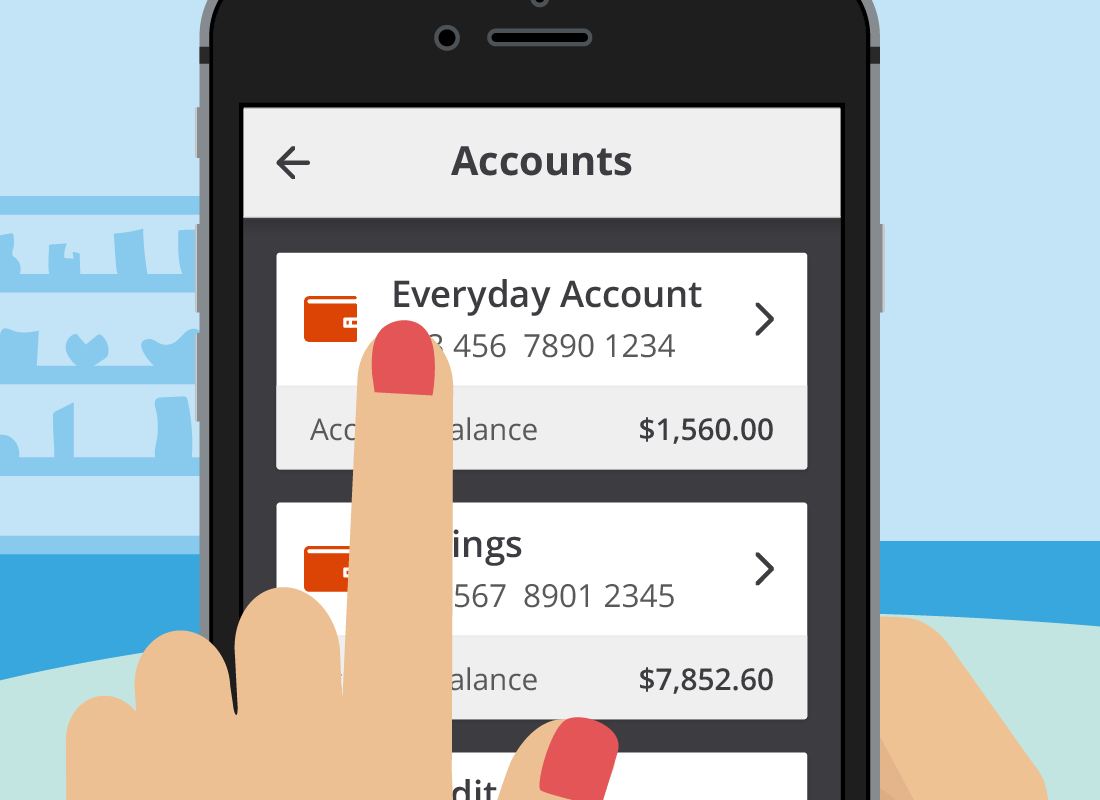
Checking account transactions
To view the transactions in an account, just tap on the name of the account you want. This will open up a list of transactions made on that account.
Viewing transactions
The transaction list will show a list of all the payments and deposits which have been made on that account, with the most recent at the top. You can scroll through the list on your device in the normal way.
Depending on your bank, payments or withdrawals may be marked with a red minus (–) symbol, and deposits with a green (+) symbol.
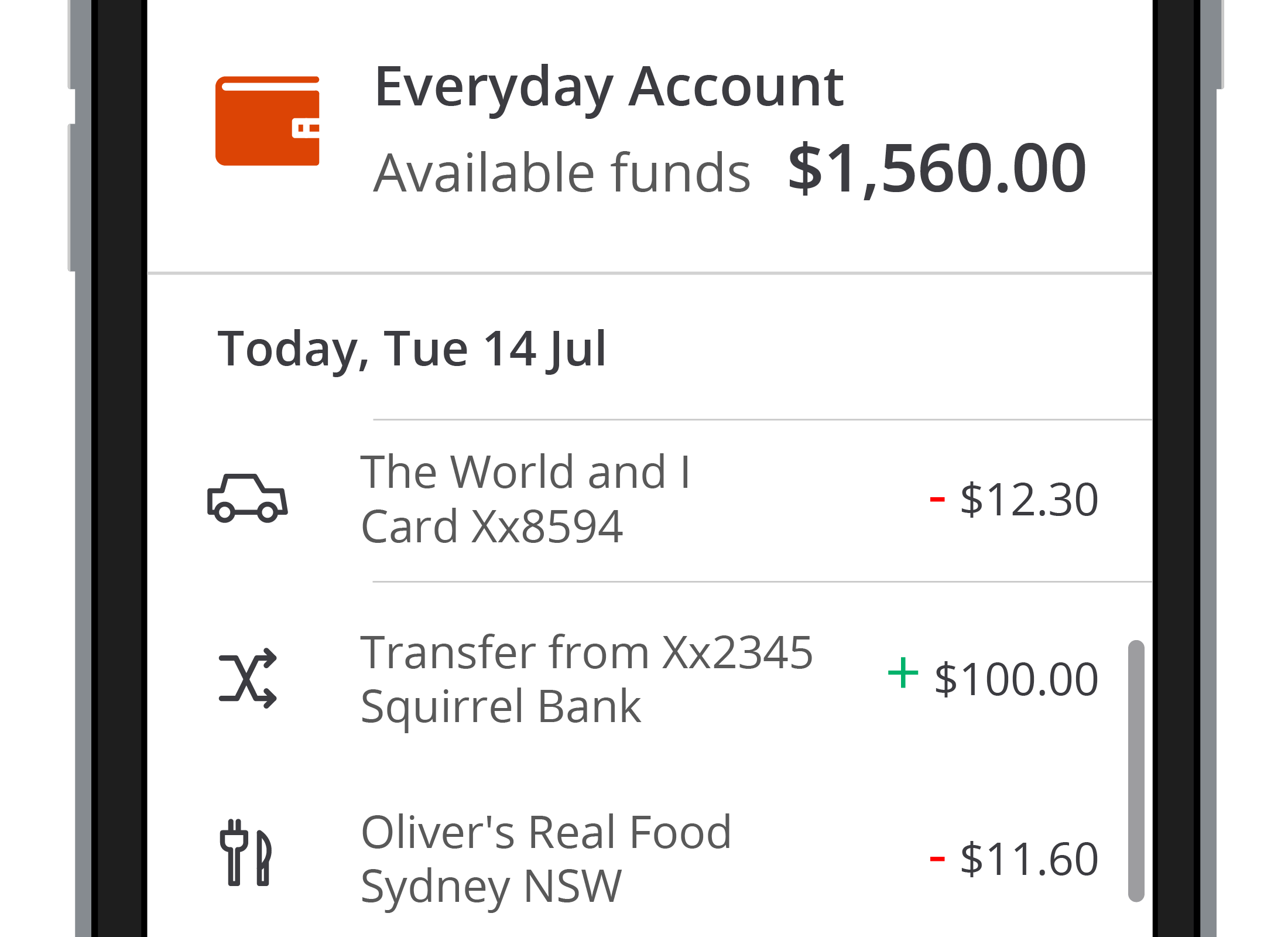
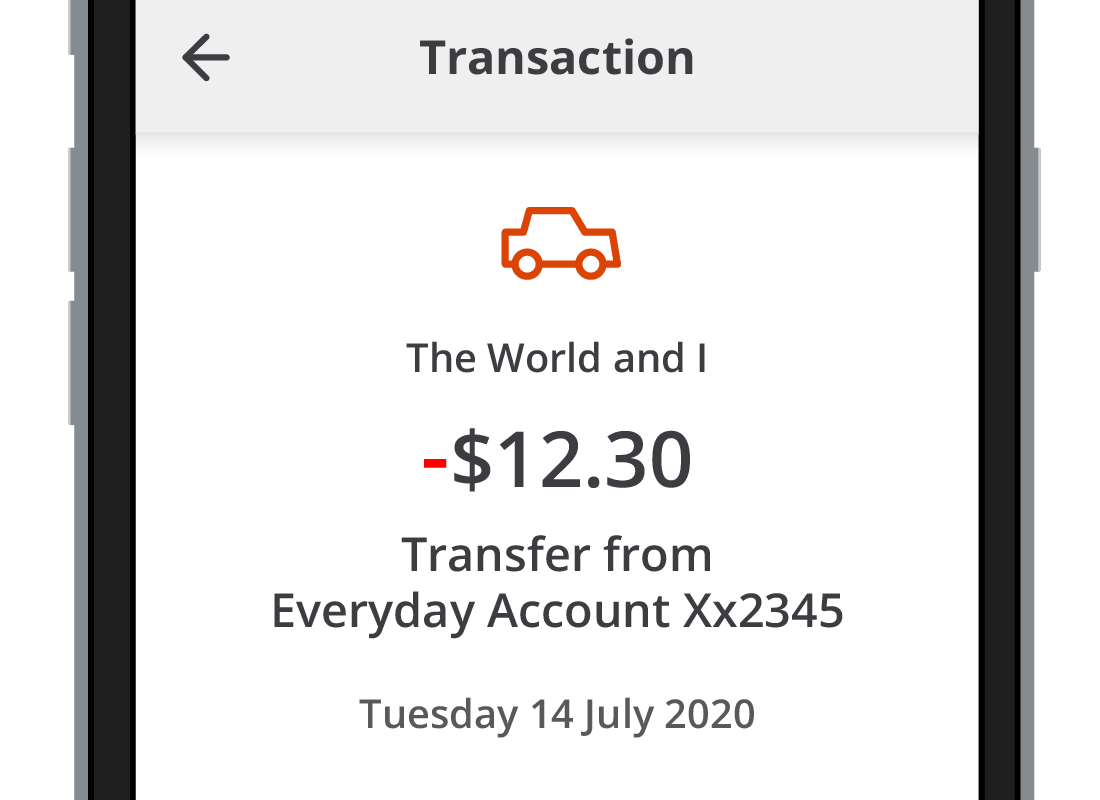
Looking at the details
You can see the details of any transaction simply by tapping on it. Some apps will even show on a map the location of the store where you made the purchase.
It may take a day or two for those details to be loaded into your account, so the details may not be available for your most recent transactions.
Bank statements
Your banking app may allow you to download your bank statements to your mobile device so that you can check them at any time, not just when they come in the mail.
In the Squirrel Bank mobile banking app practice area, you can view a statement by tapping on the Accounts tab, then the account that you're interested in. Next, you can tap the Statements tab to open mobile banking Statements page for that account.
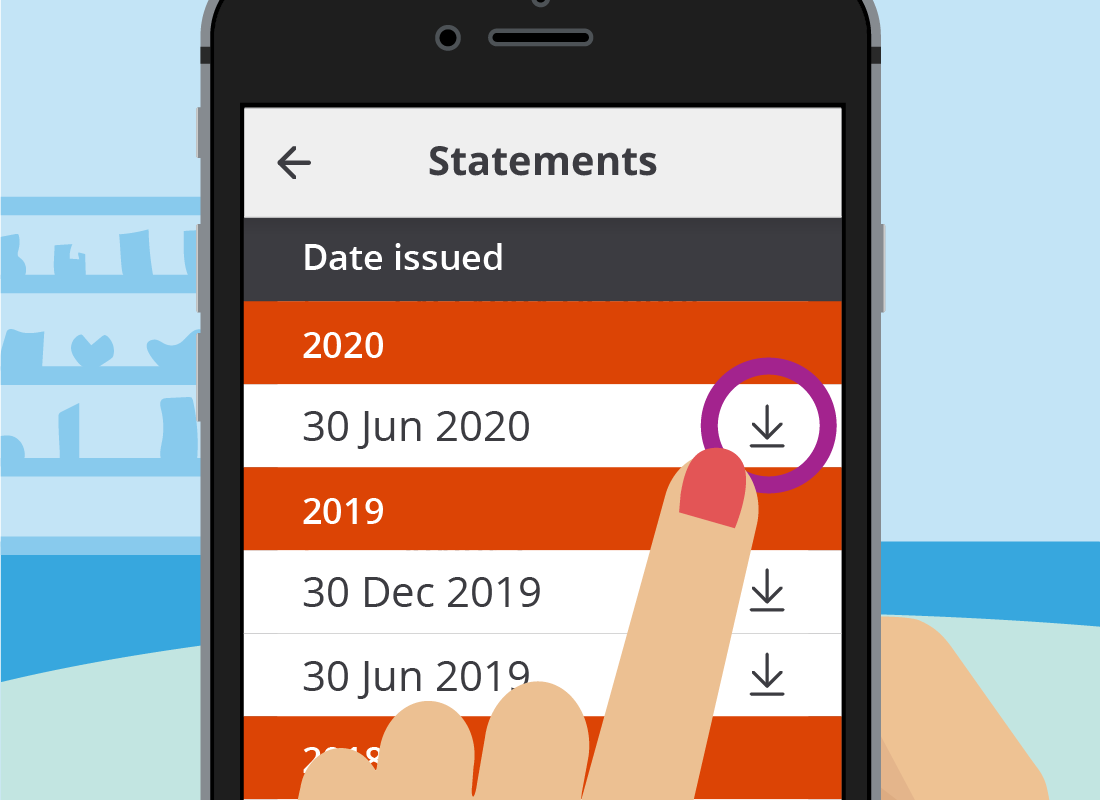
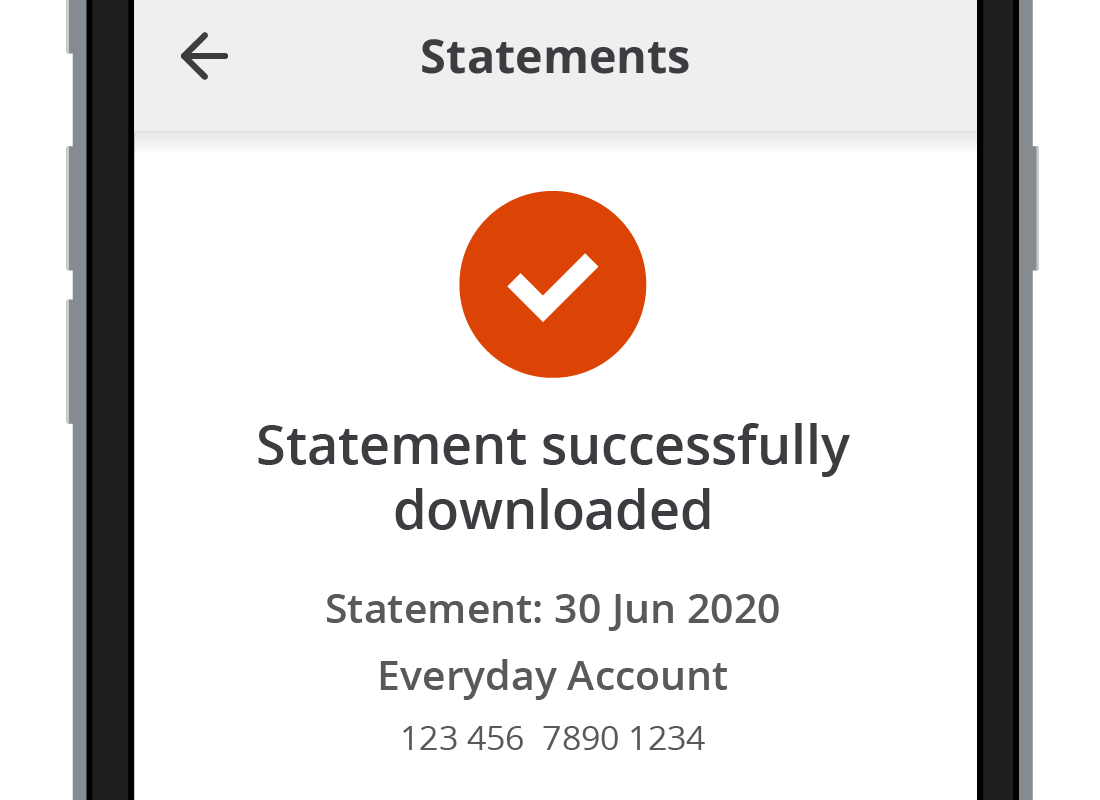
Viewing your statements
The Statements page will show a list of statements for your chosen account, with the most recent statement at the top of the list. From there, you can follow the steps for downloading a statement to your mobile device to keep, check or share. For example, you may want to email a statement to your accountant.
(Remember, Squirrel Bank is a practice app, so you won't really be downloading a statement!)
Help and support
Your bank's app will have lots of helpful tips and advice, plus contact information to help you with your mobile banking. This information is usually called Help or Contact us, or something similar.
In our Squirrel Bank app example, the page is called Help & support, and you can locate it by tapping on the main menu button in the top left corner of the app's home screen. It looks like three stacked horizontal lines and is often referred to as a hamburger menu.
A list of options will appear, and you'll see Help & support near the bottom.
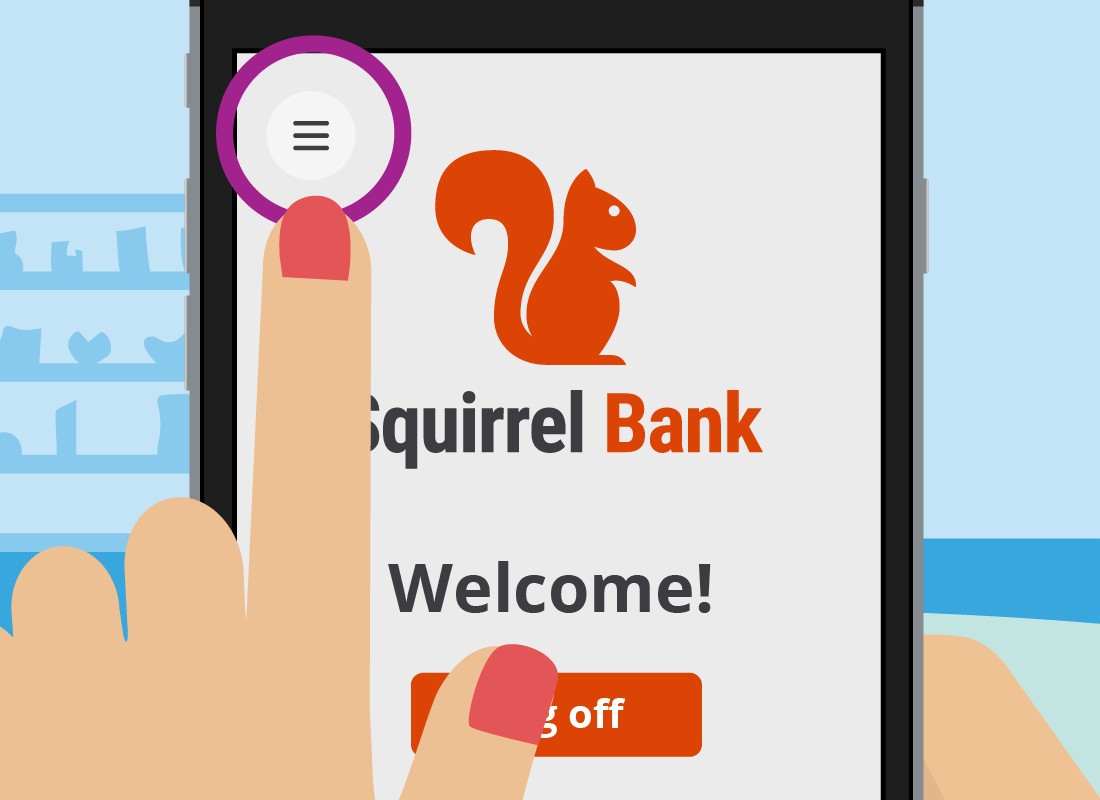
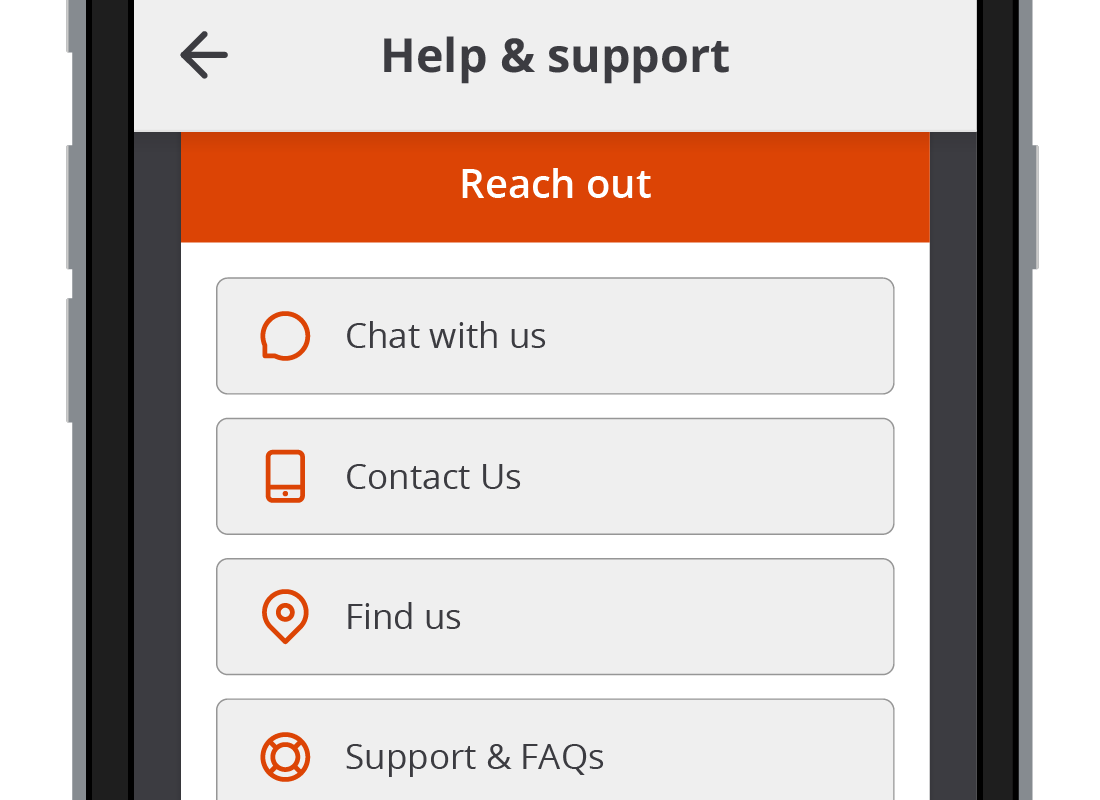
Help and support options
Here you will find links to lots of information on keeping your accounts safe, including how to contact your bank at any time of the day or night. You can click on any of the links to see more about that subject.
Some banks also provide a handy Chat now feature, where you can click on the Chat now button and type in a question. Banks have staff on stand-by, ready to answer your questions.
Let's take a look at the Squirrel Bank How to contact the bank page next.

eSafety Tip
If you are worried about a transaction, scam, or any other strange payments on your accounts, you should telephone your bank immediately. A quick response can stop further suspicious activity on your account in its tracks.
The banks take these things very seriously, and it doesn't matter if it all turns out to be okay in the end, they would much rather you called them to check.
For non-urgent enquiries, the email or online/ mobile chat features are great to use.
Bank contact information
One of the most important parts of a bank's Help & support section is the Contact Us link. You can use it to find a contact telephone number and email address.
It's also a good idea to write down your bank's contact details and keep them somewhere in case you need to contact the bank in an emergency.
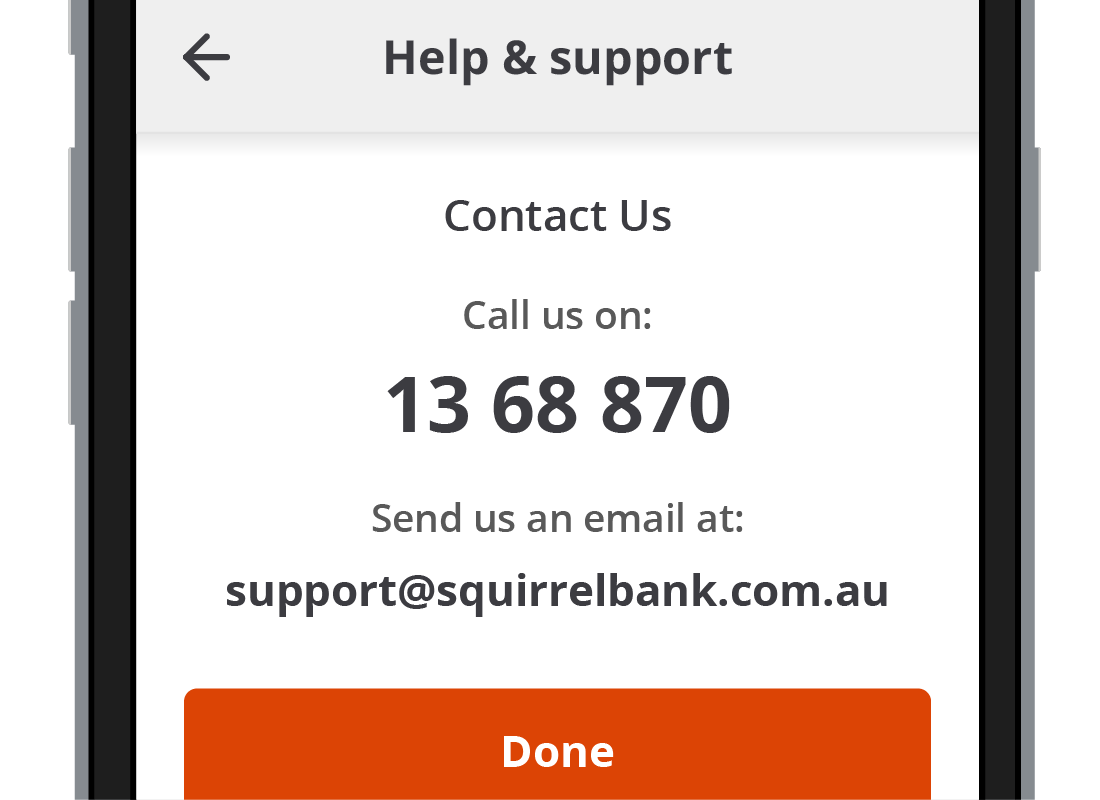
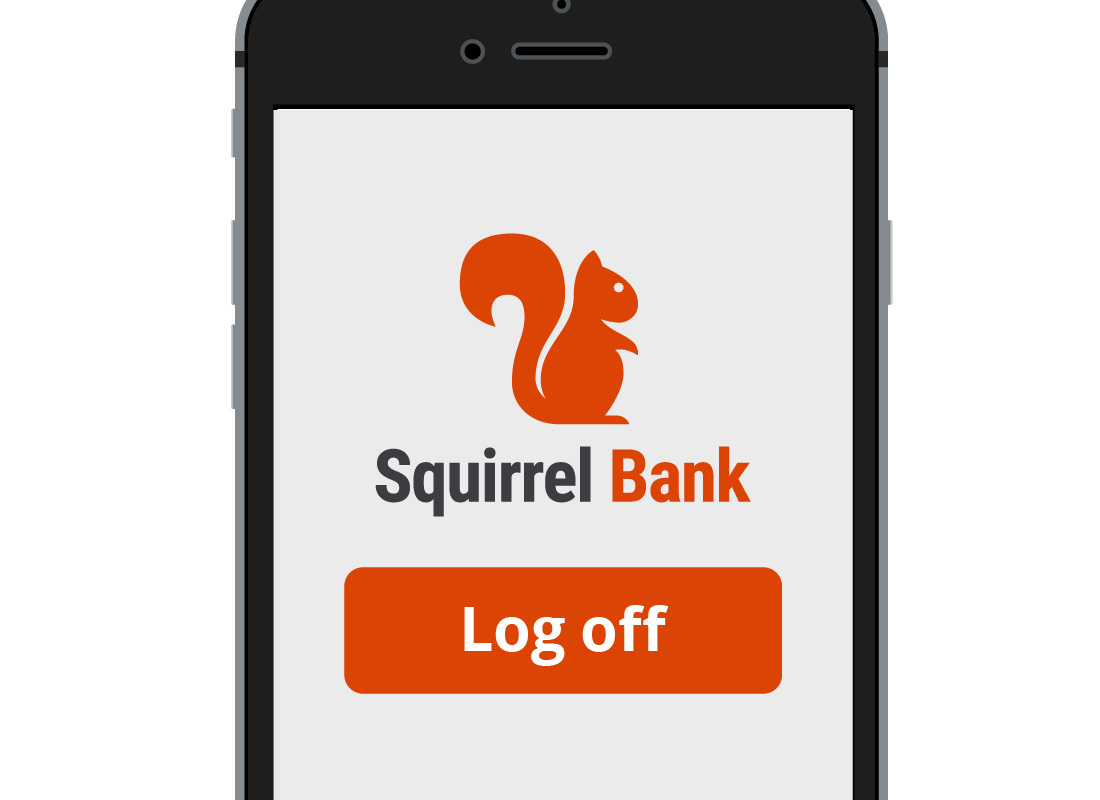
Don't forget to Log off
The safest way to end a mobile banking session is to log out properly. All banks provide a Log off button to allow this, and while it's generally clearly visible, some banking apps locate it within a menu that's not always obvious.
All banking apps will also log you off automatically after a period of inactivity.
Log off confirmation
Once you've logged off successfully, or the bank logs you out automatically, you will usually see a message from your bank confirming that your mobile banking session has ended.
You can now hit the Home button on your mobile, knowing that you have ended the banking session securely.
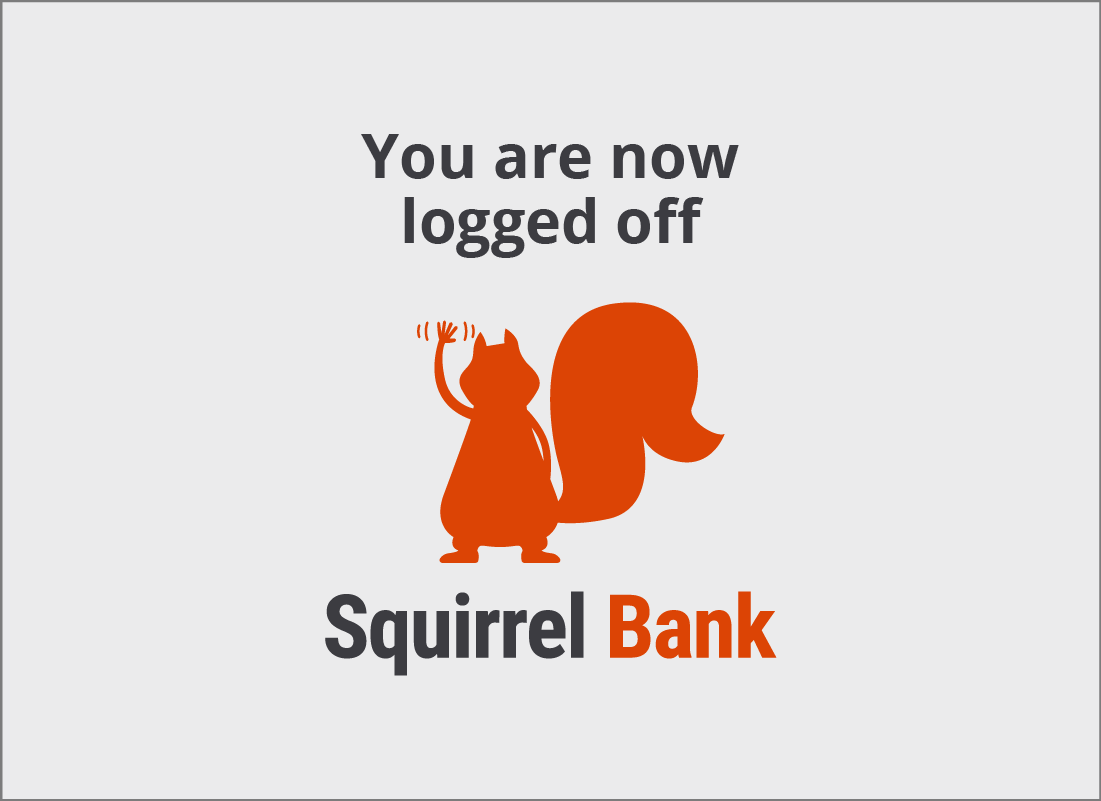
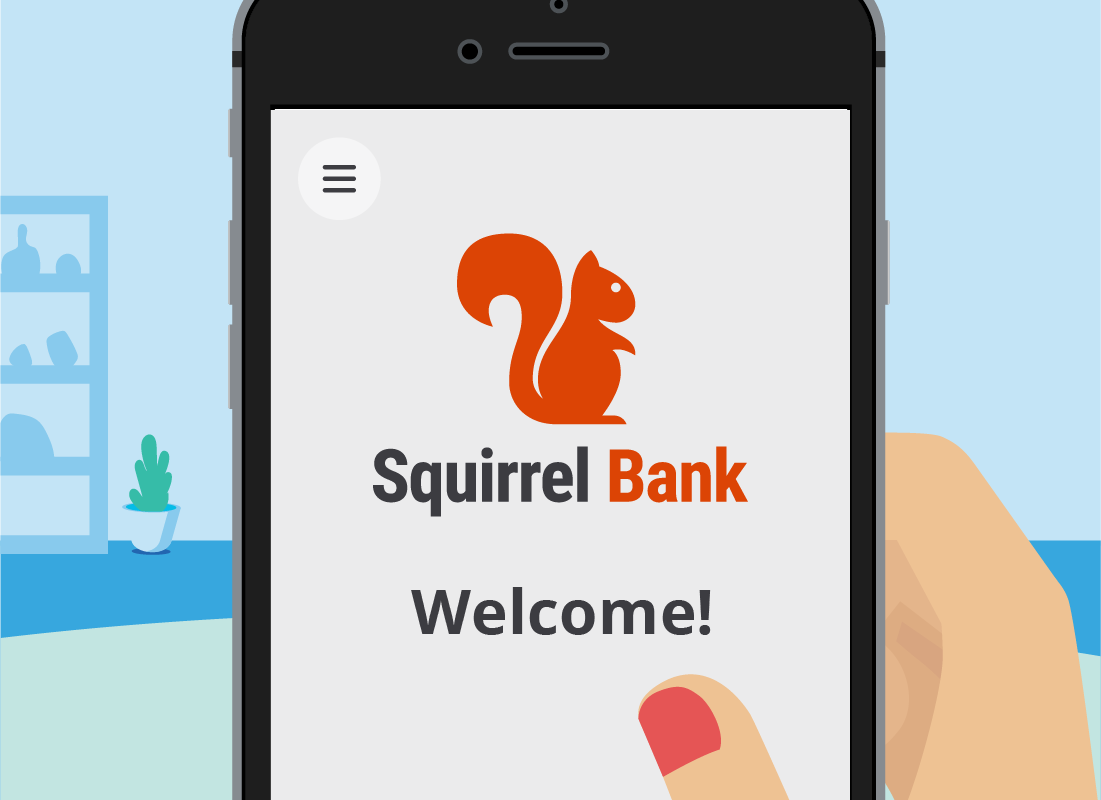
Congratulations!
This is the end of the Mobile banking basics activity.
The next activities in this course are for smart devices only, and give you a chance to practise what we have learned so far. There are four individual tasks to try out, using our Squirrel Bank practice areas. We hope you enjoy perfecting your skills with Squirrel Bank!