Making a claim: Entering your details
Making a claim: Entering your details
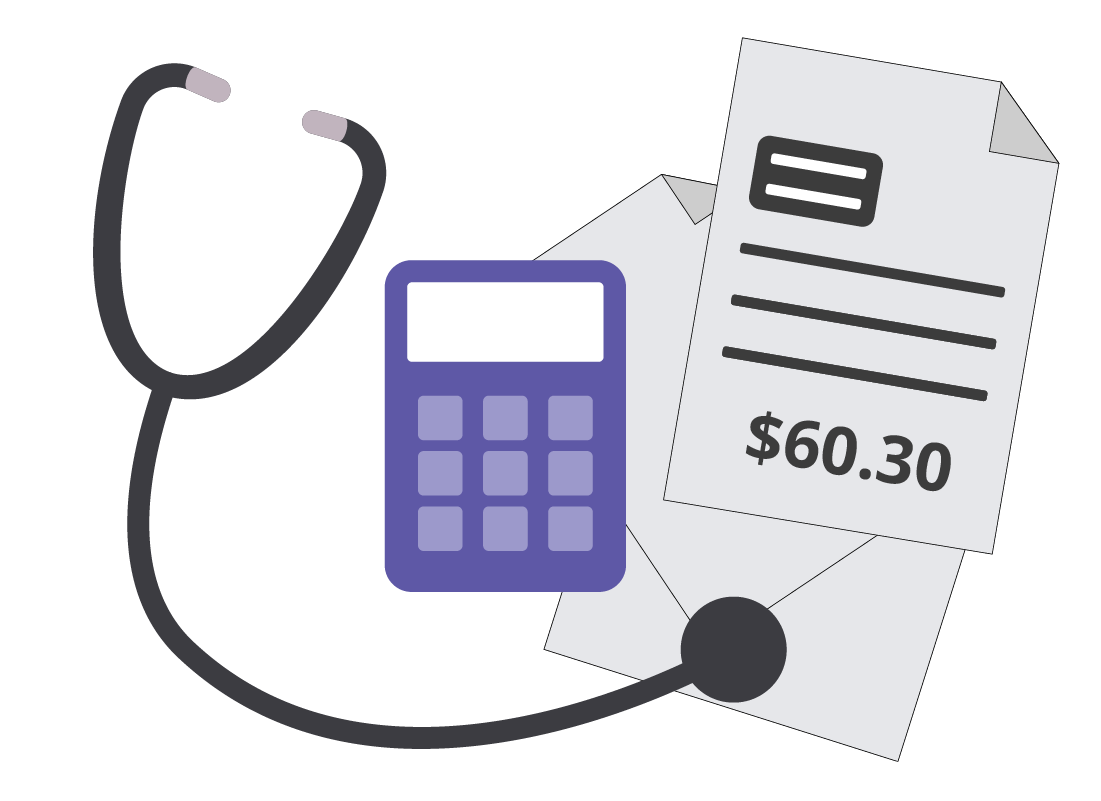
What's coming up?
In this activity, Julie will proceed with her Medicare claim by:
- Entering details about the service she received
- Uploading photos of the invoice and receipt she got from her doctor.

eSafety tip
It's best to complete a Medicare claim in one sitting, without interruption. After a period of inactivity, myGov will look to protect your privacy and sign you out, and you will need to restart your claim from the beginning.
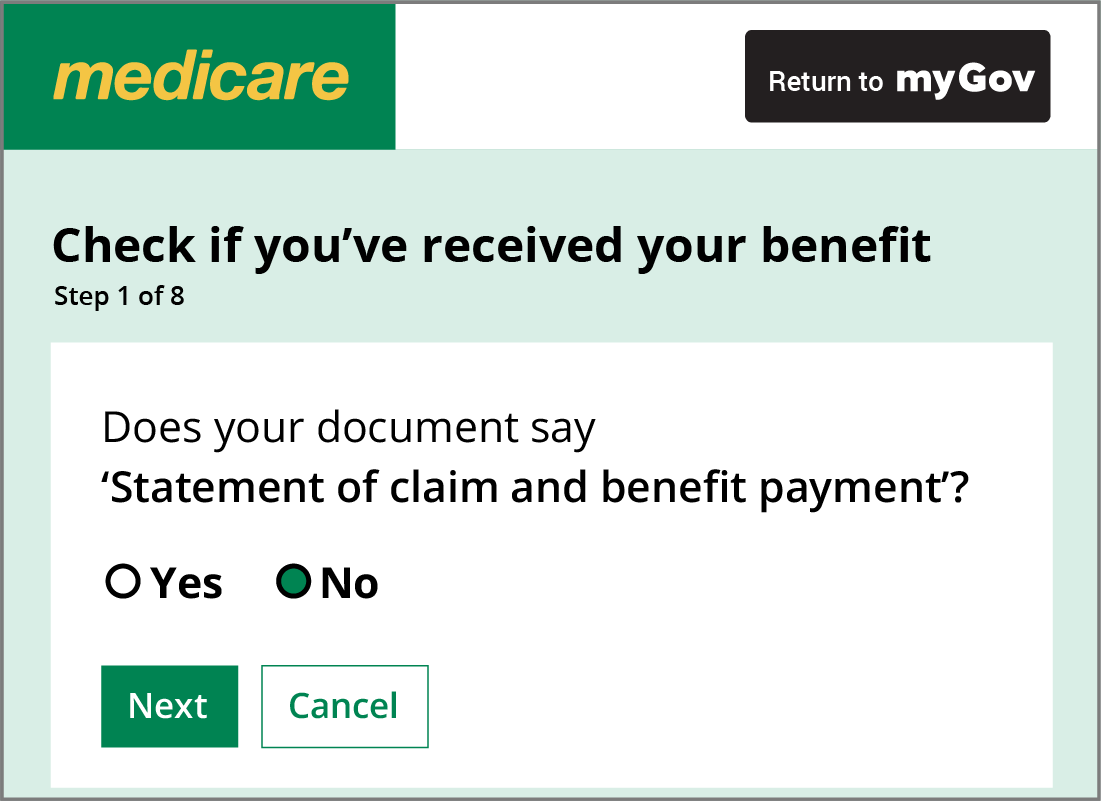
Julie checks she has not already received a refund
Most of the time, Julie's Medicare claim is processed at the doctor's office. She receives an account either way.
To double-check this, the Medicare website first asks Does your document say ‘Statement of claim and benefit payment?'.
If Julie answered Yes to this, the Medicare website says her claim is being processed, and she doesn't need to do anything else.
However, because her account doesn't say this, Julie answers No and continues with making her claim.
Julie confirms Patient details
Julie's Medicare card has two people on it: herself and her husband Marcel. She is listed first, and Marcel is second.
On the website, Medicare automatically lists both Julie and Marcel, and asks Julie to choose who received the medical service for this claim. Julie clicks her own name to select it.
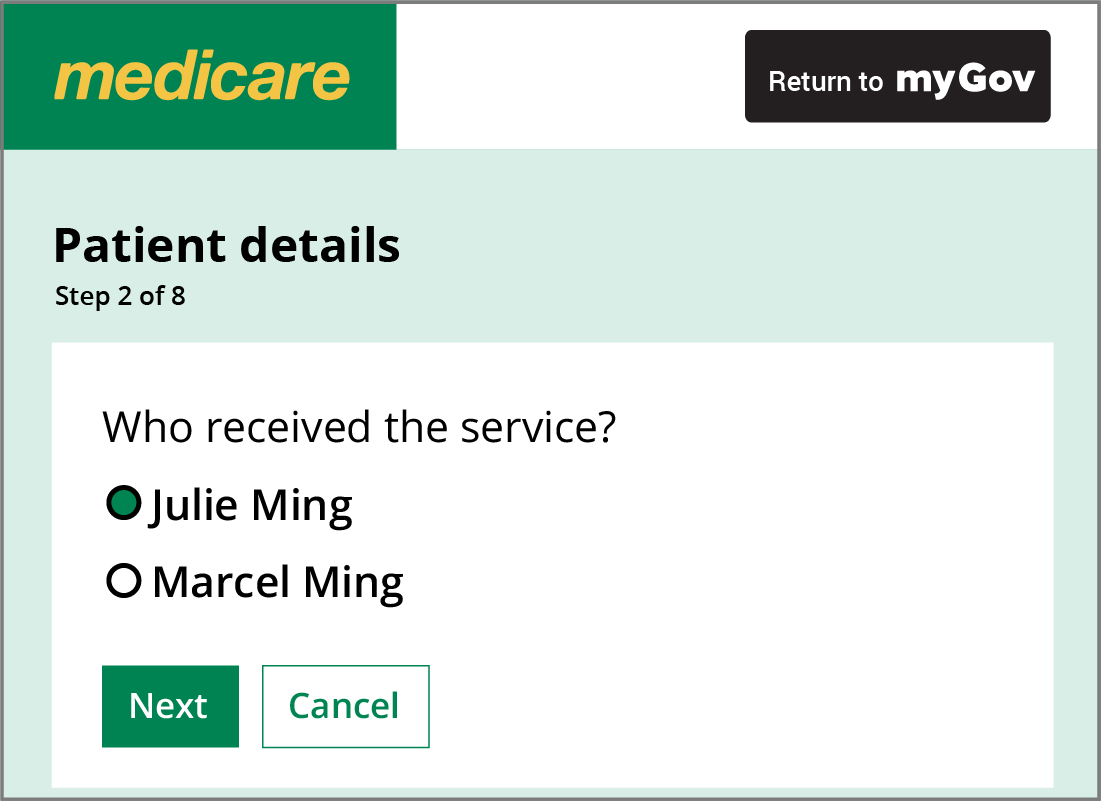
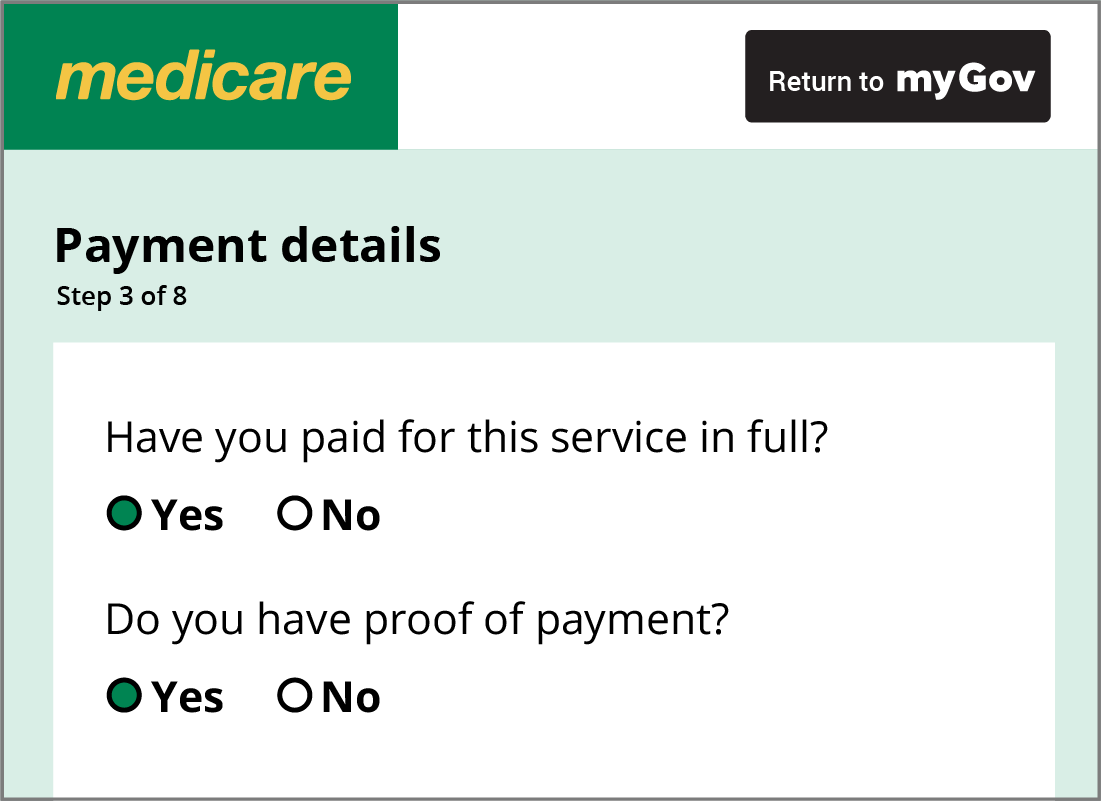
Julie confirms Payment details
For the next step, the Medicare website asks Julie to confirm that she paid the full amount for her check-up, and that she has proof that she paid.
Julie paid the full $60.30 for her check-up, so she confirms this with Medicare now.
Julie uploads her invoice
Medicare now asks Julie to upload the invoice she received from her doctor. This is the A4 piece of paper printed by the doctor's receptionist, not the EFTPOS receipt.
Julie photographed this earlier using her mobile phone and saved the file to her computer, so she clicks the Upload a document button on the website and follows the steps to attach the image file to her claim.
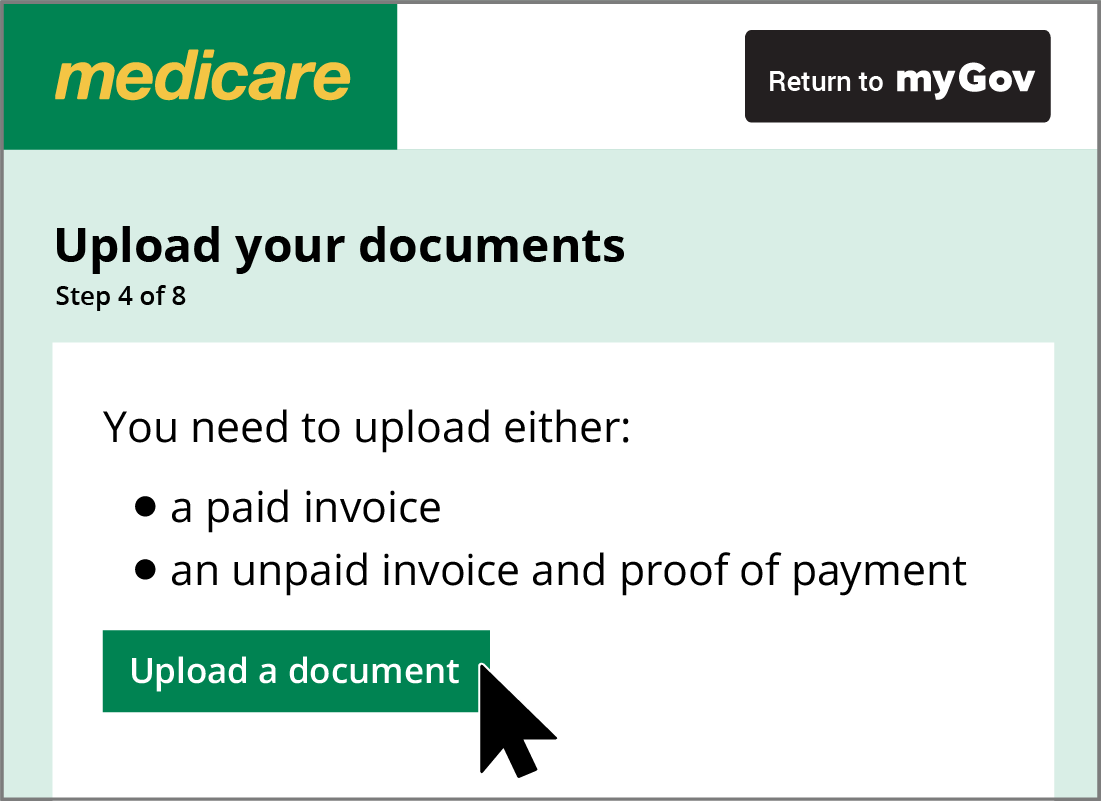
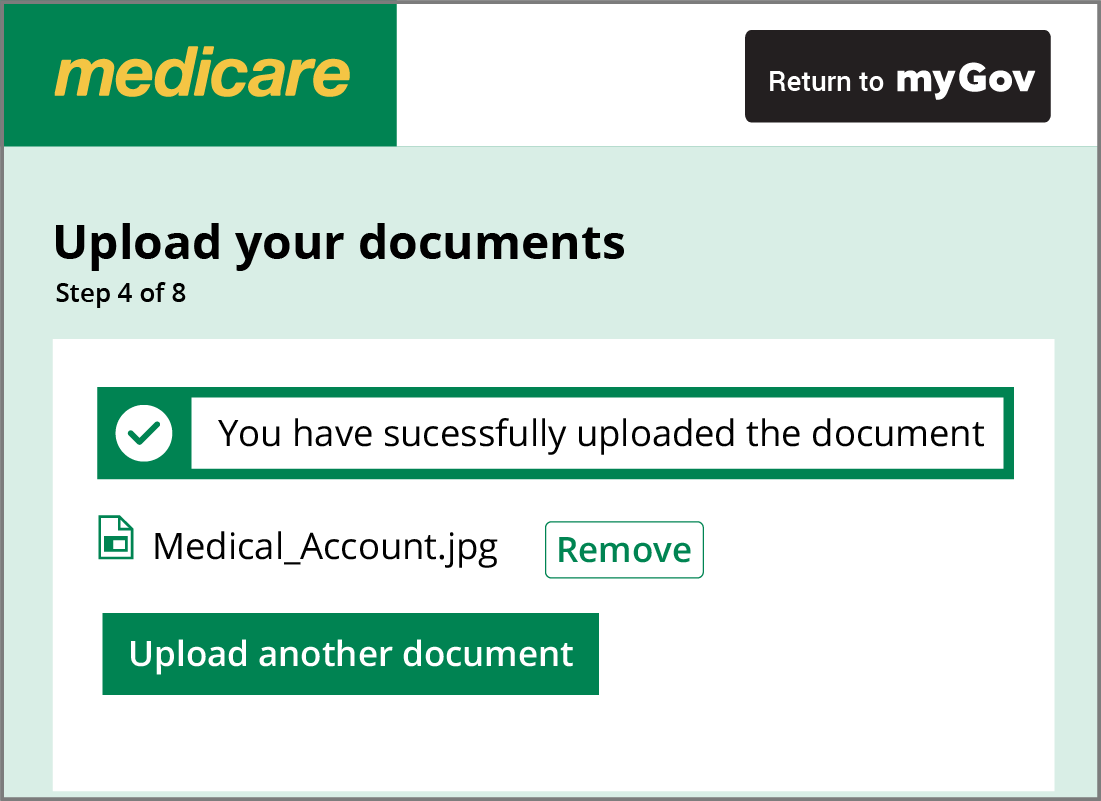
Julie uploads her receipt
Now Julie clicks the Upload another document button to attach the photograph she took earlier of her EFTPOS receipt. This is the small piece of paper, like a till receipt, she received from the doctor's EFTPOS machine.
Julie then double-checks that the photographs of her account and receipt clearly show the service she received, who provided it, the cost and how much Julie paid.

eSafety tip
It's very important to scan or photograph documents properly.
If the documents do not clearly show the service received, who provided it, the cost and how much you paid, Medicare will send a message to your myGov Inbox rejecting the claim and you'll need to start again.
Ready for the next step
Now her documents are attached, Julie is ready to give Medicare some more specific details about the service she received and how much she paid.
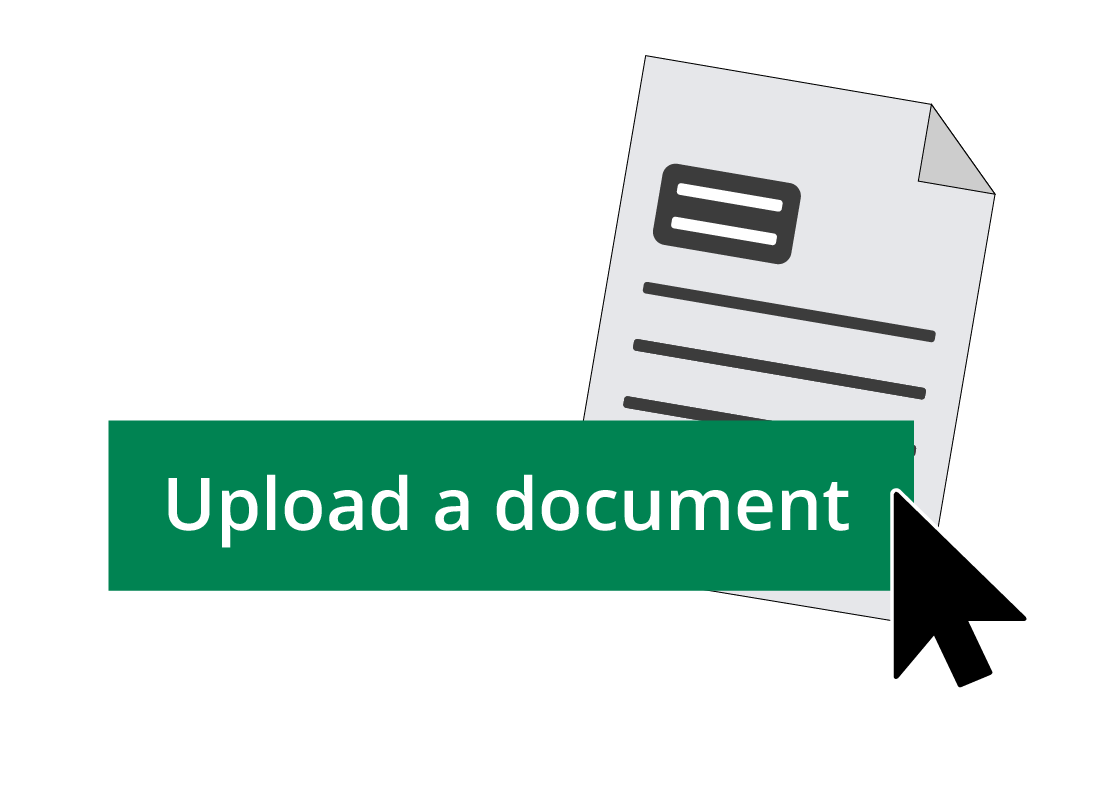
Well done!
You've completed the Making a claim: Entering your details activity. Julie has confirmed with Medicare that she was the one who received the service this time, and that she paid the full amount. She also uploaded photos of her receipt and doctor's account.
Next, in the Making a claim: Entering payment, provider, and item details activity, Julie will put in some important information about her doctor and the service she received.
