Using My Health Record day-to-day
Using My Health Record day-to-day
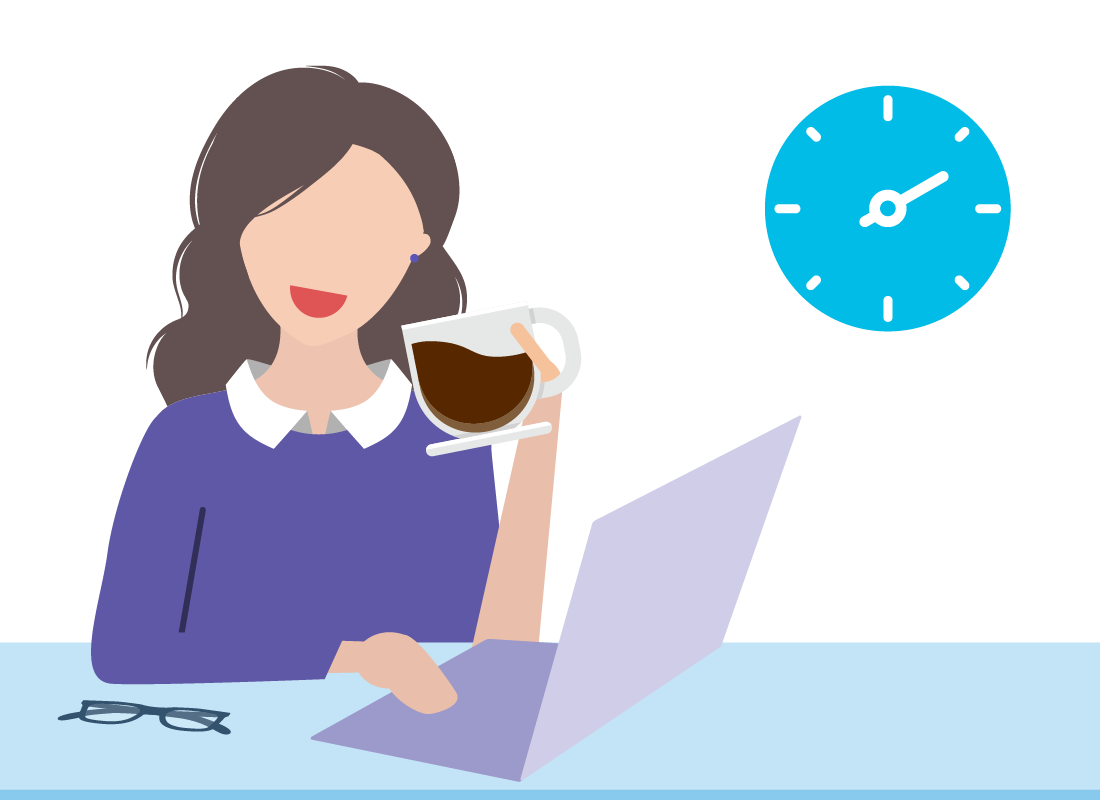
What's coming up?
In this activity, you'll follow along with Julie as she accesses her My Health Record. Julie has just had a regular check-up and wants to make sure those details, and details of a new prescription, have been added to her Shared Health Summary.
Julie begins by signing in safely with myGov.
Start activity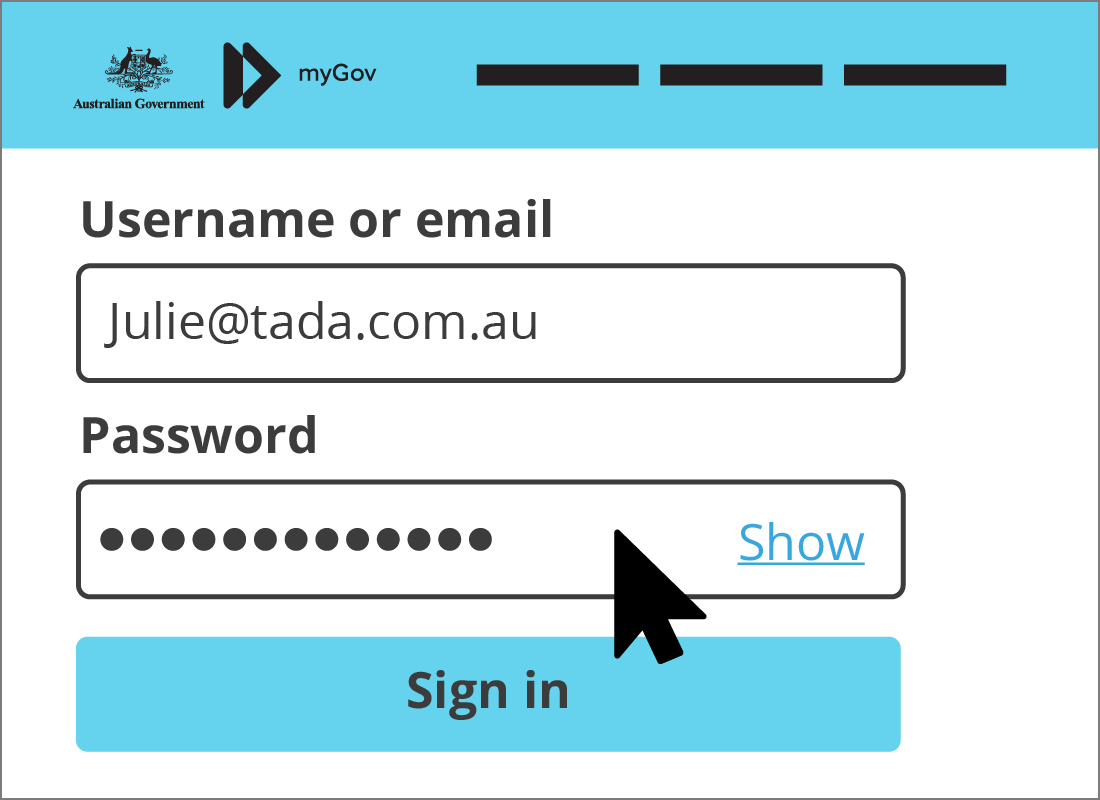
Signing in to myGov
Julie uses her computer's web browser to go to https://my.gov.au and sign in with her email address, password, and the code that is sent to her mobile phone via text message.
She clicks on Go to My Health Record. This then takes her to the secure My Health Record webpage.
Under Select the My Health Record you would like to view, Julie clicks her name to get started.

eSafety tip
Because using My Health Record can involve checking documents or speaking to your GP, you might not do anything on the page for a while after signing in.
After 10 minutes of inactivity, My Health Record will show a pop-up box saying you will be automatically logged out in two minutes. You can click Stay logged in to keep using My Health Record.
Julie checks her record is updated
Julie went to the doctor last week for a check-up, and she wants to see if her record has been updated. From her Record Home page, she clicks on the Documents button at the top of the page, and then selects Medicare Overview from the menu options.
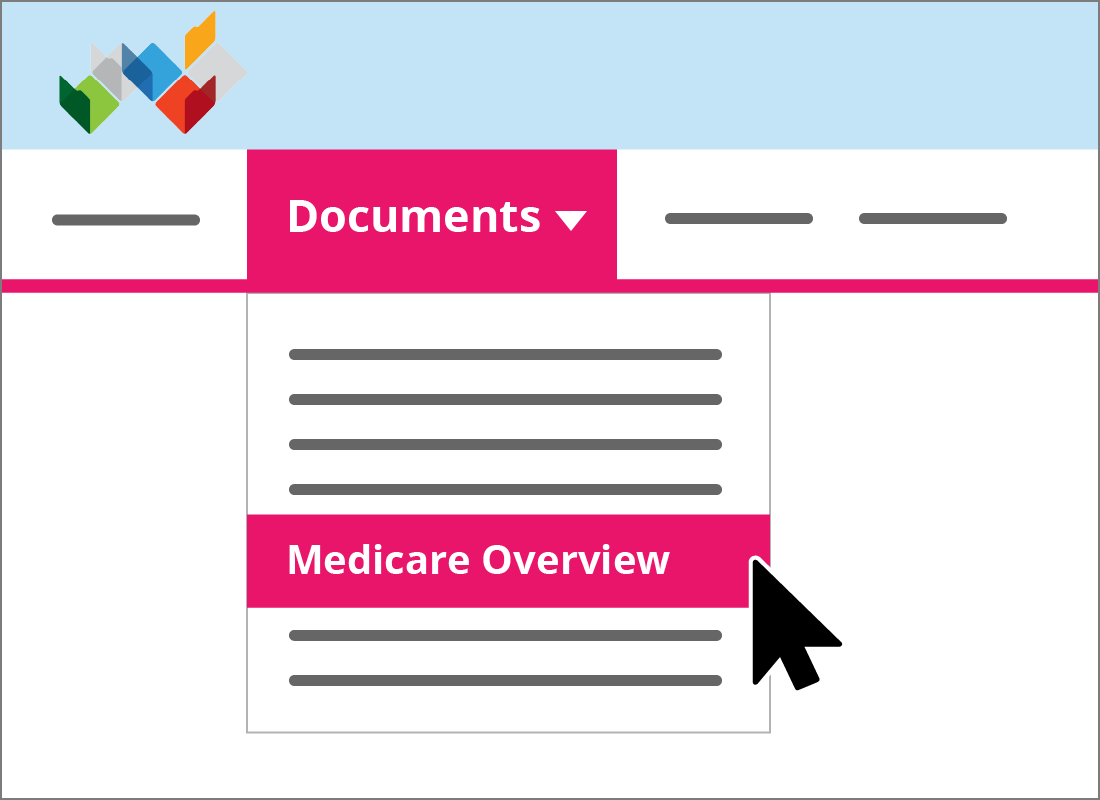
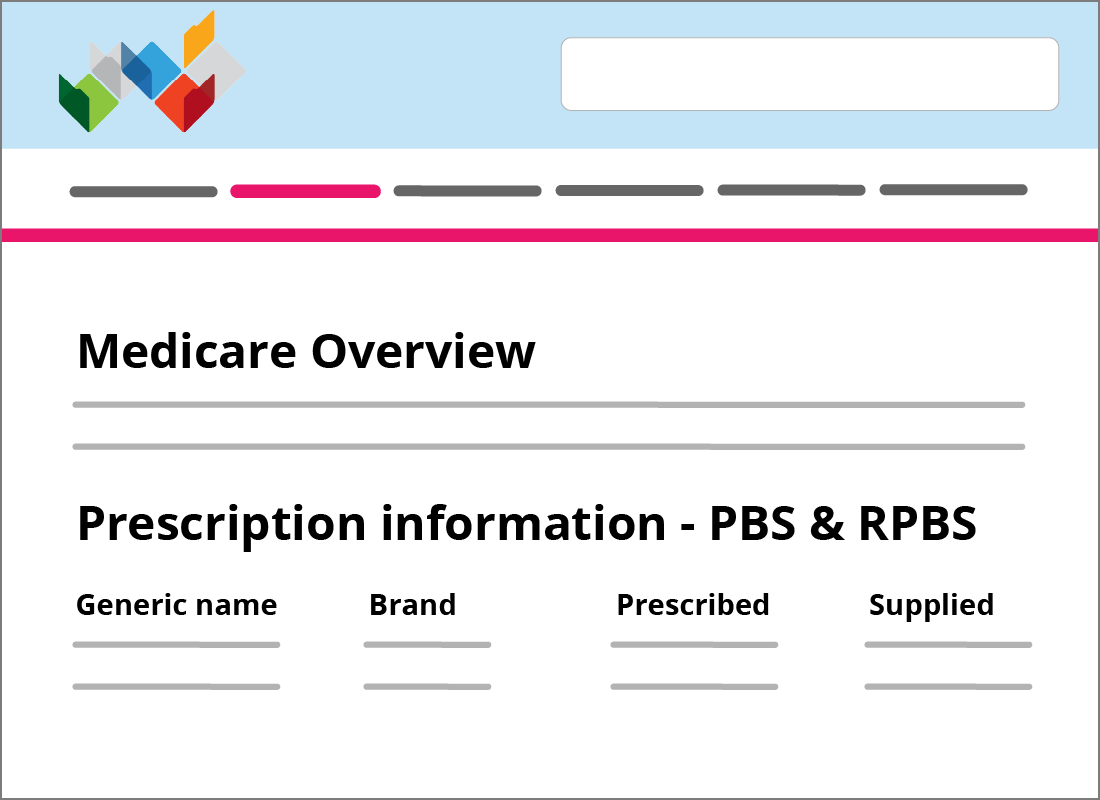
Appointments and medications in view
On the Medicare Overview page, Julie sees her recent check-up on the list under Medical Services. There are also details about her new prescription medicine, including what the medicine is and when it was prescribed.
This information can be important if Julie needs to check how long she's been taking the medicine later on.
Julie checks who can access her record
Julie wants to check who else can see that she recently went to the doctor. Next to the entry for her check-up, she clicks on Manage Access.
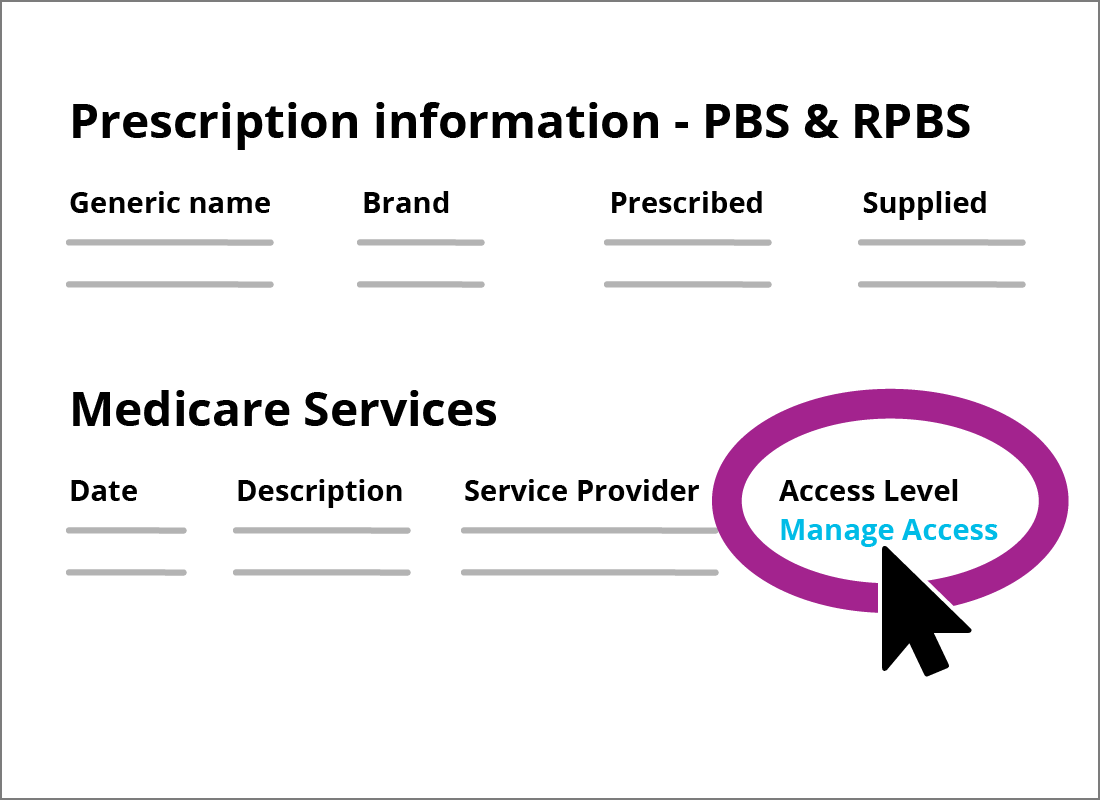
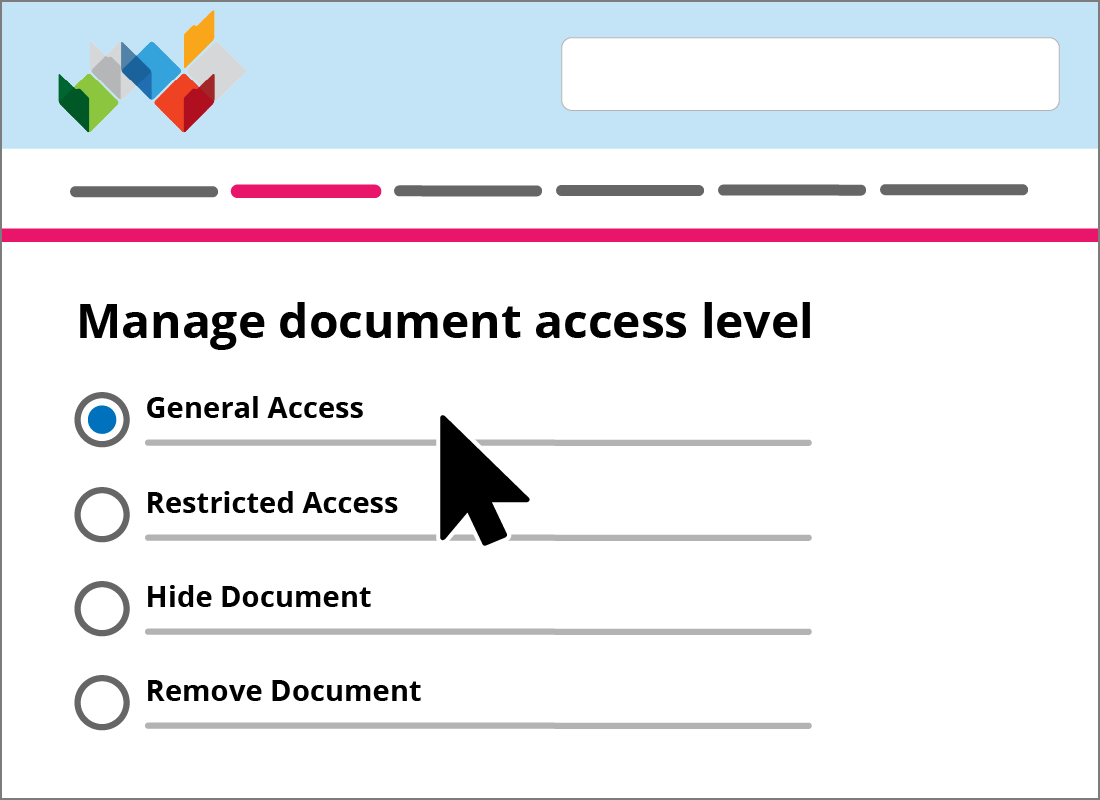
Julie manages her record
A new page opens, telling Julie that this record is open for General Access. That means any healthcare provider who wants to check Julie's My Health Record will be able to see that she recently had a check-up.
This suits Julie, so she leaves this setting alone. However, she could set it so that only her doctor can see she had a check-up, or even make it invisible to everyone including herself, or remove the check-up from her record entirely.
Julie looks for recent blood test results
A couple of weeks ago, Julie had a routine blood test.
Now she wants to check if these blood test results have been added yet. From the main page of My Health Record, she clicks on the Documents button at the top of the page, and then selects Clinical Records.
She then clicks Pathology Reports, but her results are not there!
She rings her GP to find out why.
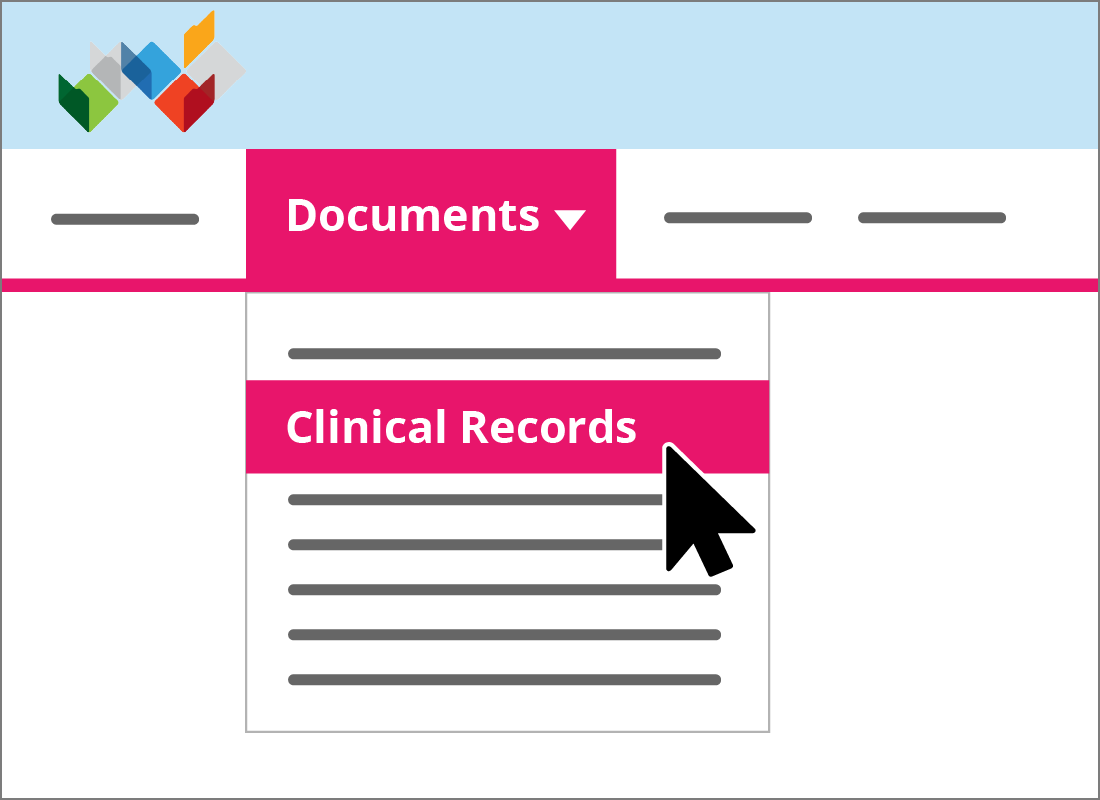
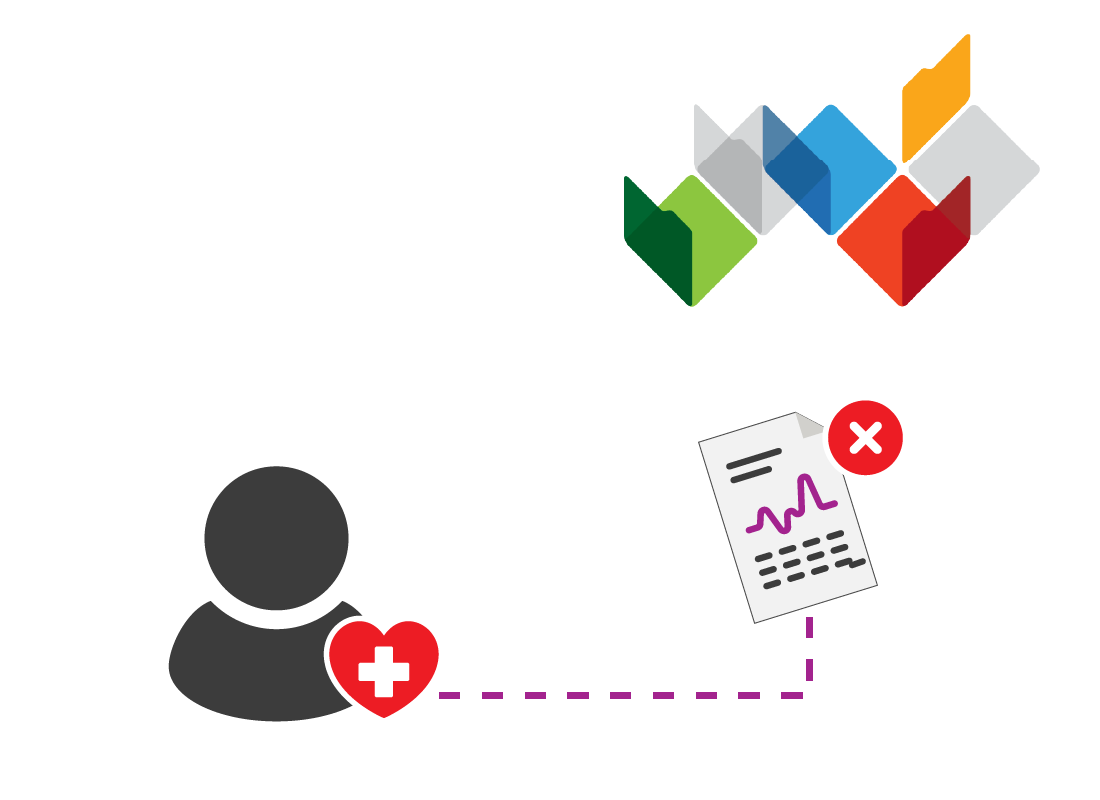
Julie asks about her test results
When Julie calls the medical centre where her doctor works, she finds out that they had a computer glitch and are running behind with updating records.
She learns that the results are clear and that the medical centre expects to have the records up to date by the end of the week.
Julie adds a note
Because her My Health Record page is still open and safely signed-in, Julie clicks on Documents once more, and then selects Key information I've added from the drop-down menu options.
She decides to add a Personal Health Note about her blood test results.
Her official Pathology Report will appear in her Clinical Records once the medical centre updates them.
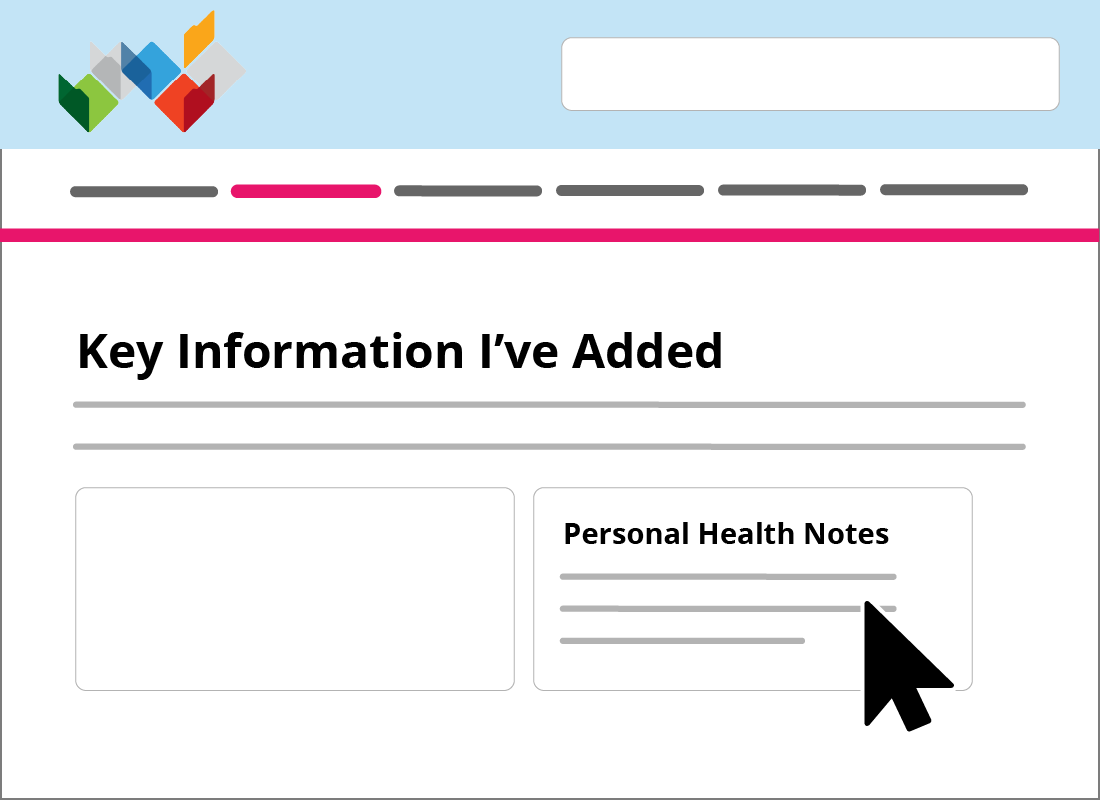
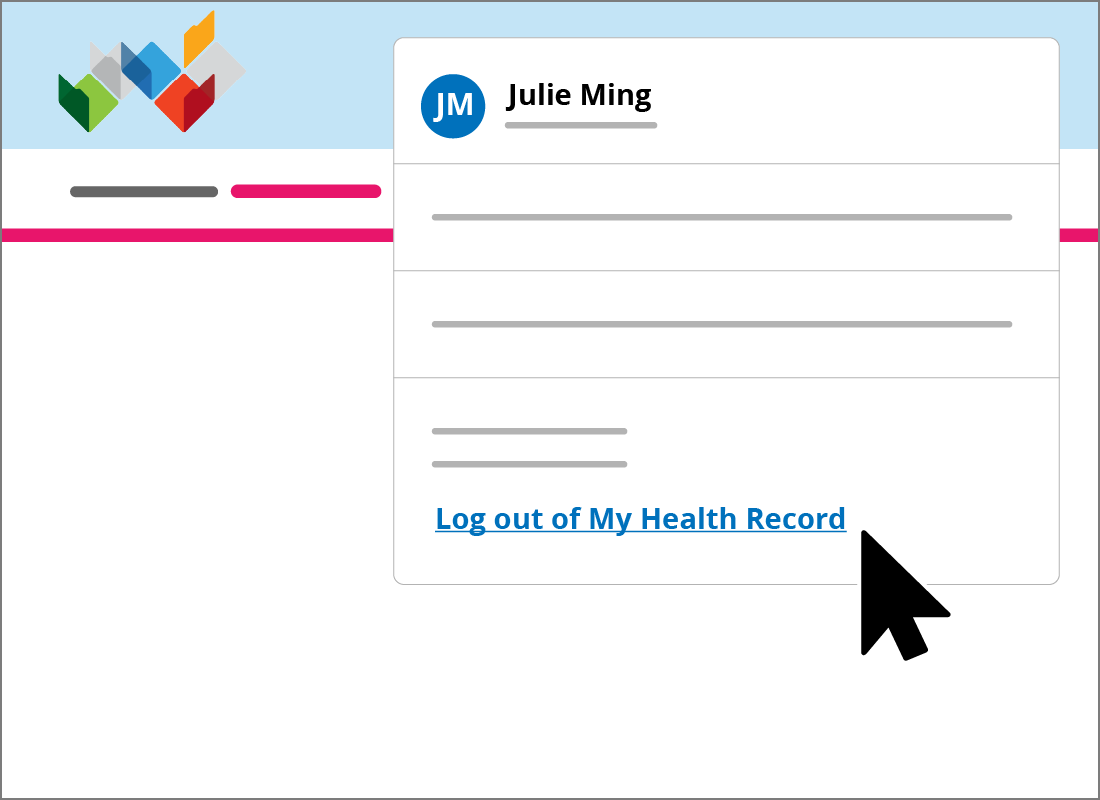
Signing out safely
When she's finished, it's time to sign out. Julie clicks the arrow in the box at the top right. This has her name on it and contains some of her account information. From the list of options, she clicks Log out of My Health Record to finish her session.
Julie’s my.gov.au page appears, and a pop up says Preparing to sign you out. A moment later, Julie sees the You’ve signed out of myGov screen.

eSafety tip
When you sign out of My Health Record, your browser will automatically go to my.gov.au, and you may see your details for a moment, behind a pop up saying Preparing to sign you out. When this pop up closes and the You’ve signed out of myGov screen appears, it’s safe to close your browser.
Well done!
This is the end of the Using My Health Record day-to-day activity. You followed along with Julie and discovered how she can use My Health Record to check the information that's included and add more herself.
To finish up this course, the Protecting your privacy on My Health Record activity will answer some questions you might have about My Health Record.
