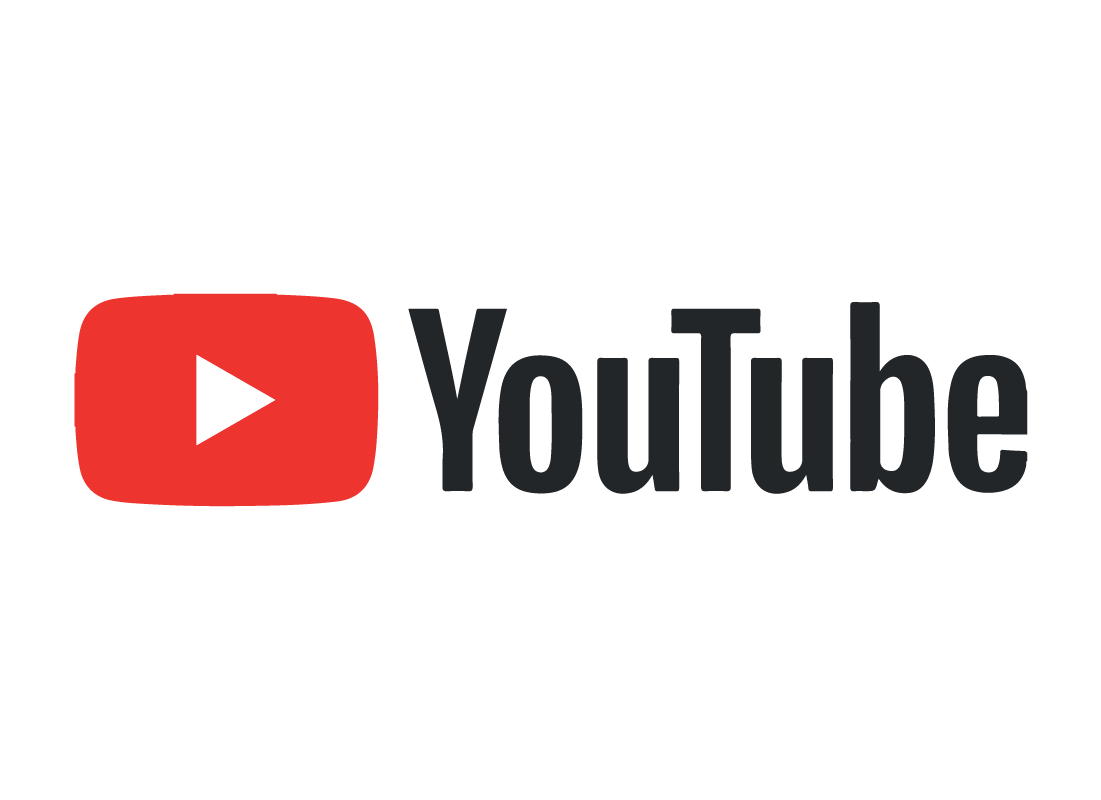All about YouTube
Catch-up TV and video streaming
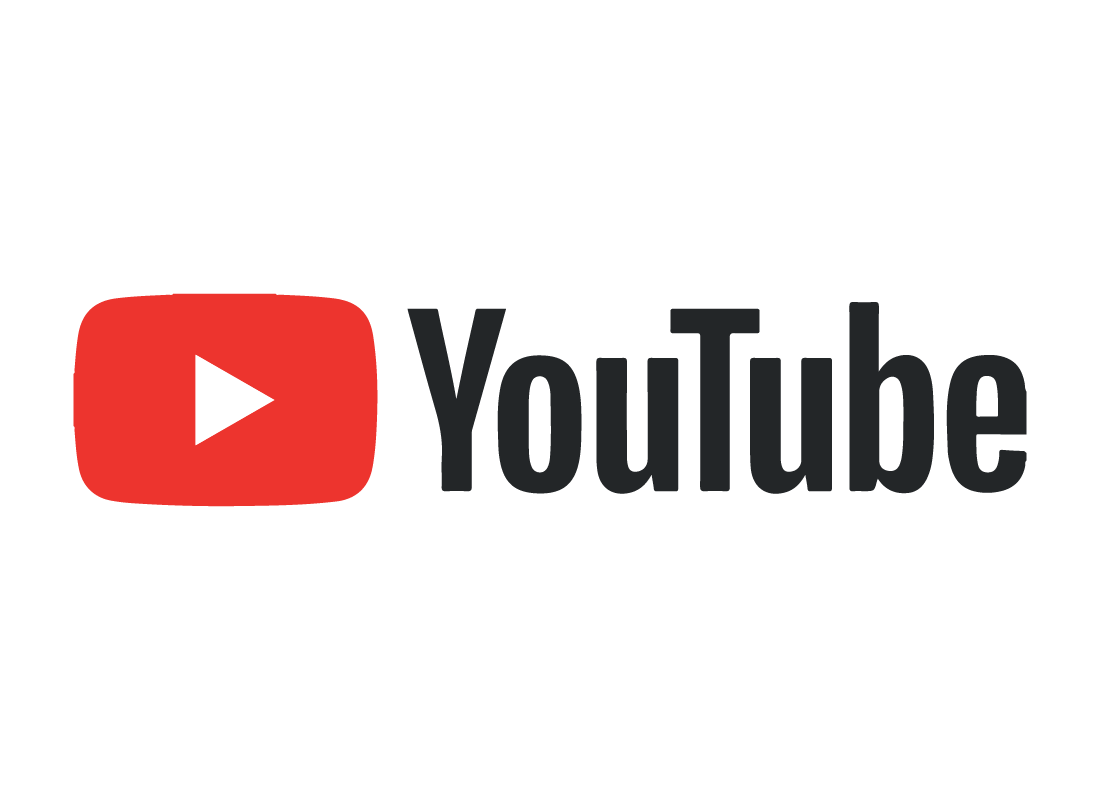
What's coming up?
In this activity, we look at the world of YouTube and how this video-sharing site can help us with everything from educational courses to learning the latest dance moves.
Start activityWhat is YouTube?
YouTube is a free, online video-sharing website owned by Google. You can find and watch videos on just about anything, including how-to videos, funny videos, music, sport, news, documentaries and hobbies. There are millions to choose from, and you can even upload your own videos for people to watch and share.
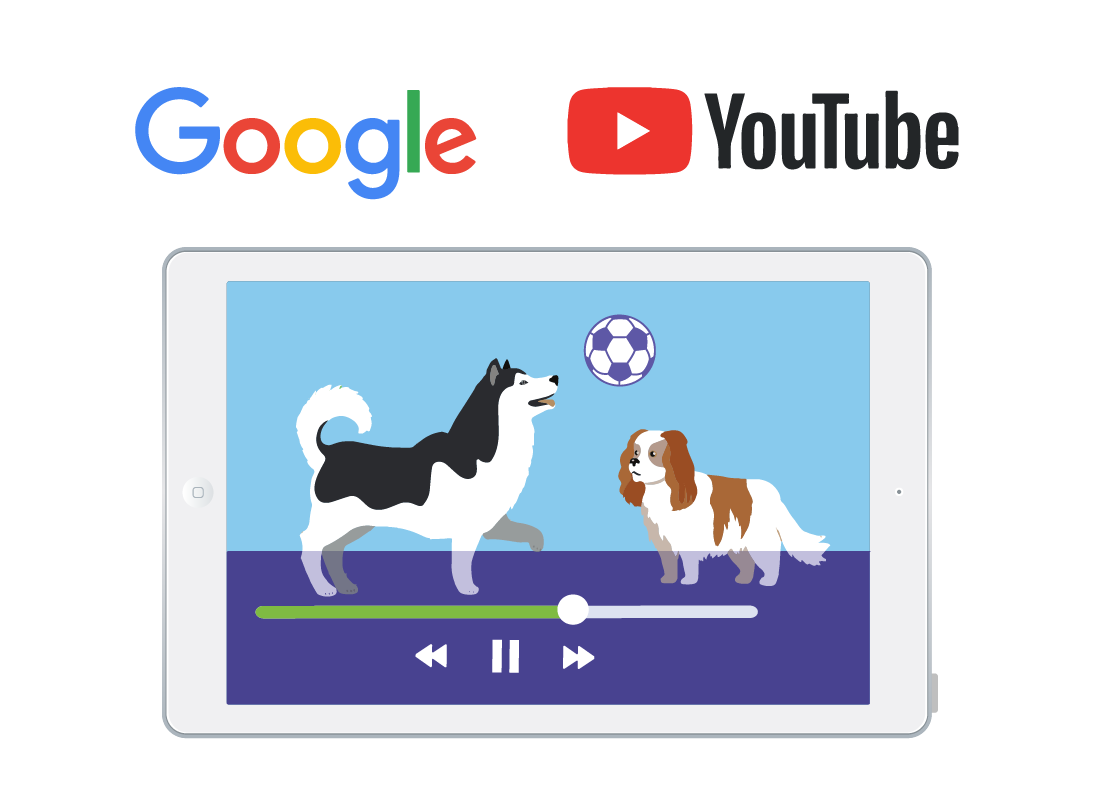
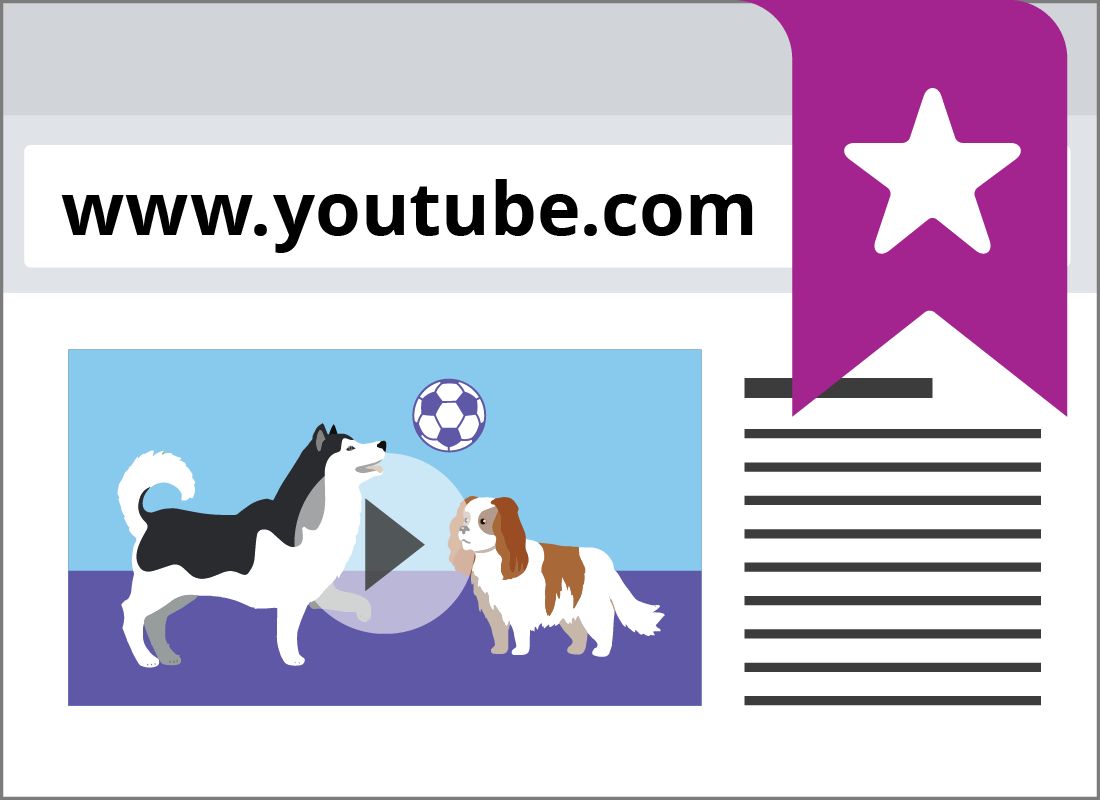
Where to find YouTube
Whether you are using a desktop computer, laptop, tablet or smartphone, you can visit YouTube by typing youtube.com in your web browser's address bar. To save you typing in the web address each time you visit, you can save YouTube as a bookmark in your internet browser. You can learn how to bookmark a web page in Chrome, Edge and Safari the Understanding web browsers course.

eSafety tip
If you are using a smart phone or tablet, you still use the youtube.com address in your browser, and YouTube will automatically show you the mobile version of its website. The mobile version has exactly the same content available, but is designed to display nicely on a smaller screen.
The examples in this activity display what you'll see using a desktop or laptop computer, so some of the options and menus on the mobile version might be located in a different part of the screen from our demonstrations, but you should still be able to follow along.
The YouTube home page
The YouTube home page is designed for you to browse through videos based on what's trending, or popular. You can also search for a specific video using the search bar at the top of the page.
The Explore button in the left-hand menu is another way you can browse through videos by various topics.
The Subscriptions, Library, History and some other menus are only available when you sign in, but we will look into signing in a little later in this activity.
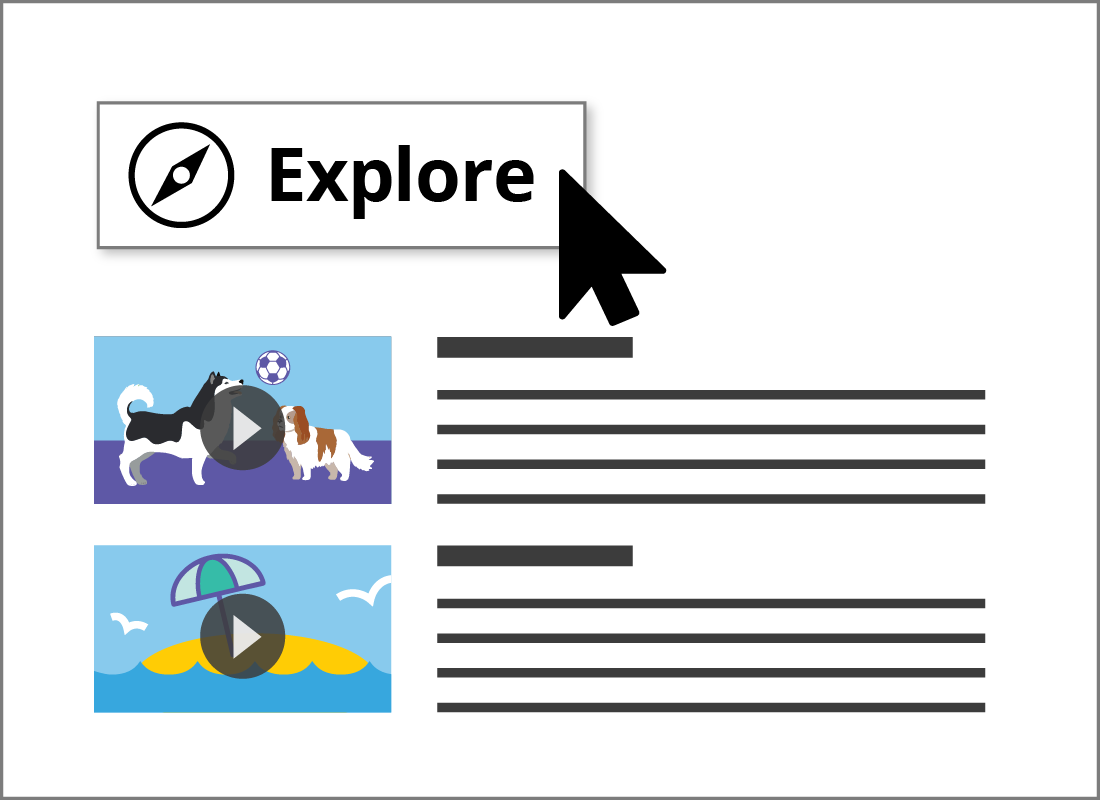
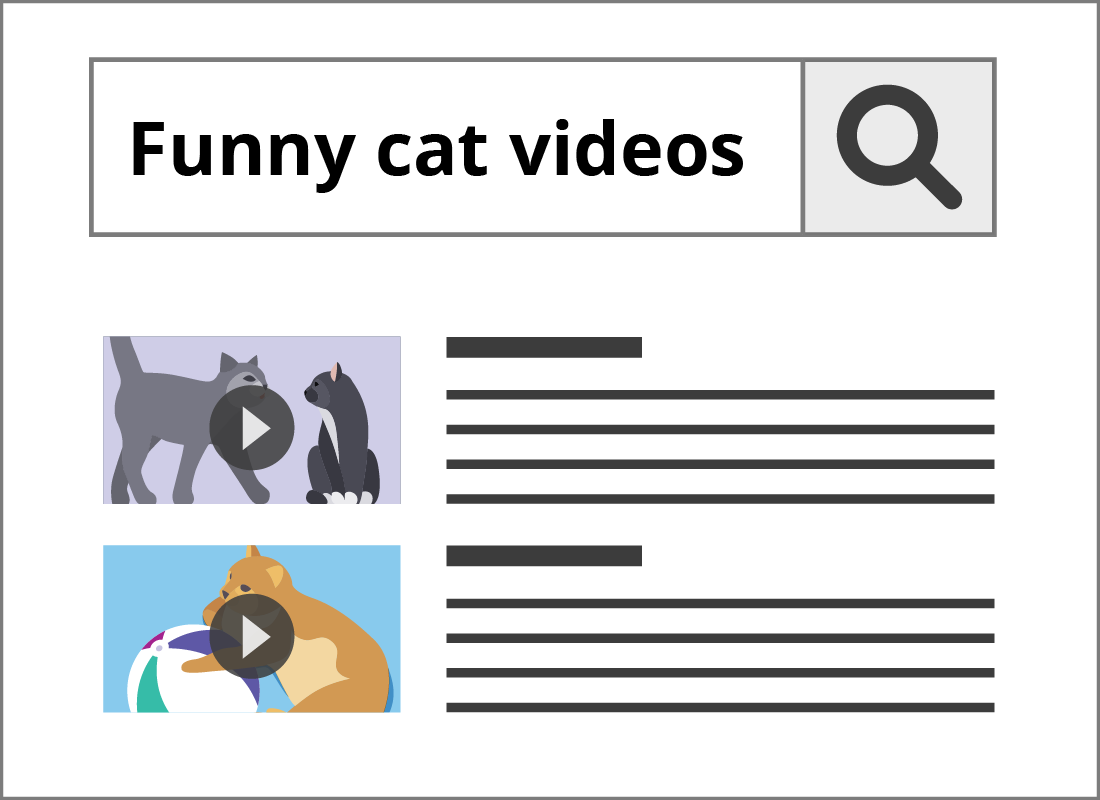
Using the search box
You can use the search box at the top of the page to find videos. Let's say you're interested in funny cat videos, click or tap on the search box (next to the little magnifying glass icon) and type funny cat videos in the search bar.
When the list of search results displays, a Filters option appears that helps you be more specific in your search. You can click or tap the Filters icon and choose from the options available.
YouTube recommended videos
YouTube will suggest content based on what you have recently been watching. You can see the suggested videos on the right-hand side of your video, which will play automatically if you have Auto-play on.
You will also notice recommended videos on your YouTube home page.
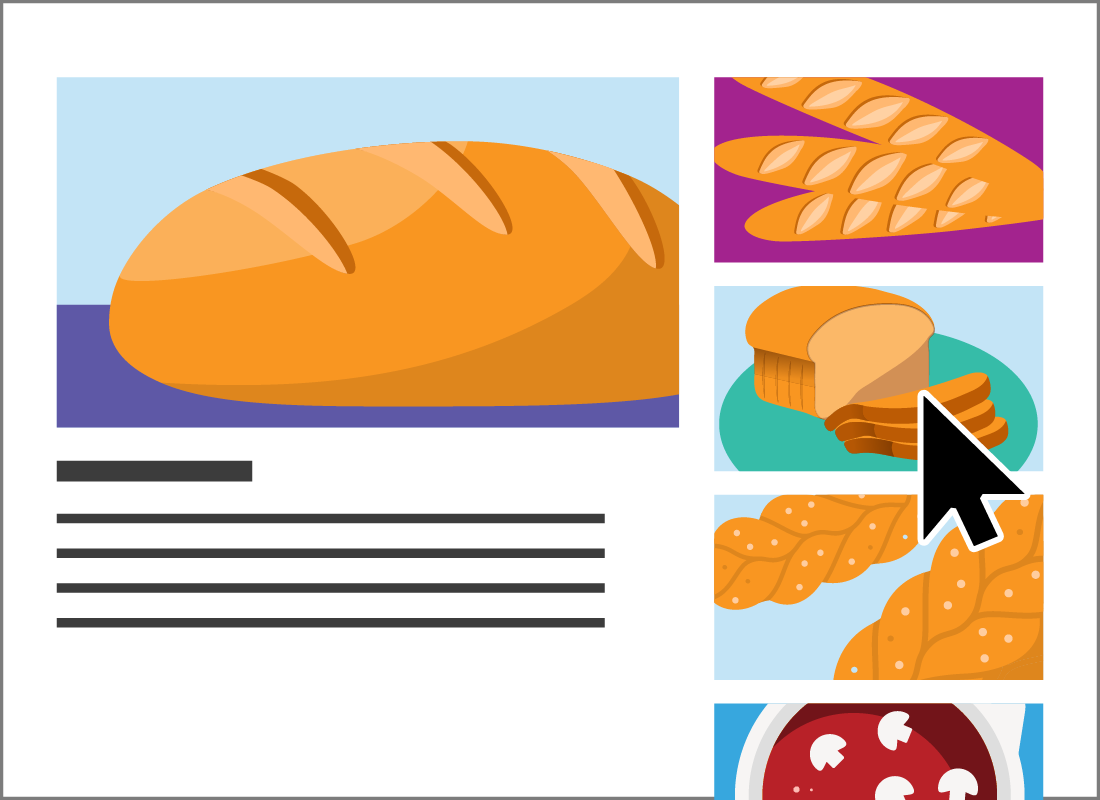

Watching YouTube videos
Playing videos on YouTube is easy. You click on a video and it starts playing. You can also:
- skip the ads that appear at the start of the video by clicking the Skip Ads option when it appears. Some ads can only be skipped after they have played for 5-30 seconds
- rewind the video by dragging the red bar backwards with your mouse
- pause the video, skip to the next video, automatically play the next video (Auto-Play), adjust the volume, turn on/off closed captions, and change the view using the panel of icons on or under the video.
Do you need to create an account?
You can watch YouTube videos for free without having to create an account.
However, when you sign in it allows you to access extra features that let you like videos, leave comments, and save videos for watching another time. You can also upload your own videos and subscribe to (follow and receive updates from) other channels.
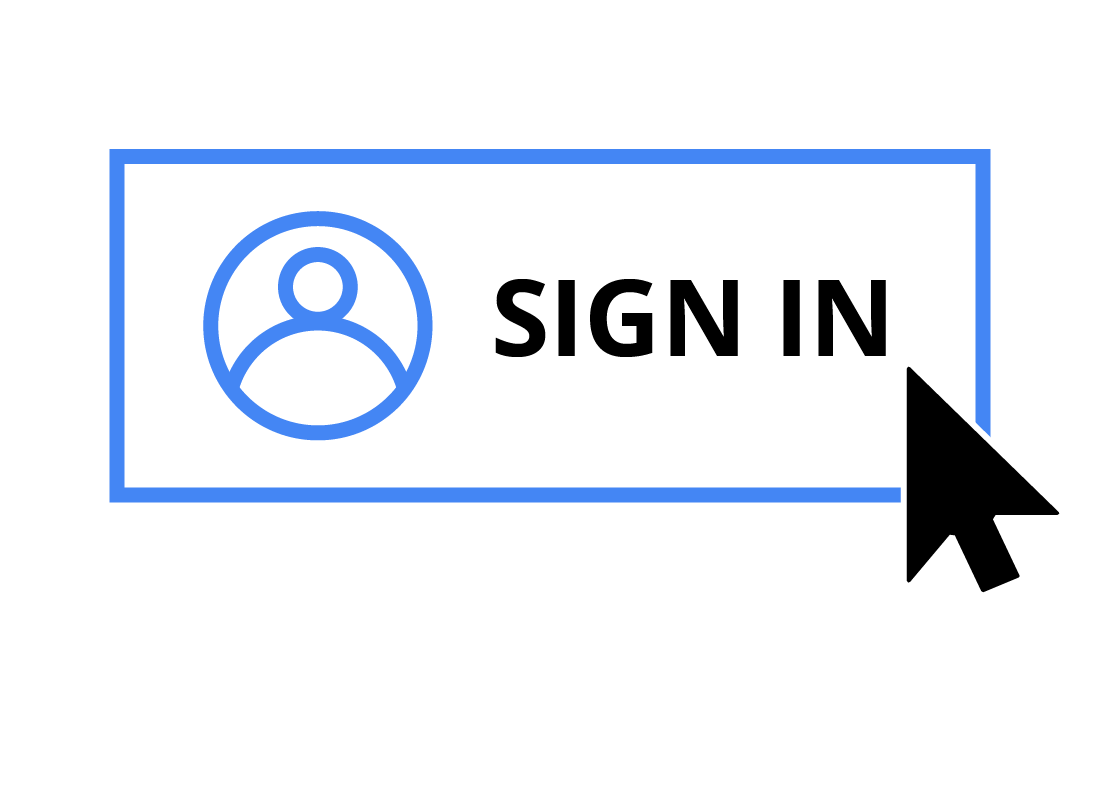
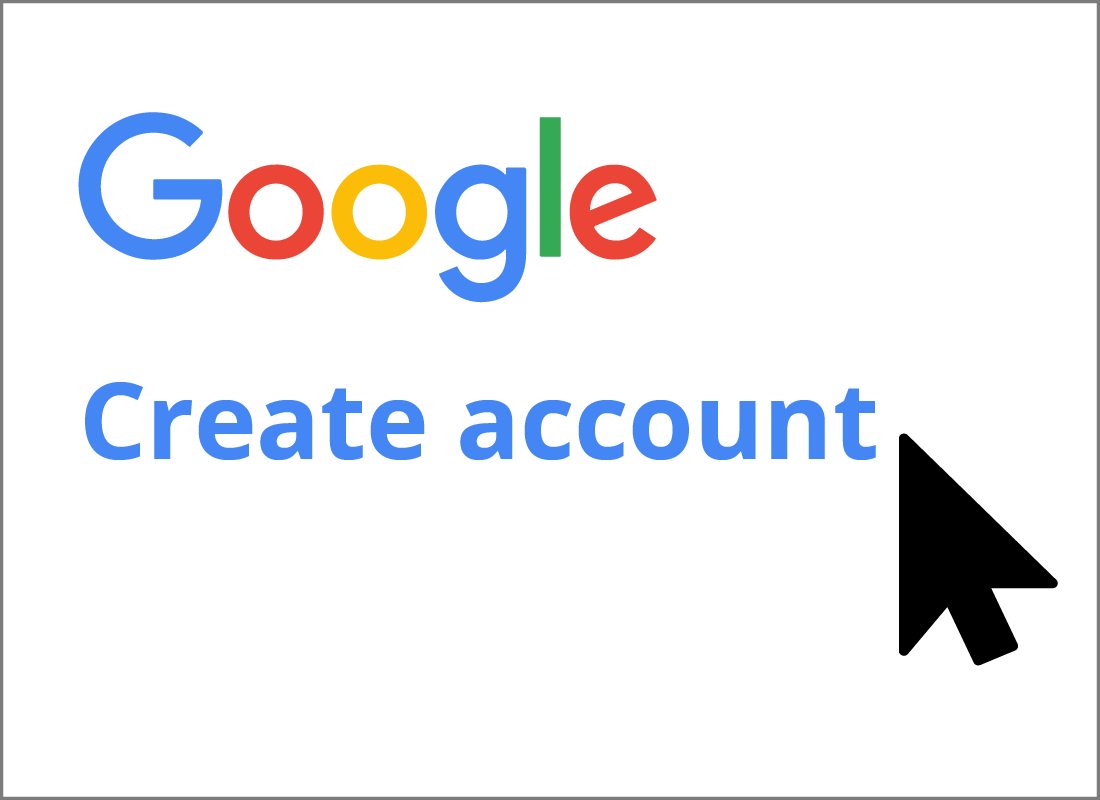
Creating a YouTube account
As YouTube is owned by Google, you can use your existing Google Account or Gmail address (if you have one) to sign in to YouTube. If you don't have one, you can create a Google Account by selecting the Sign in button in the top right-hand corner of the page, then Create account.
You will need to provide your name, email address and a new password. YouTube will then email you a code to verify your email address and, once verified, you'll be able to sign in.

eSafety tip
Millions of videos are uploaded to YouTube a day, so you may come across some inappropriate content or comments from other YouTube users.
A particularly handy feature is something called Restricted mode. Switching this feature on can help hide mature content and comments for some videos and, while it isn't 100% accurate, it can reduce the risk of seeing or reading inappropriate content.
We will look at where to find this feature next.
Settings and privacy
When you are signed in to YouTube you have more options to choose from. For example, you can switch on captions, select your preferred language, and change the appearance of the background colour to dark or light, amongst many other options.
It's worth spending some time reviewing them when you first sign in. You can find these options, including Settings and Restricted mode, by clicking on the small round icon with your initial in it (your profile icon) - located in the top right-hand corner of the page - to reveal a drop-down menu of choices.
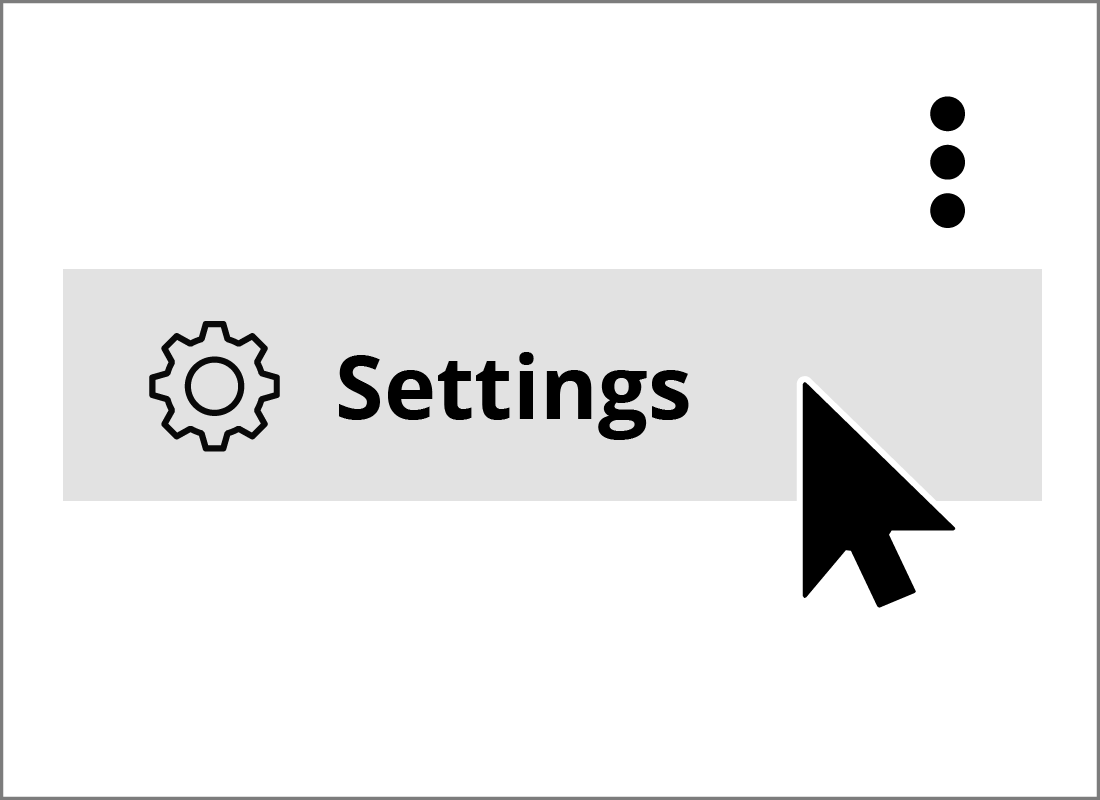
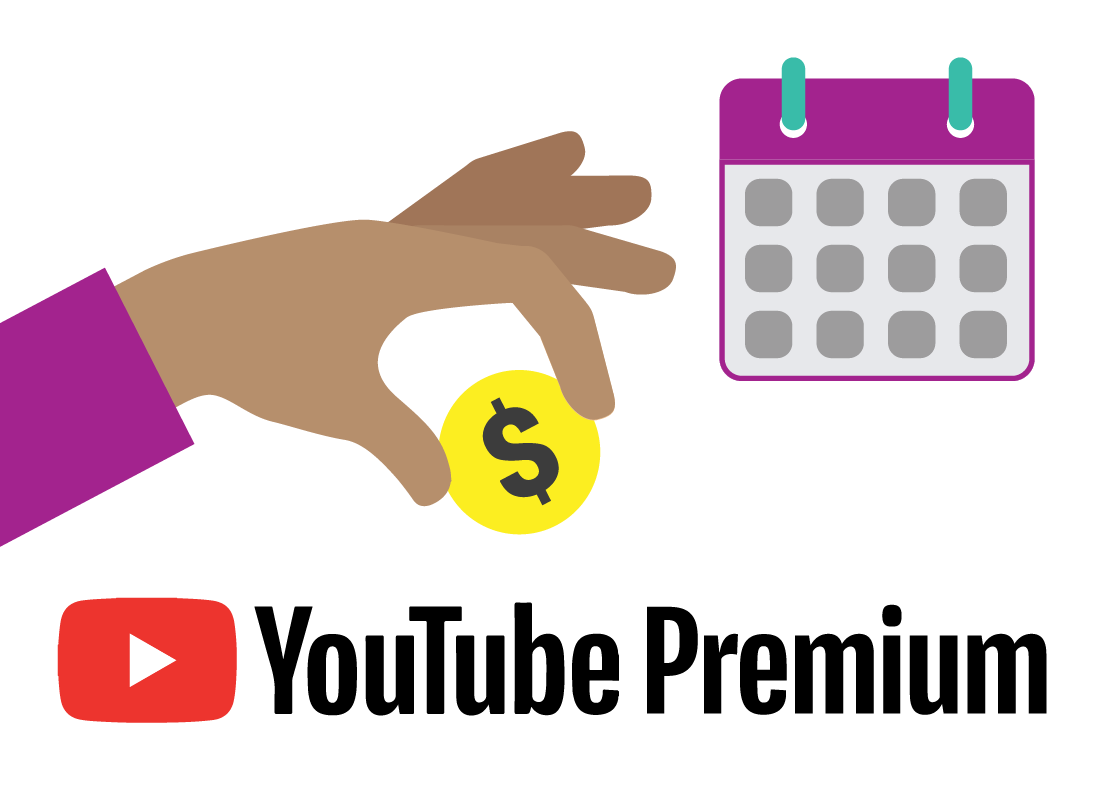
What is YouTube Premium?
You can use YouTube free of charge, whether you are signed in or not. But if you find the ads annoying in the free service, you can pay a monthly fee for YouTube Premium. This allows you to view videos without ads, and lets you download movies so you can watch them later. There is also a similar paid service to listen to YouTube music, ad-free.
Be sure to check the terms and conditions to find out how and when to cancel these paid services if you need to. You can read more about YouTube Premium and YouTube Music Premium by clicking on your profile icon in the top right-hand corner, and then selecting Purchases and memberships.
Subscribing to YouTube channels
A channel is an account that uploads videos for others to watch.
Subscribing to a channel is like saving your favourite videos in one spot so you can easily find them next time.
To do this, click on the red Subscribe button located underneath any of a channel's videos.
To find your subscribed channels next time, sign in to YouTube and look for the Subscriptions option in the menu on the left-hand side of the home page.
A number appearing next to the Subscriptions menu option indicates how many new videos are available for you to watch from your favourite channels.
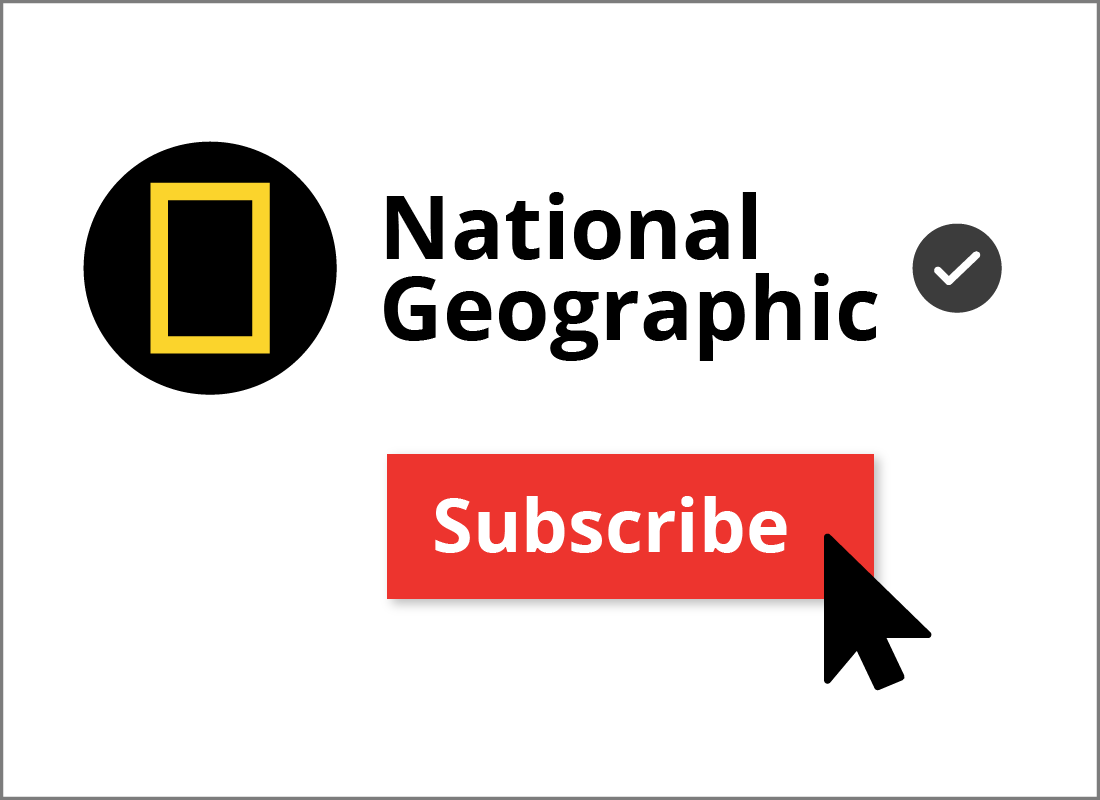
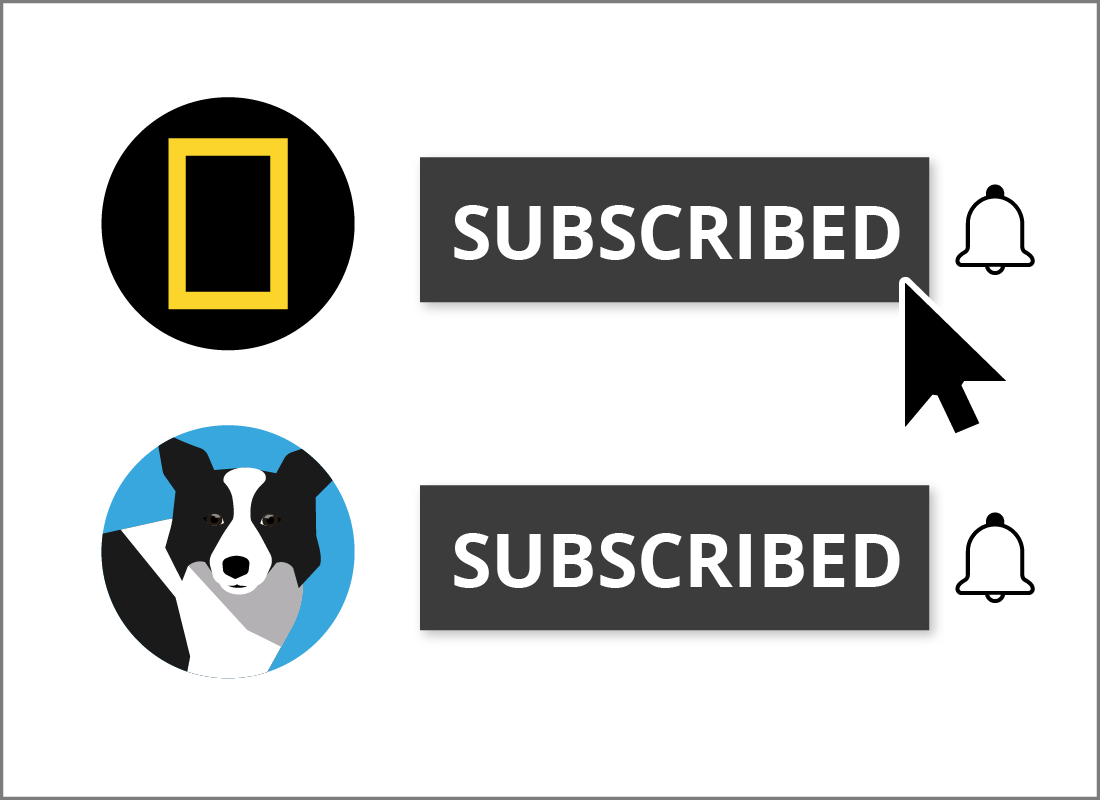
Unsubscribing from channels
If you no longer wish to see videos from a subscribed channel, you can unsubscribe from it. To do this:
- sign in to YouTube and click on the Subscriptions option in the menu on the left-hand side of the home page.
- select MANAGE in the top right-hand corner. A page appears with a list of your subscribed channels
- click on Subscribed next the channel you no longer want to watch, and a pop-up message will ask you to confirm you wish to unsubscribe. Choose UNSUBSCRIBE.
The channel will briefly appear back on the Manage page, but it will no longer be subscribed to.
Sharing YouTube clips to social media
When you see a video you like, you can share it with people you know. To do this, click on the Share button under the video where you see the number of likes and dislikes.
You then have the option of sending the video link by email, WhatsApp or social media sites such as Facebook and Twitter. When you share a YouTube video on Facebook, it appears in your news feed for your friends to see.
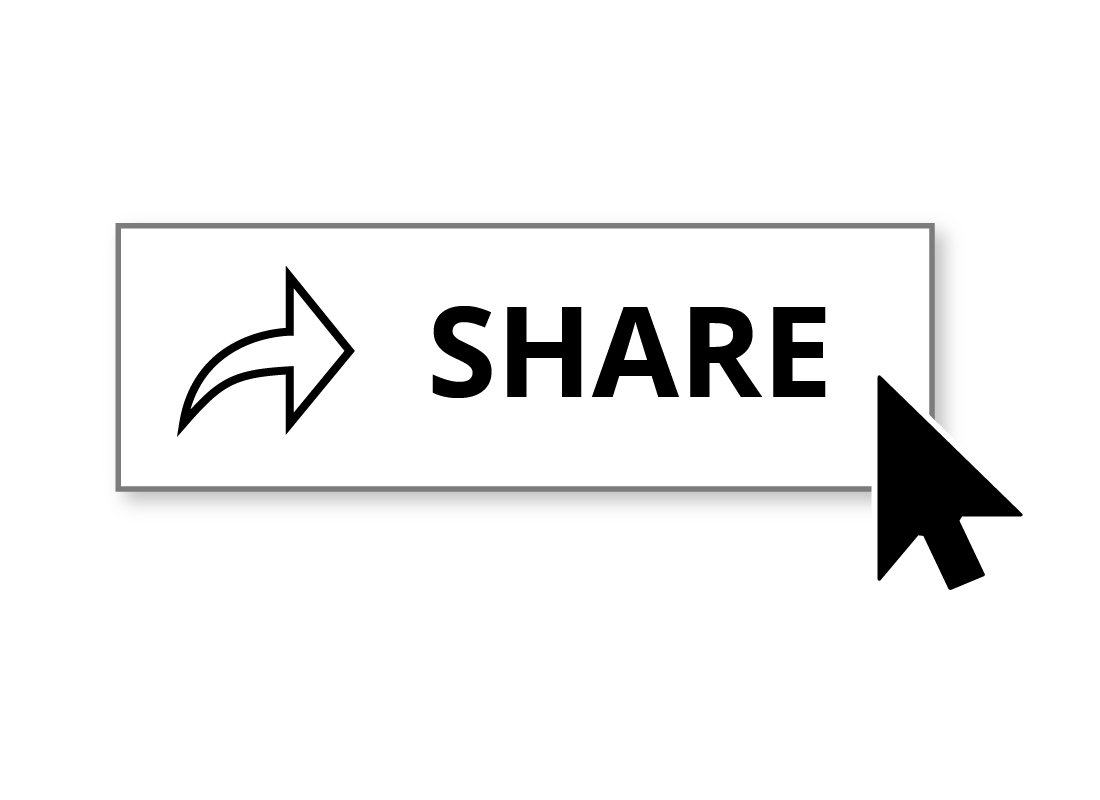
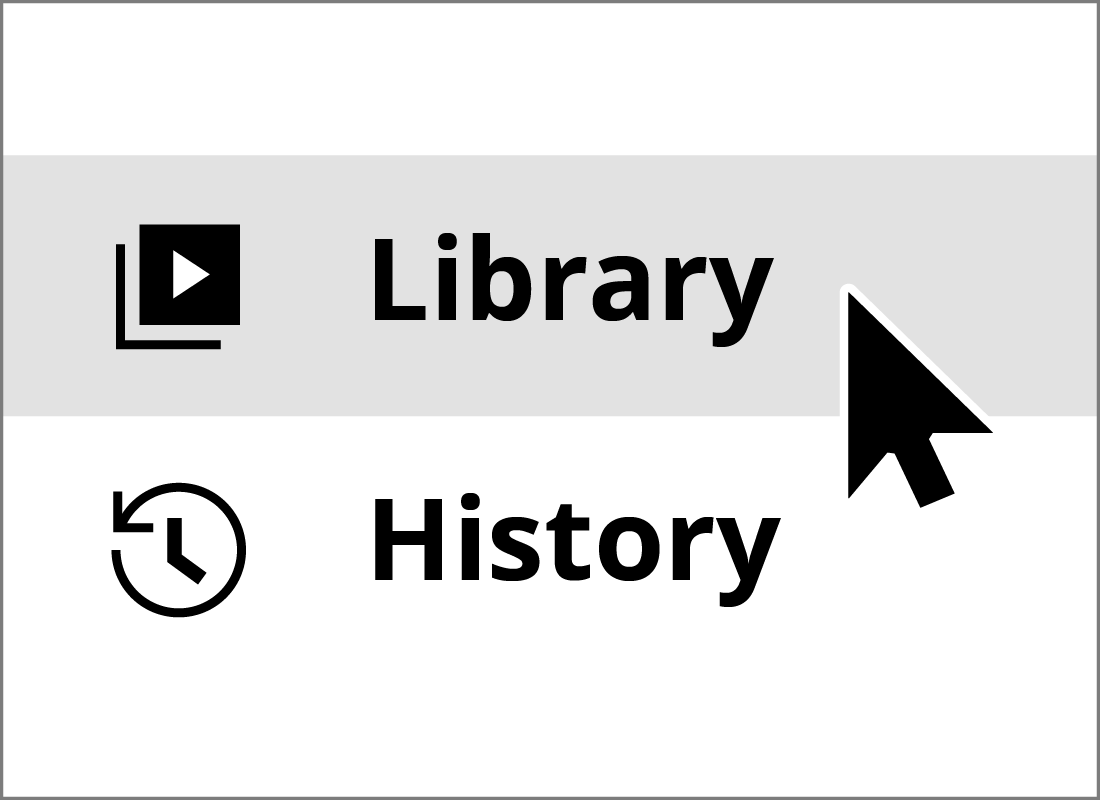
Managing favourite videos
You can manage your favourite videos via the Library menu, located on the left-hand side of YouTube's home page.
When you've watched a video you like or see a video you want to watch, you can save them the Library to access later. Videos that you've liked on YouTube are also added to your Library.
You need to be signed in to your YouTube account to access the Library feature.
Managing your viewing history
Videos you've watched on YouTube are listed in the History menu. You can browse your history to find and watch videos you've seen previously. For privacy, you can also delete videos from your history.
Accessed via the left-hand side menu on the home page, you need to be signed in to your YouTube account to see the History feature.
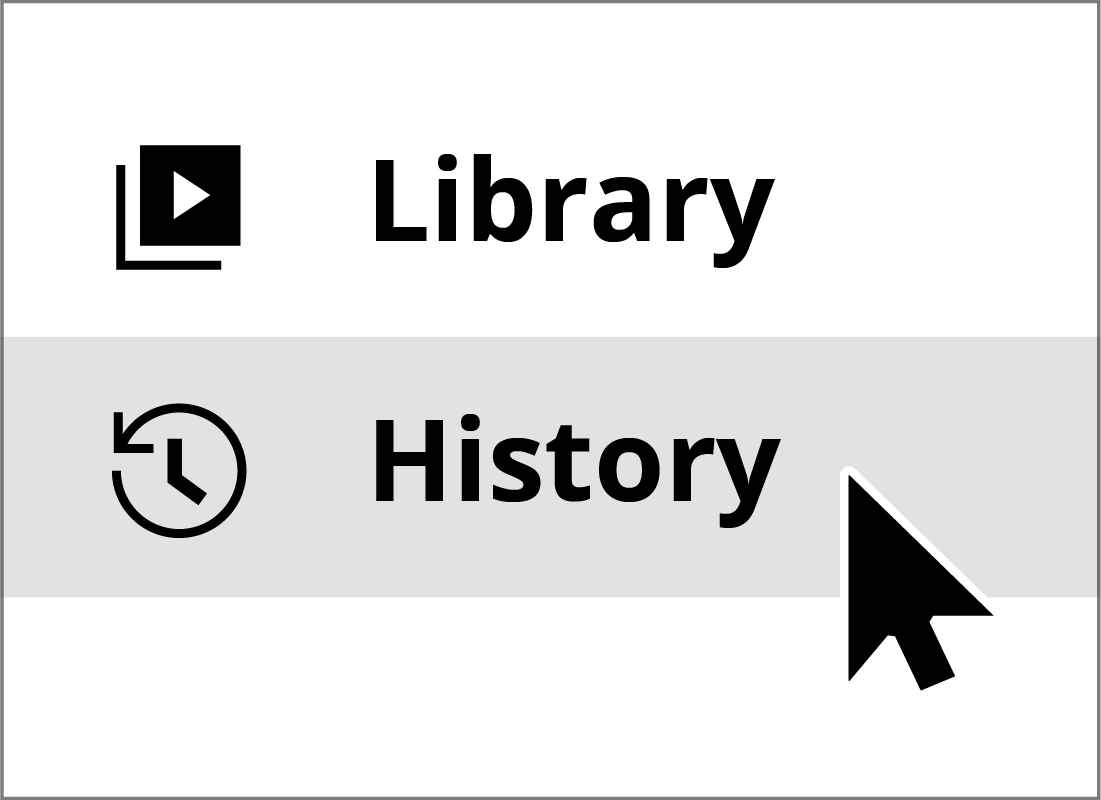
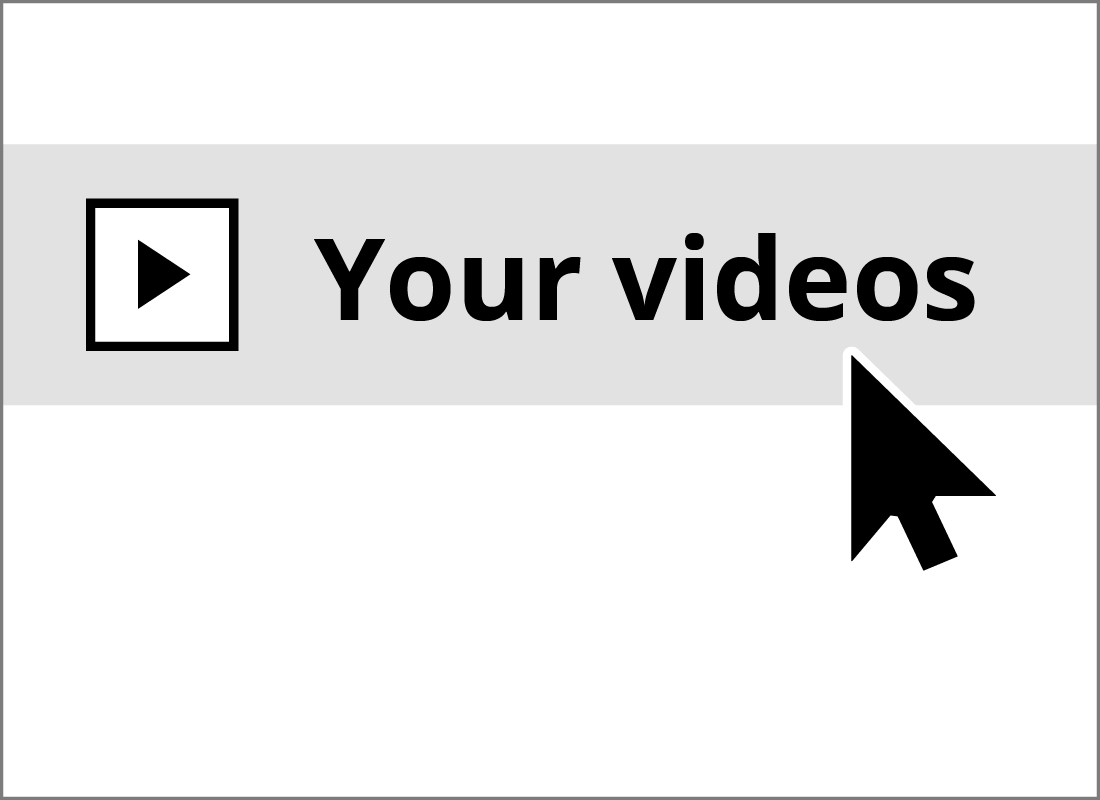
Creating a channel to upload videos
If you are signed in to YouTube, you can share personal videos for others to watch. If you don't yet have your own channel, click on your profile icon in the top right-hand corner of the page and choose Create channel. You can customise your channel details and a new page will open, ready for you to start uploading videos.
There are a quite a lot of options and steps to follow, and we recommend you use YouTube's Creator Basics series of videos to find out more.
To find your channel page next time, click on the the Your channel menu option under your profile icon. You can also find it in the left-hand menu on the home page, under Your videos.
Well done!
You've completed the All about YouTube activity.
You should now know how to find and play videos on YouTube, and about the extra features you can enjoy when you're signed in with a Google Account.
In the next activity, Music streaming and internet radio, you'll learn about internet radio and music streaming services.