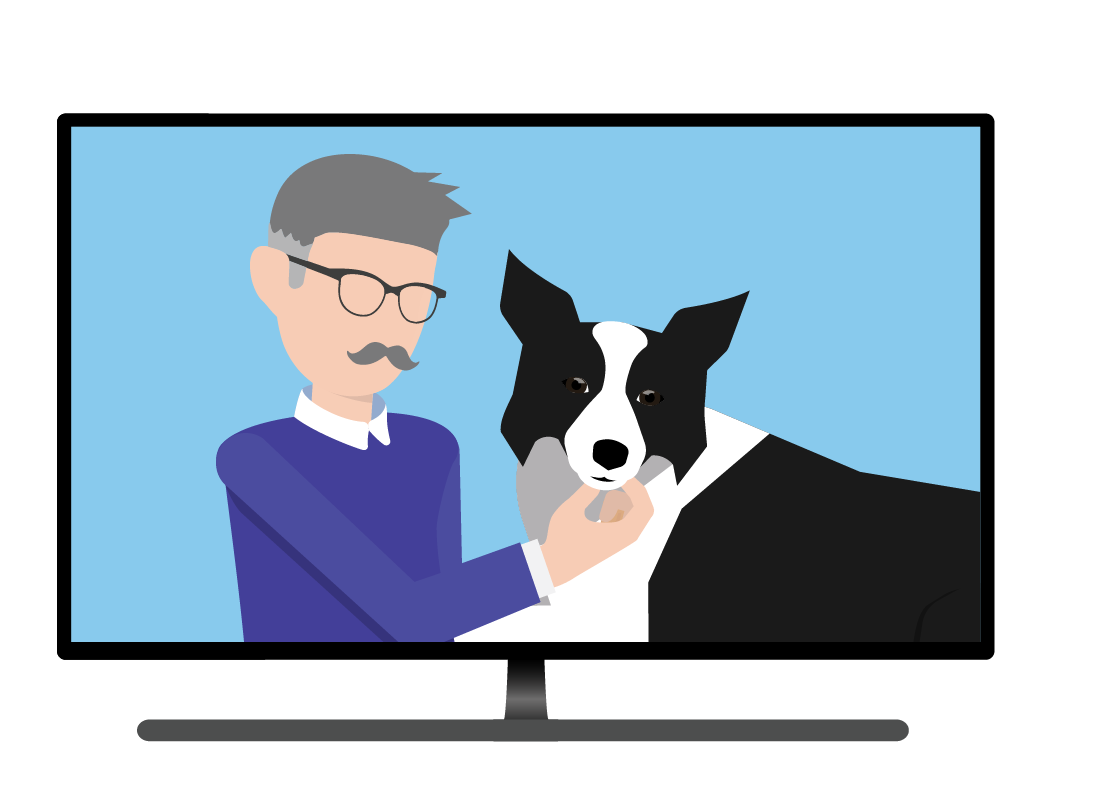Displaying your content on a smart TV
Displaying your content on a smart TV
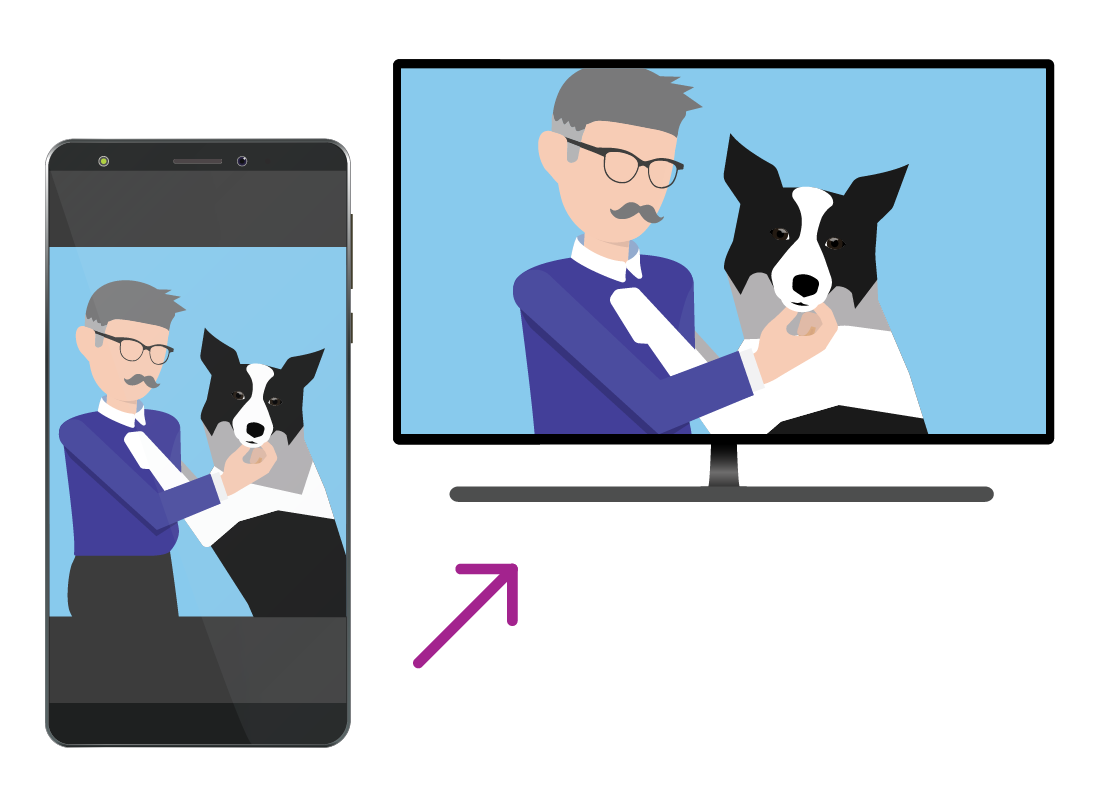
What's coming up
In this activity you’ll learn how to get your own photos and videos from your mobile device onto your smart TV, using your home Wi-Fi and an app.
Start activityYour mobile device works with your smart TV
You can use a mobile device such as a smartphone or tablet, to display photos or videos you have taken, on the big screen of your smart TV.
Thanks to your home Wi-Fi, you can do this wirelessly, without needing to plug anything in.
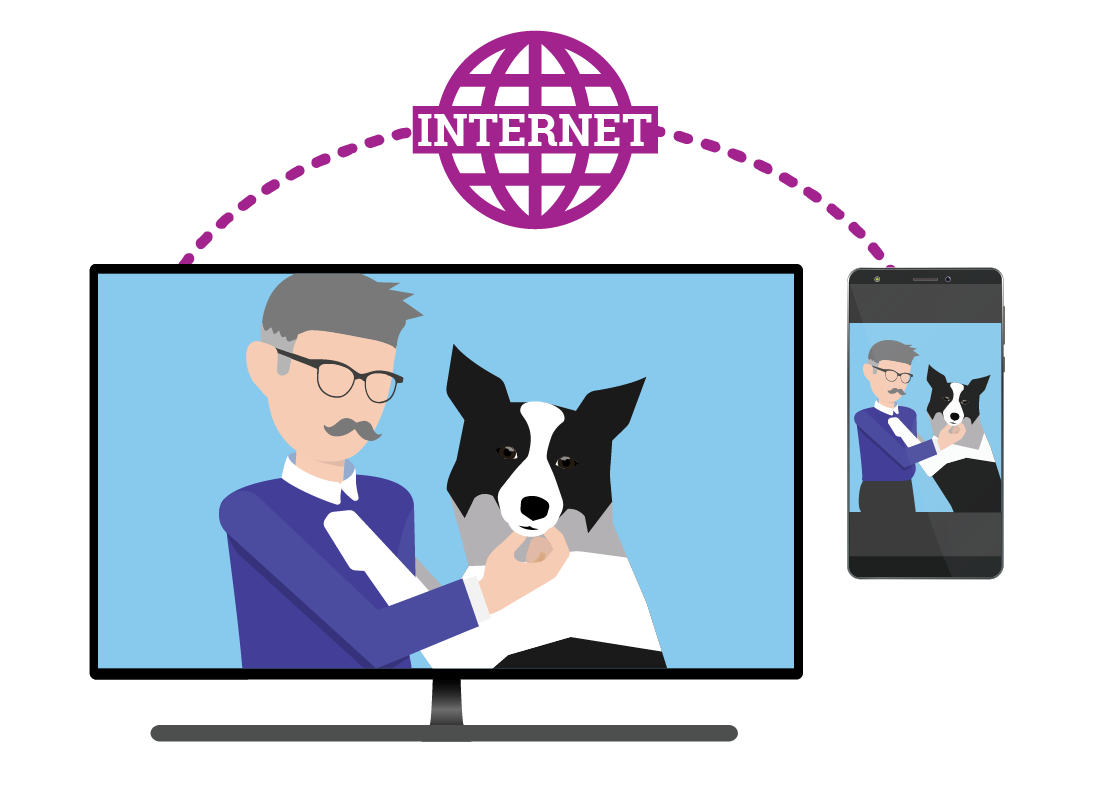
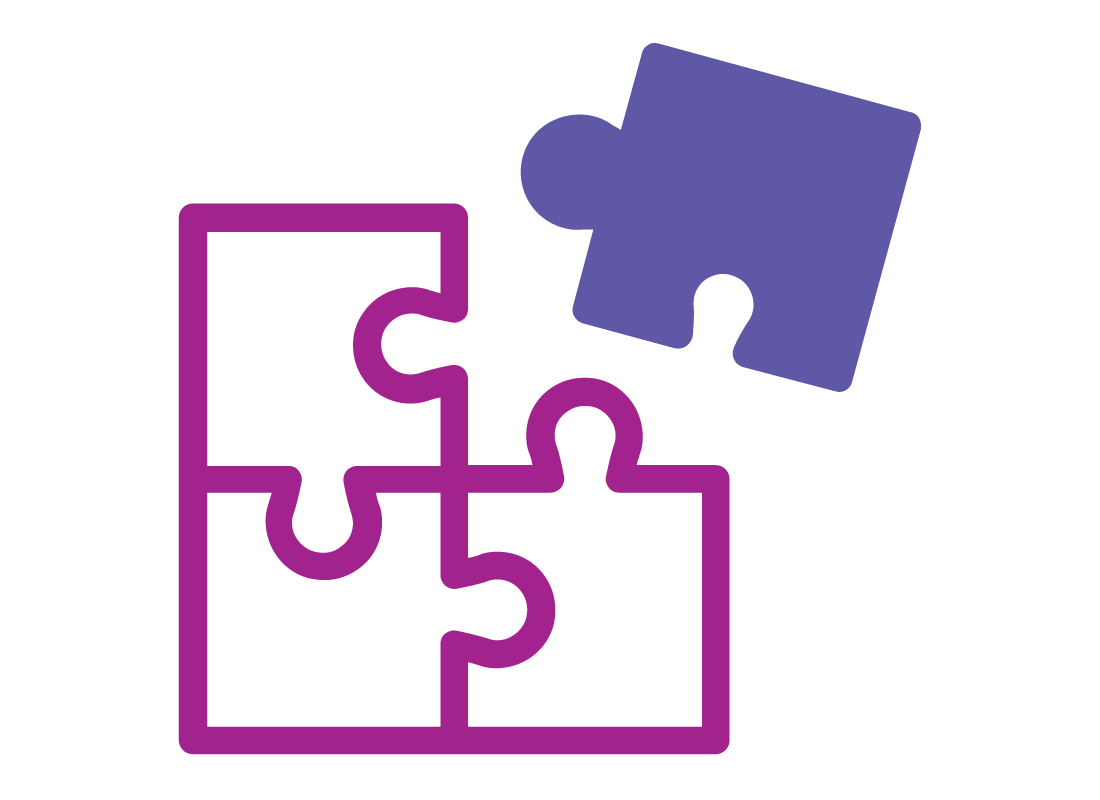
Lots of combinations of smart TV and mobile device
Because there are so many different mobile devices and smart TVs, the exact way your device works with your smart TV might be a bit different to the steps in this activity.
However, it’s still worth following along to get the basic idea, as your devices will work in a very similar way.
Using Google Photos with a smart TV
For this demonstration we’re going to use:
- the Google Photos app
- a Chromecast with Google TV streamer
- an Android smartphone, which has the Google Photos app installed.
The smartphone is connected to the same home Wi-Fi network as the Chromecast with Google TV, which is required to share content.
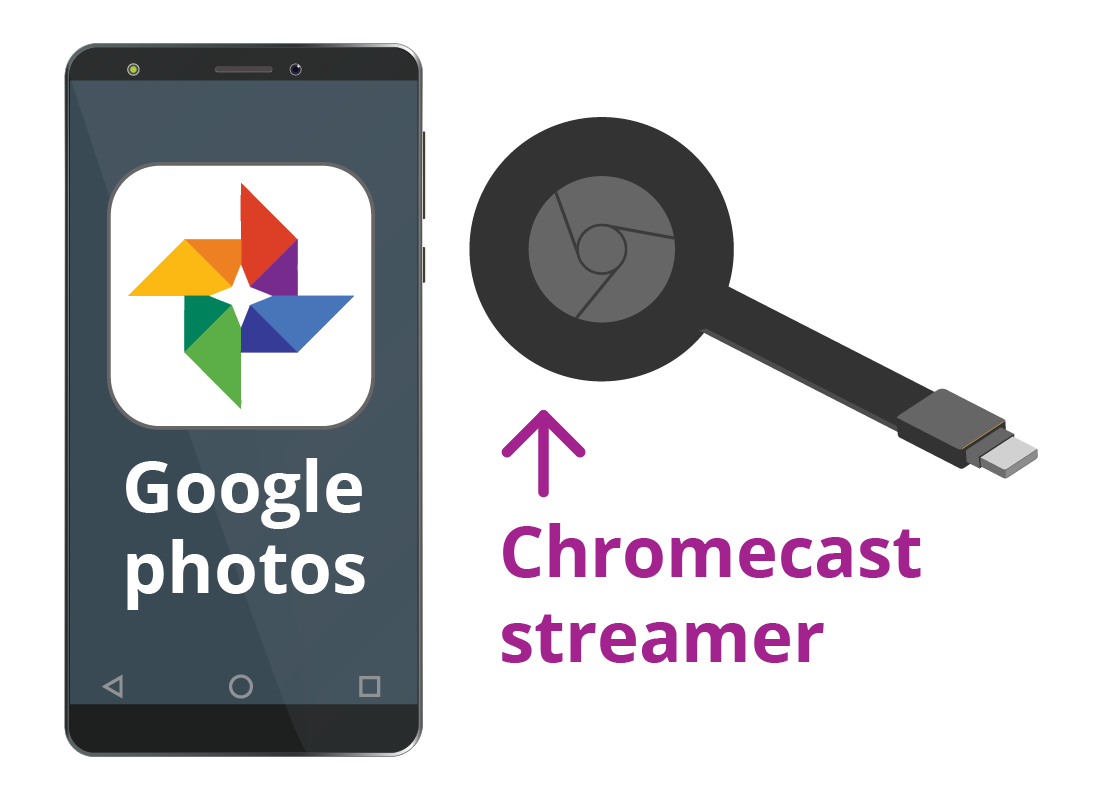
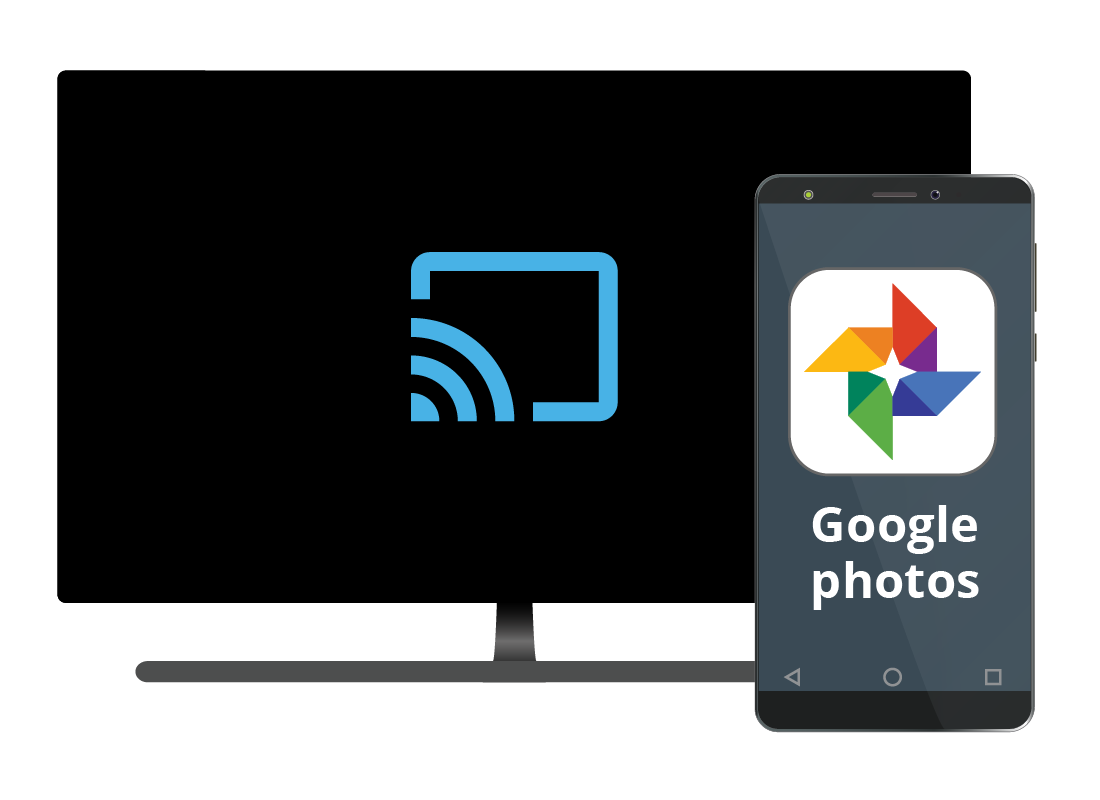
How to show photos on a smart TV using Google Photos
Google Photos is a photo app that can see the photos on our smartphone’s camera roll.
To show these photos on our smart TV, first we turn on the TV and choose Chromecast with Google TV as the source. The Chromecast device’s Home screen appears on the TV.
What it means to "Cast" a photo to a smart TV
On our smartphone, we open the Google Photos app. We’re using an Android phone, but this app is available for iPhone too.
We tap a photo to make it fill the whole display of the smartphone. In the corner, we can see a small rectangle with some Wi-Fi bars in the corner. This is the Cast control.
Tap the Cast control to see a list of devices that will show the photo. Our TV appears as the only item on the list.
Your TV might have an odd name, such as Samsung-XX-55 but it will be next to a little icon that looks like a TV. Tap the TV name in the list.
After a few moments, the photo will appear on your TV screen!
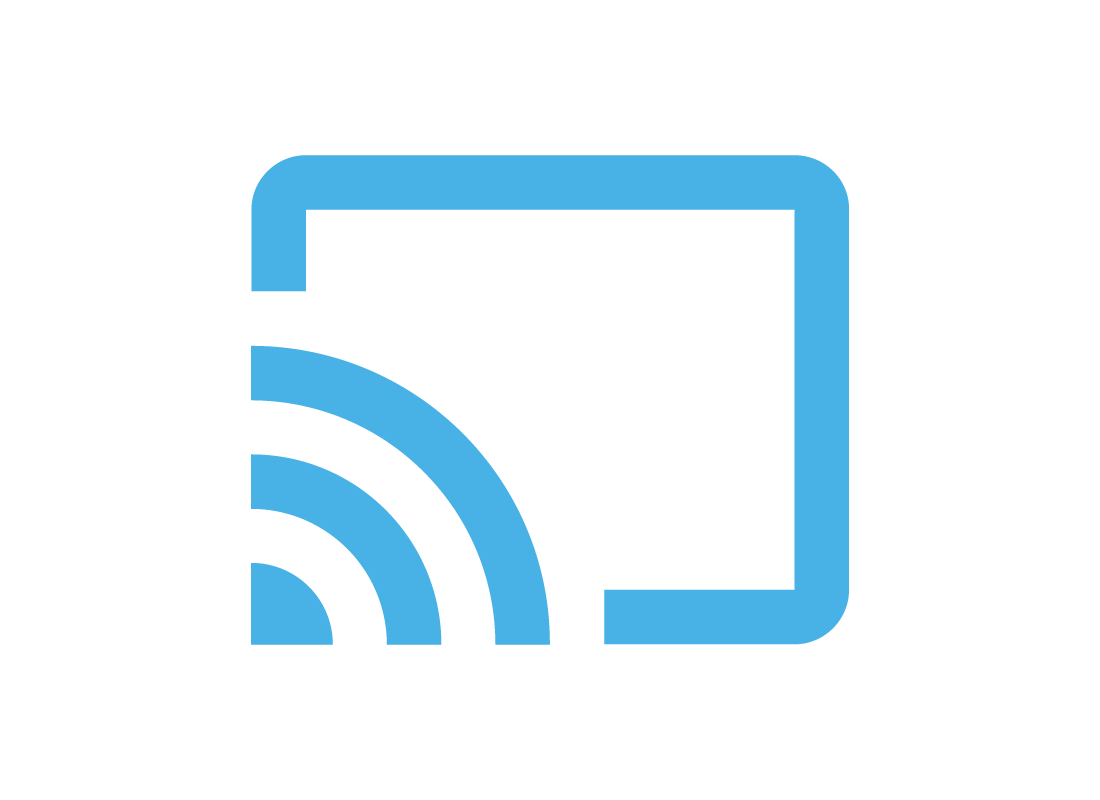
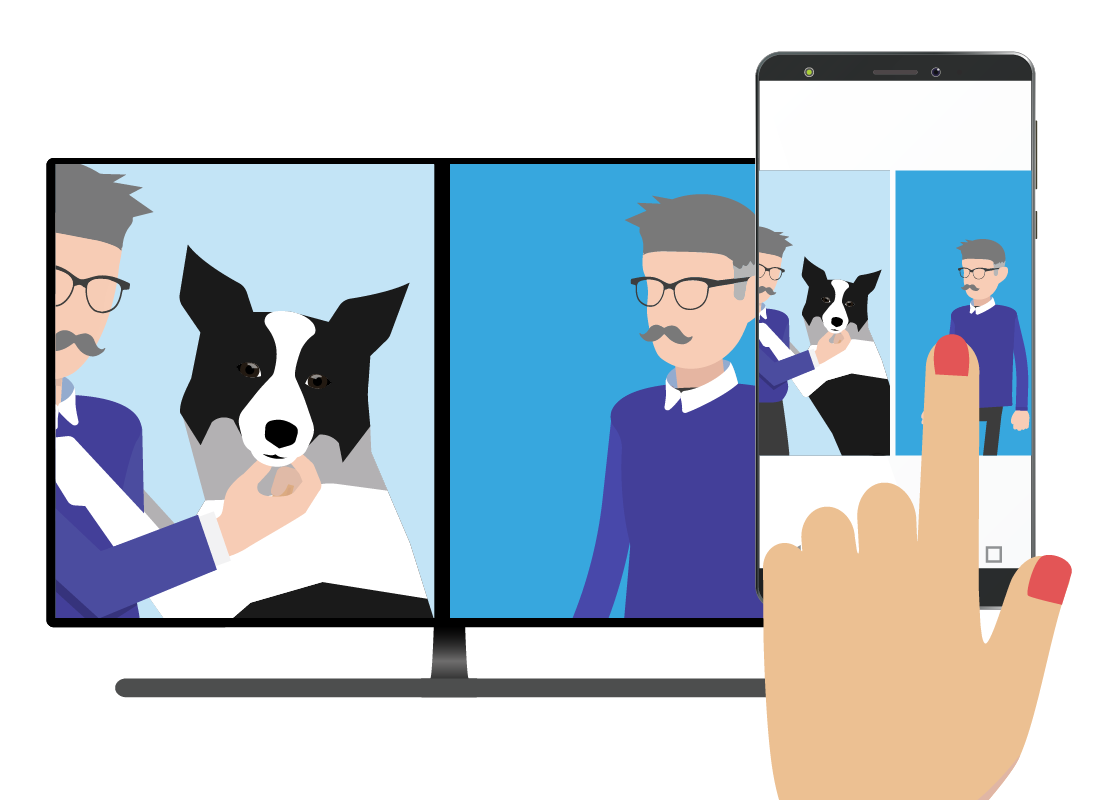
Use the smartphone to view more photos
The smartphone now works as a remote control for viewing photos on the TV. Swipe left and right to see the next or previous photo, and use two fingers to zoom.
The TV will automatically rotate portrait photos to be the right-side up, and you will see black bars on the TV, either side of a portrait photo.
If you tap or swipe to a video in Google Photos, it will appear on the TV with a white Play symbol in the middle. Tap your smartphone’s display to start the video. The video will repeat until you tap the screen again.
Finish casting and disconnect the smartphone
When you have seen enough photos on the smart TV, you need to stop the mobile device from casting.
Look for the Cast icon on the smartphone display. It now has the middle of the rectangle filled-in.
Tap it, and select Stop casting from the list of controls that appears.
In our demonstration, the TV goes back to the Google TV screen on the Chromecast with Google TV. Your TV might go back to its own Home screen or it might start showing normal broadcast TV.
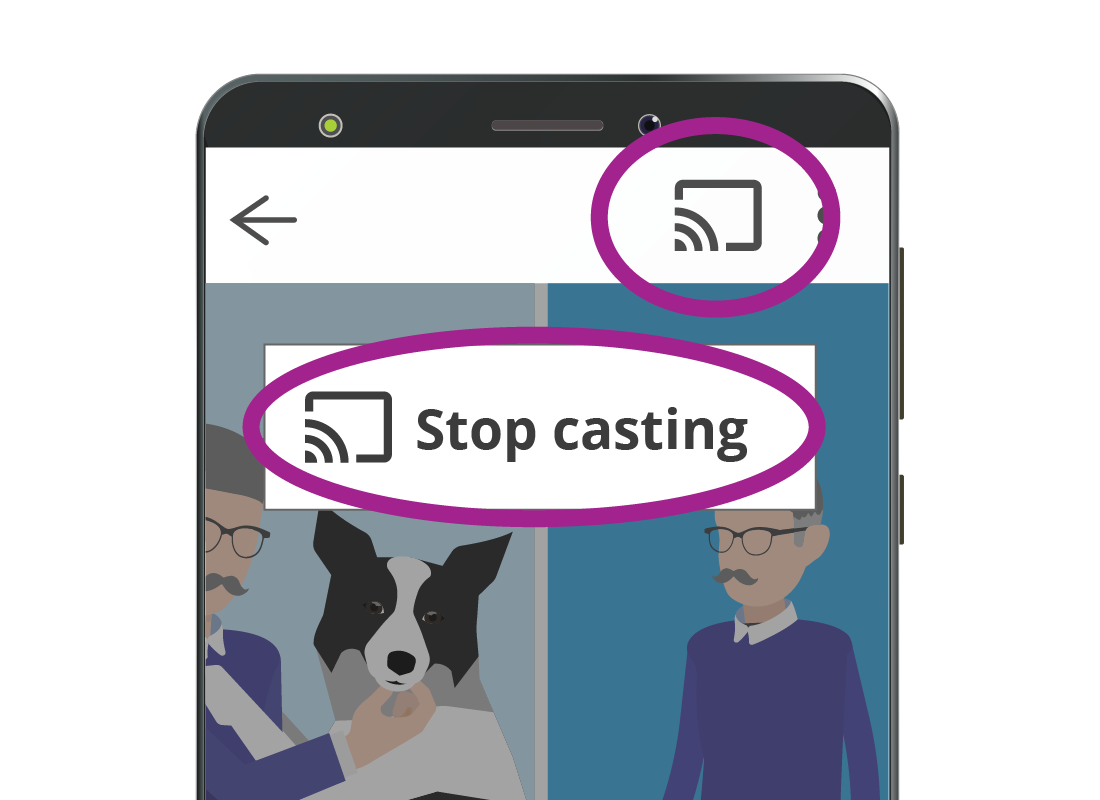
Well done!
Congratulations, you’ve reached the end of the Displaying your content on a smart TV activity.
Next up, if you have registered and are logged into the Be Connected website, you'll now be able to take a short quiz to finish the course. If you're not registered, you are now at the end of the Using smart TV course.