Controlling your Instagram privacy settings
Controlling your Instagram privacy settings
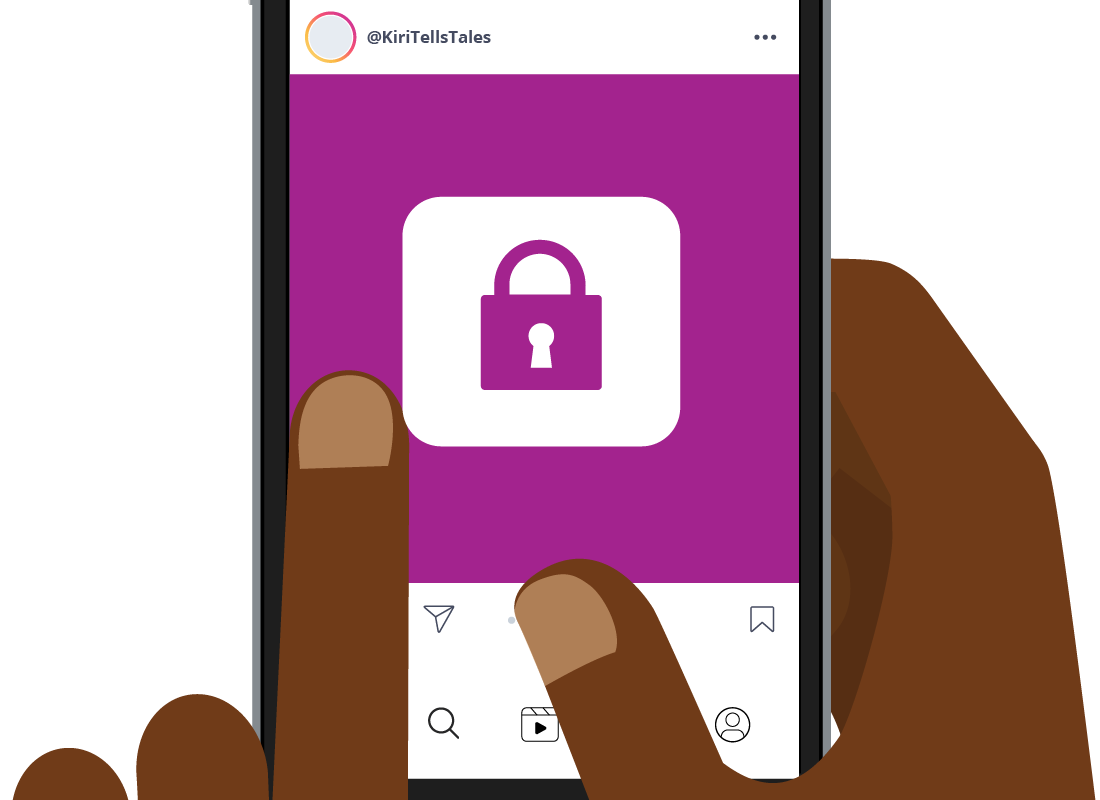
What's coming up
This activity will introduce you to the privacy settings in the Instagram app and show how you can use them to protect your privacy and personal details.
Start activityProtecting your privacy
It is worth noting that Facebook owns the Instagram platform. This means that Facebook has access to your information and owns the rights to the photos you post on the Instagram platform. All of this is contained in the terms and conditions that you need to agree to when you sign-up to Instagram, but sometimes the small details can be overlooked.

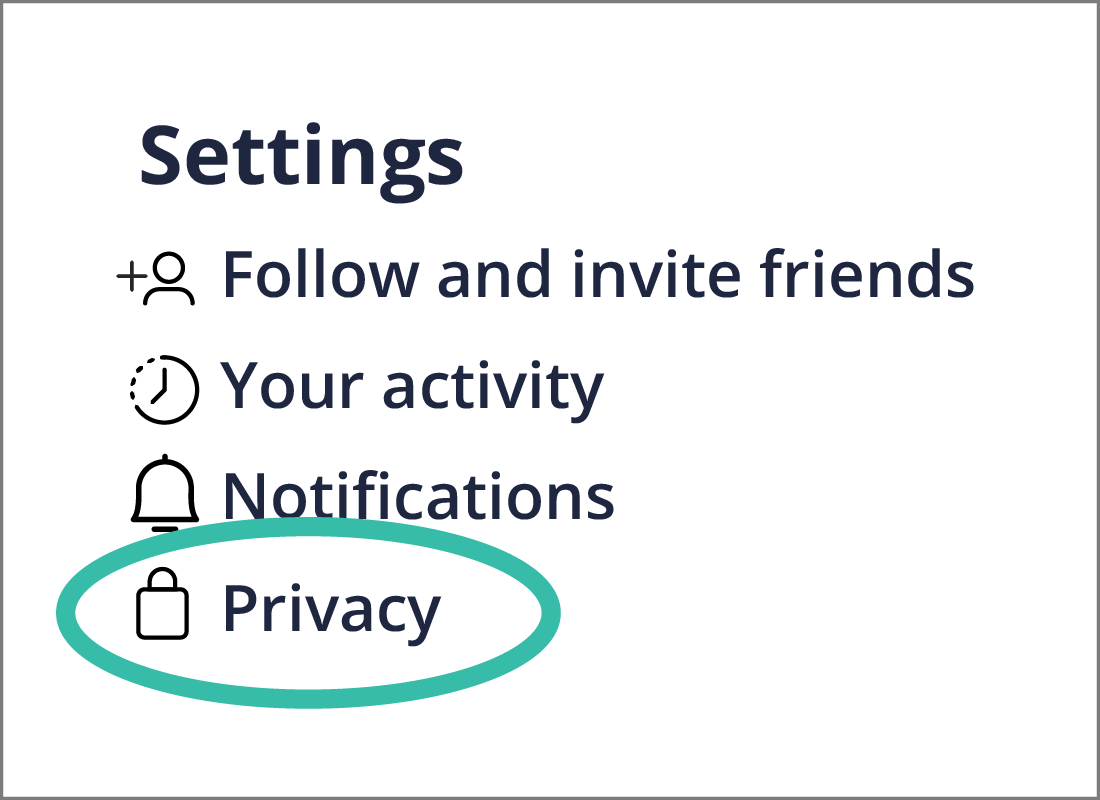
Where to find Instagram's privacy settings
Instagram’s Settings menu can be accessed from your Profile page.
- From your Profile page, tap the Menu icon in the top-right of the screen. It looks like three horizontal lines, and is known as the Hamburger icon.
- Tap Settings
- Tap Privacy.
You can now see a range of options that allow you to control your privacy and what other users can see on your Instagram account.
Private vs. Public accounts
At the top of the Privacy settings menu is option called Private account. This is switched off by default, which means your account is Public and anyone using Instagram can see the photos and videos that you post.
If you’d like your account to be private, meaning it can only be followed by and viewed by users whom you approve, then tap the switch to turn it On. A pop-up will then appear asking you to confirm that you want to make your profile Private. To confirm, tap Switch to Private.
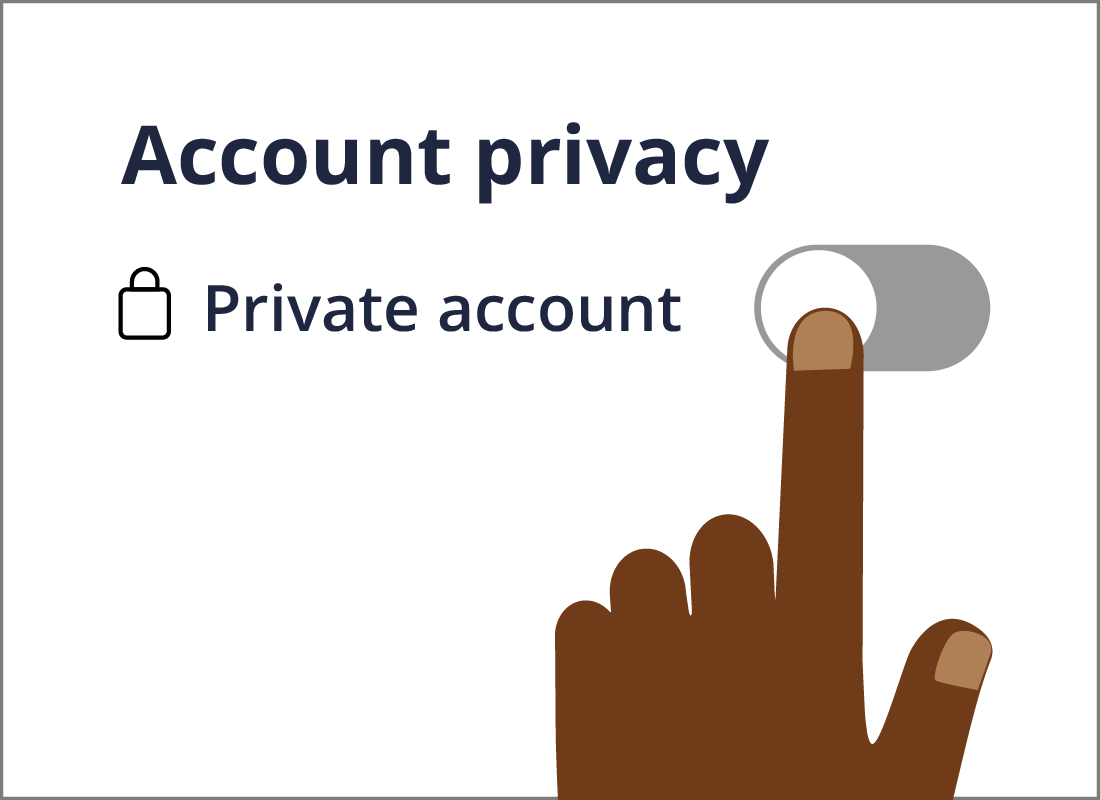
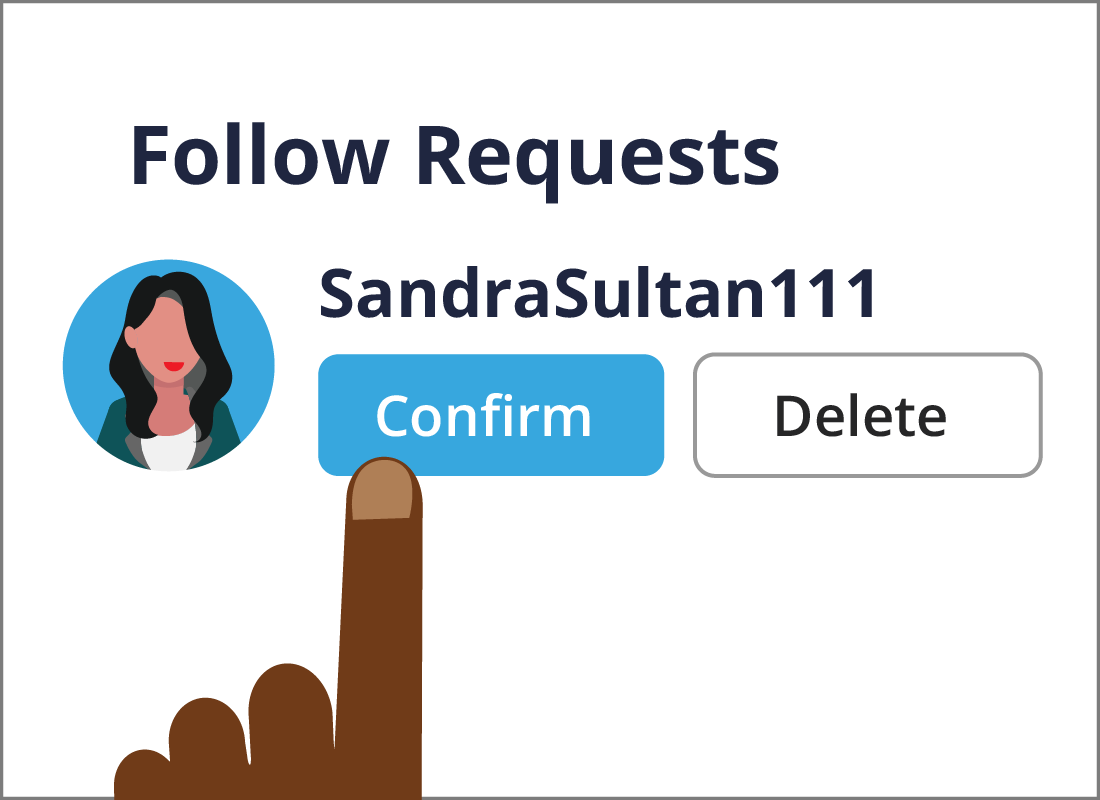
Accepting or denying follow requests
If your Instagram account is set to Private, you will have full control over accepting or denying requests from other users to follow your account. When someone requests to follow you, you’ll receive a notification prompting you to accept or deny their request.
If your Instagram account is set to Public, anyone who decides to follow you can do so in an instant. You simply receive a notification informing you that a new user is now following your account.

eSafety Tip
Whether you have a Private or Public Instagram account, you will always be able to prevent other users from following your account. You can either Remove the account from your Followers list, or you can Block users so they can’t see your posts in the future. You’ll learn how to do both of these later in this activity.
The Close Friends group
From your list of Followers, Instagram allows you to create a small, intimate group called Close Friends. You might set up a Close Friends group of family and friends so that you can share family photos or other more personal content to them, but not to all your followers.
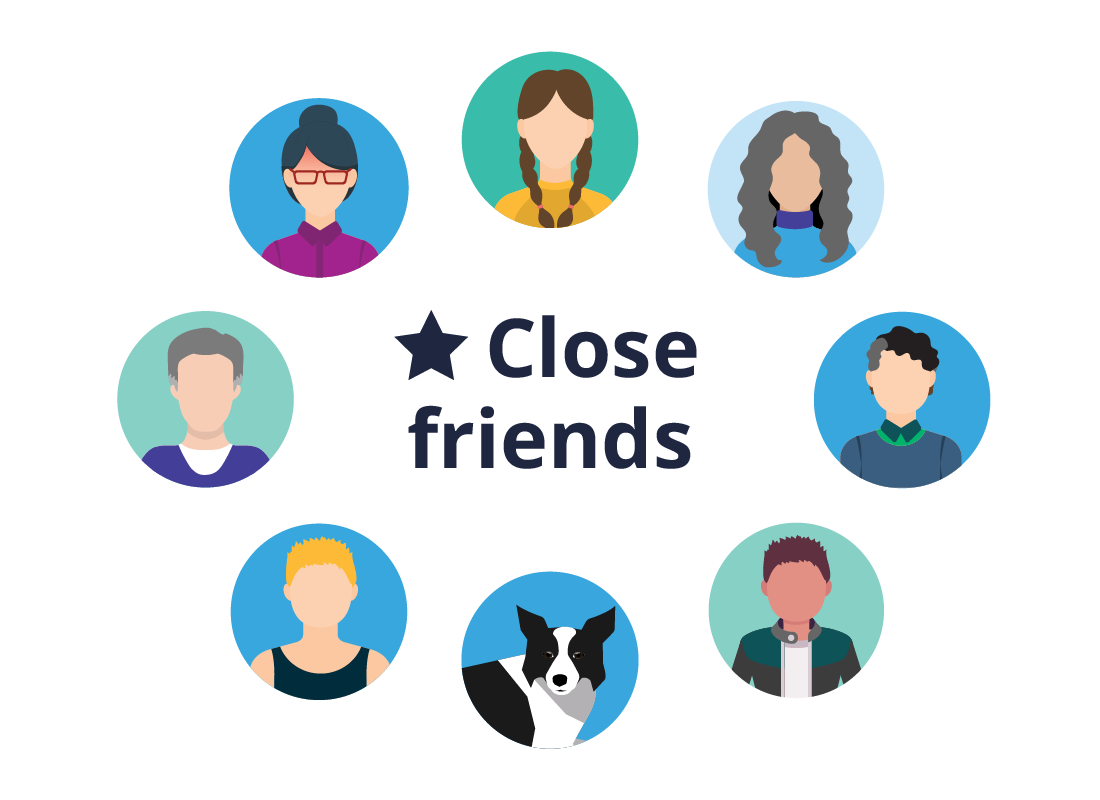
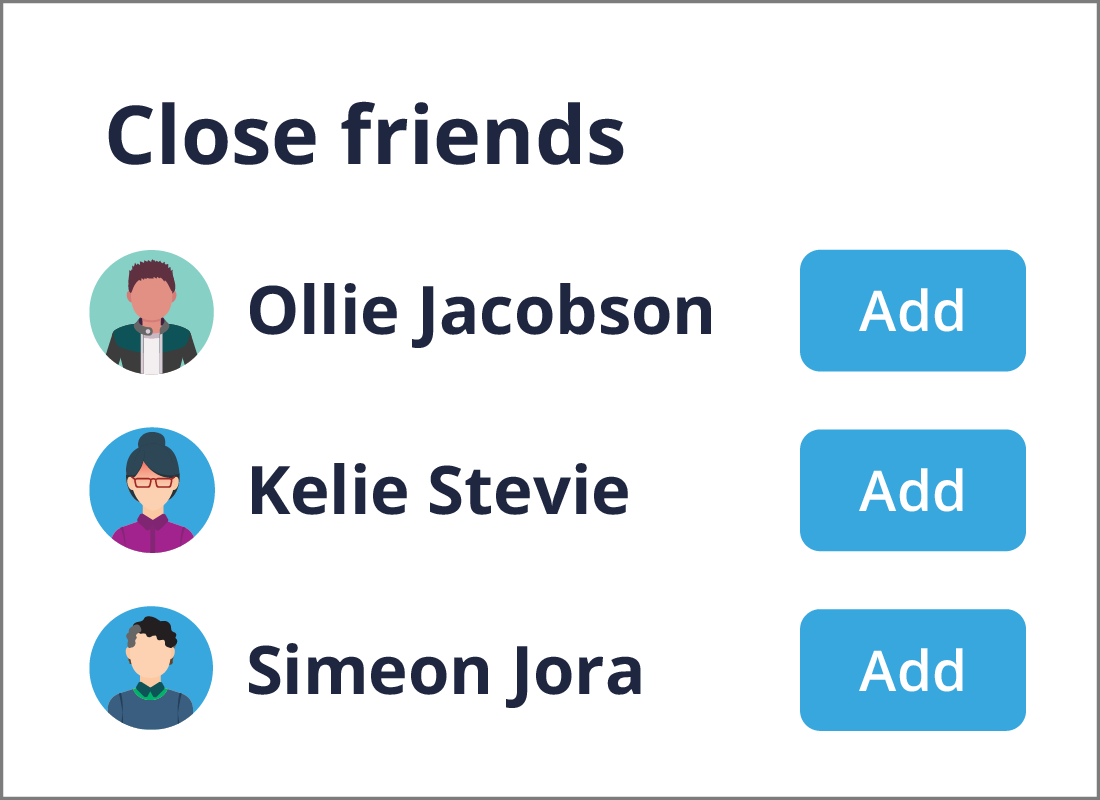
Controlling interactions with your photos and videos
The Privacy Settings menu also allows you to control who can:
- Comment on your content
- Tag you in their own content
- Mention your Instagram username in their own posts. For instance, you can adjust your Privacy Settings to allow only People You Follow to comment on your own photos and videos.
Creating a Close Friends group
To create a Close Friends group:
- Tap on the Menu icon from your Profile page (it looks like three horizontal lines)
- Tap Close Friends
- Scroll through your list of Followers and tap on those users who you’d like to add to your Close Friends group.
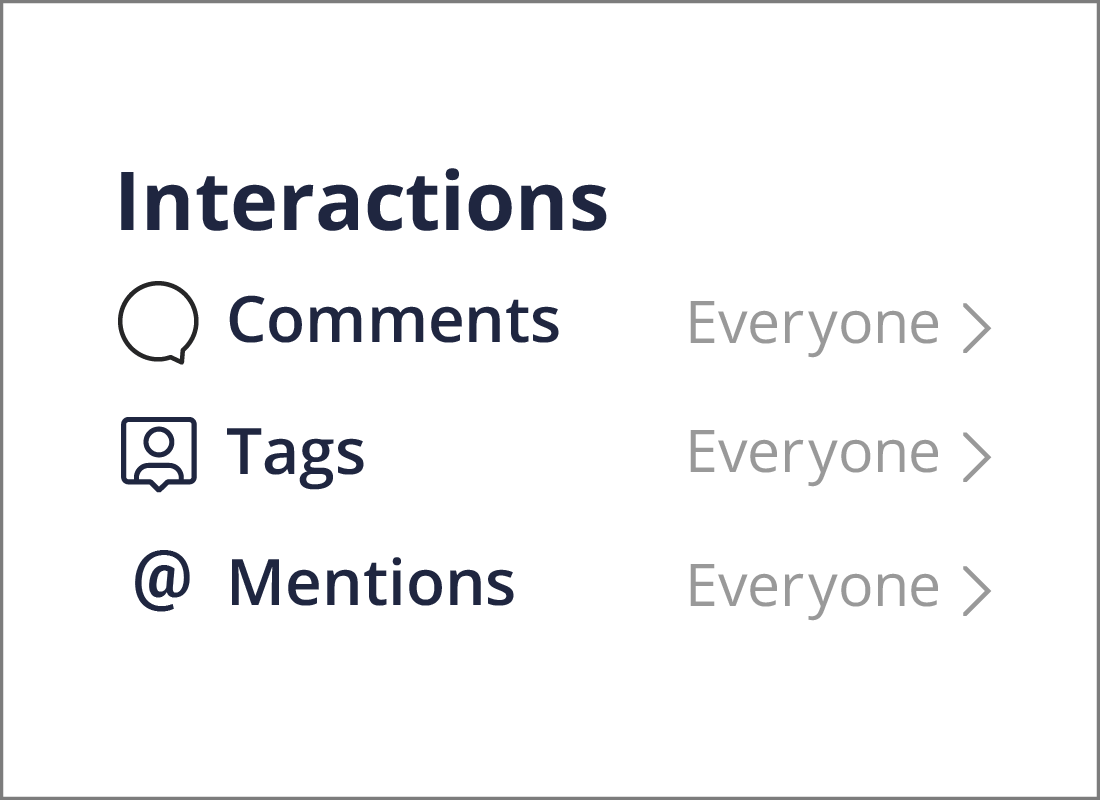
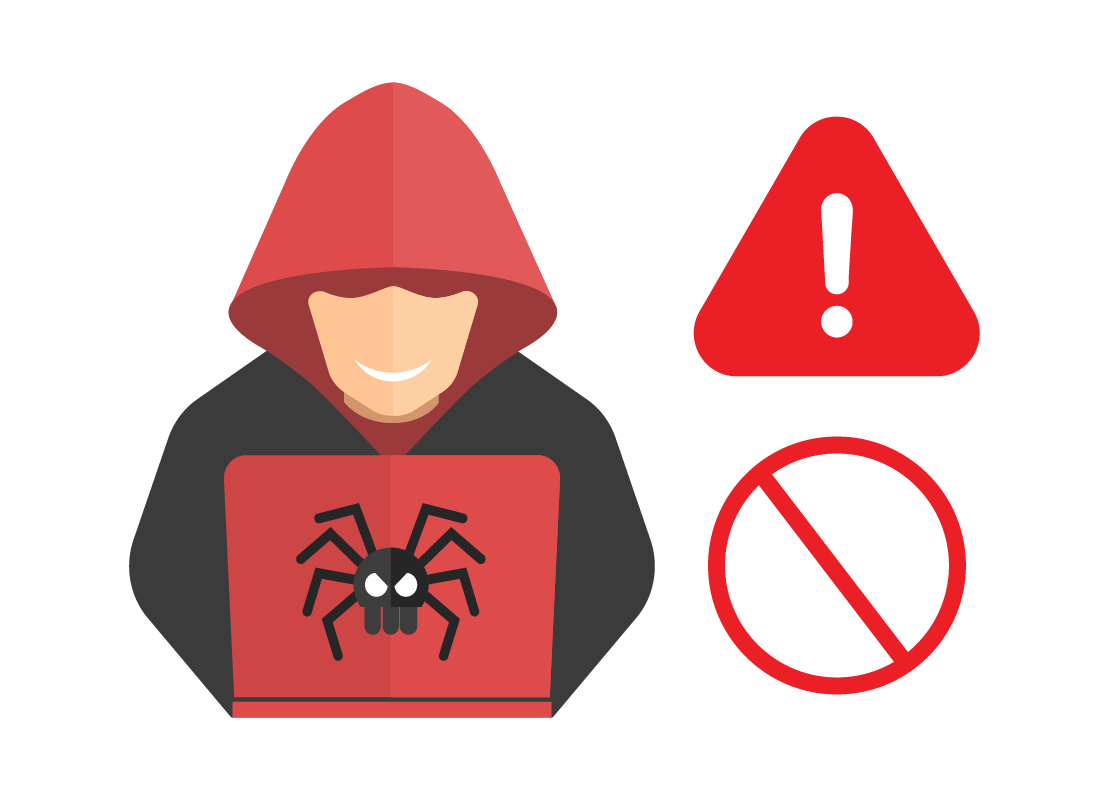
Blocking and reporting other users
From time to time, you may come across content, comments, or behaviour from other users that is offensive or not to your liking. The good news is that you can control the content you’re exposed to by Blocking another user account, or Reporting their content or behaviour to Instagram if it’s particularly offensive.
Blocking and reporting other users (continued)
Follow these steps to safely block or report another Instagram account:
- Navigate to the profile of the user you wish to block or report
- Tap the menu icon in the top-right corner (it looks like three dots)
- Tap Block to block content or comments from that account
- Tap Report to report abusive or offensive behaviour to Instagram.
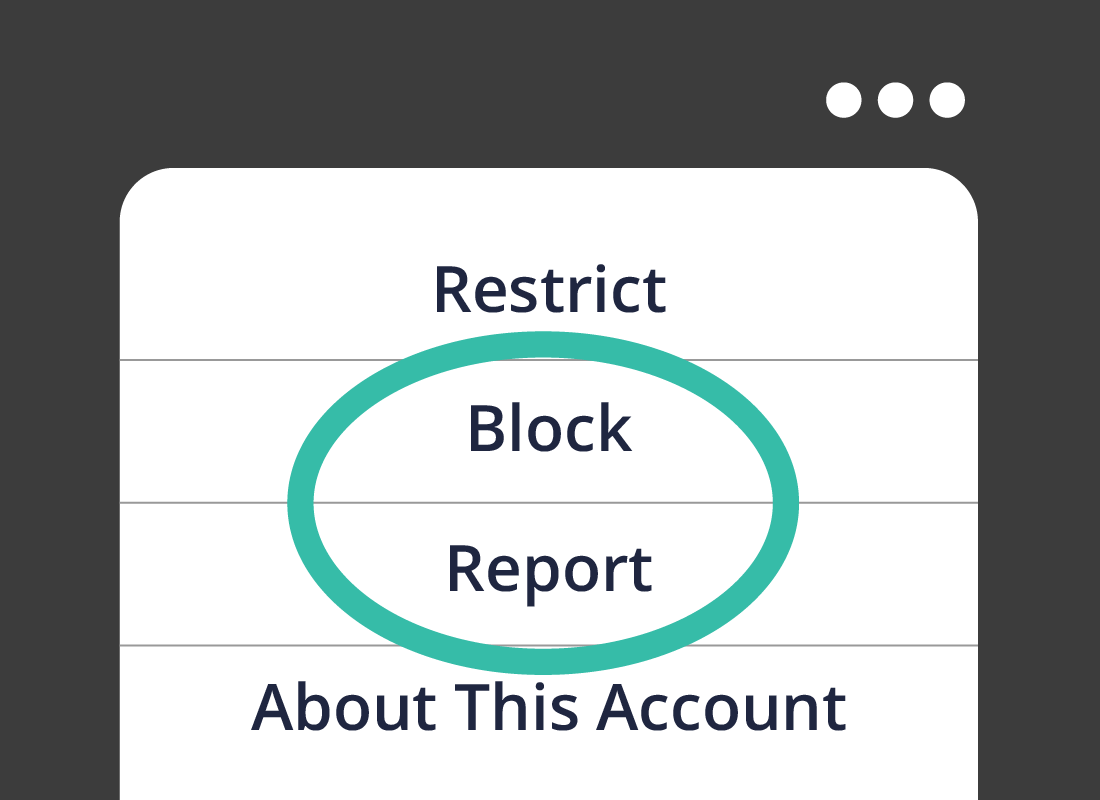

eSafety Tip
Once you block another Instagram account, that user won’t be able to locate or search for your account again.
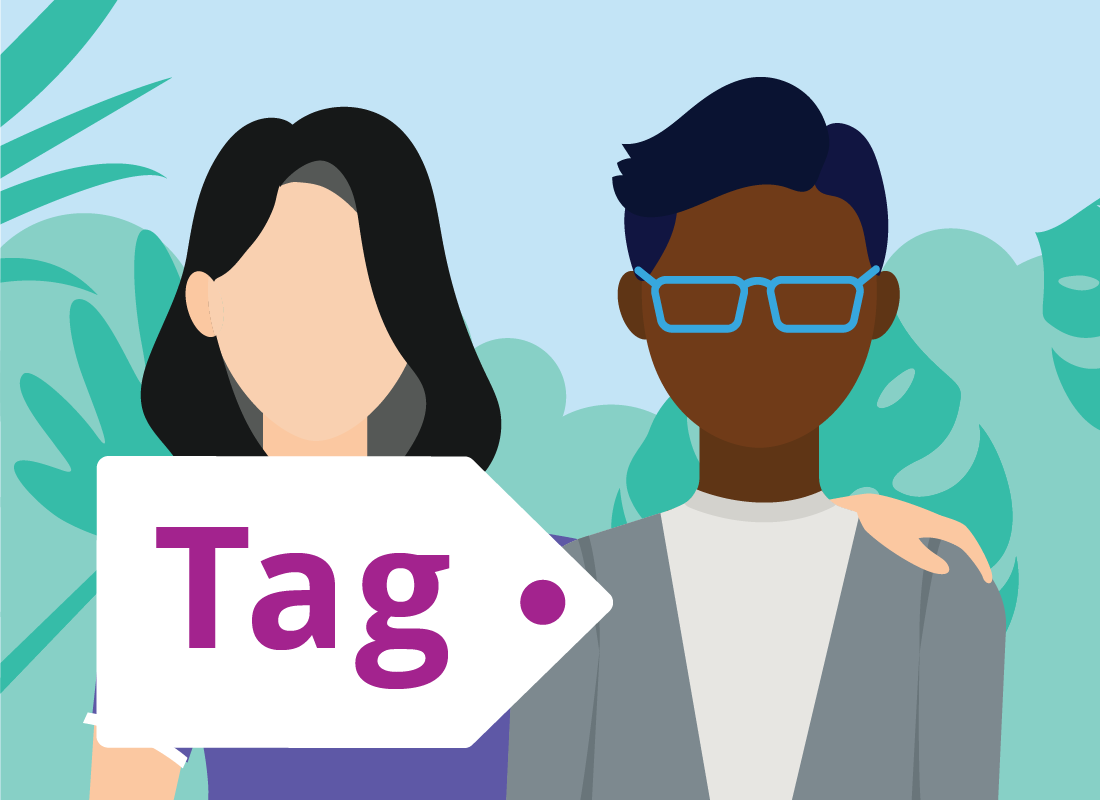
Manually approve photo tags
Instagram users can Tag you in their posts. This means they identify you by adding your Instagram username in the content they post. For instance, they might tag you in a photo if they were with you when the photo was taken.
You can manually control the posts you’re tagged in by:
- Navigating to your Profile page and tapping the Menu icon in the top-right corner
- Tap Settings
- Tap Privacy
- Tap Tags
- Tap Manually Approve Tags
- Tap the switch next to Manually approve tags to turn it On. A pop up will display with a description of the Manually Approve Tags feature. Once you’ve read it, tap Turn On.
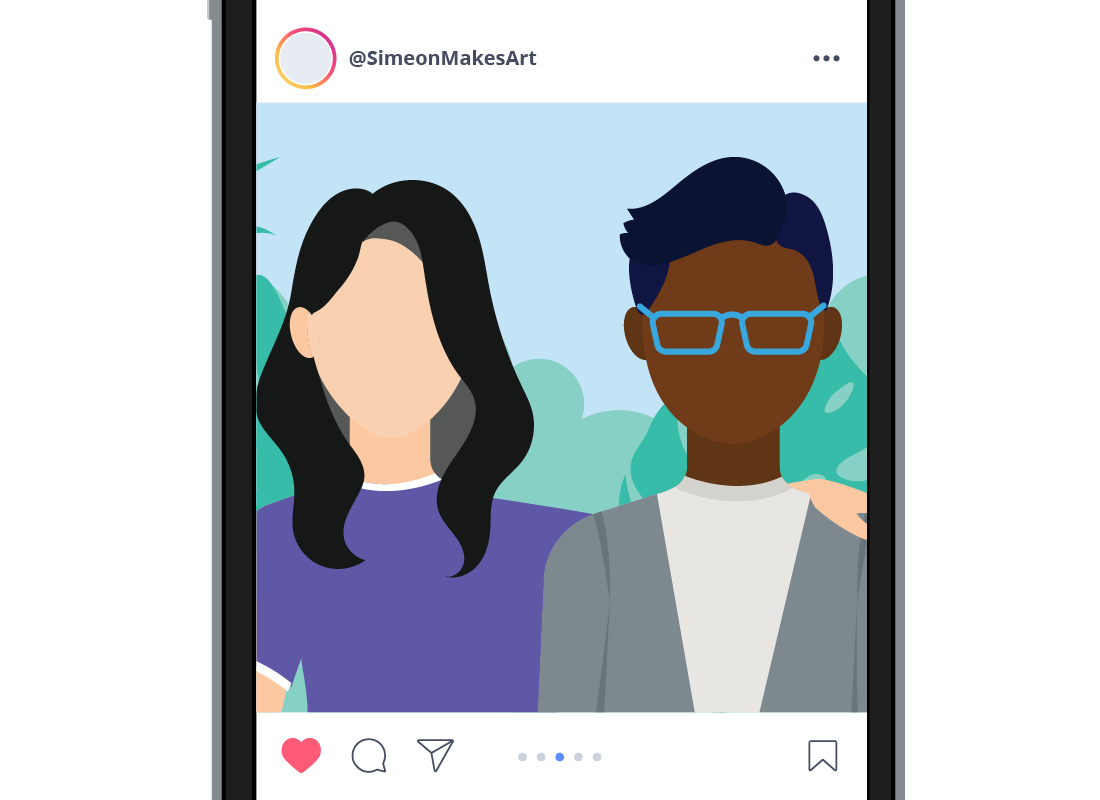
Congratulations
Well done, you've reached the end of the Controlling your Instagram privacy settings activity. You should now know where you to find your Privacy Settings and how you can use them to protect your personal information.
Now that your Profile is set up and ready to go, it’s time to learn how to post content of your own, in the Posting a photo on Instagram activity.