Posting a photo on Instagram
Posting a photo on Instagram
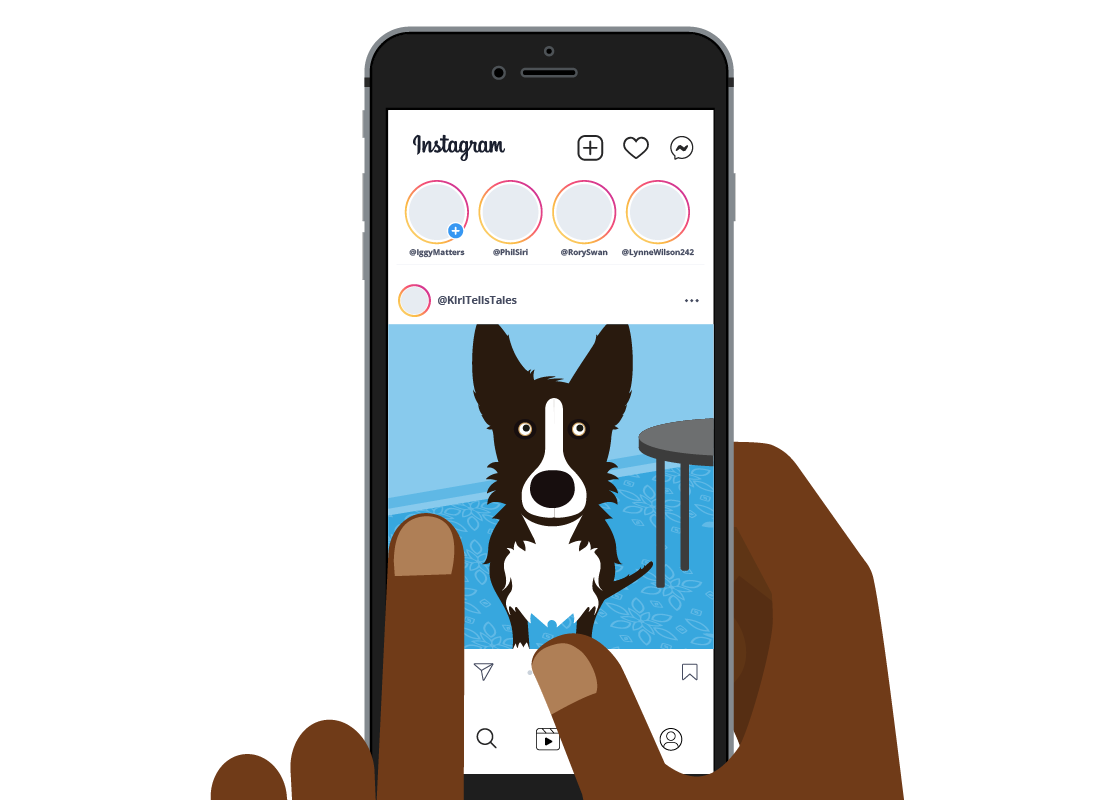
What's coming up?
Now that your Instagram profile is set up and ready to use, it’s time to get into the fun stuff and learn how to post content of your own!
This activity will show you everything you need to know to post photos to your Instagram account.
Start activity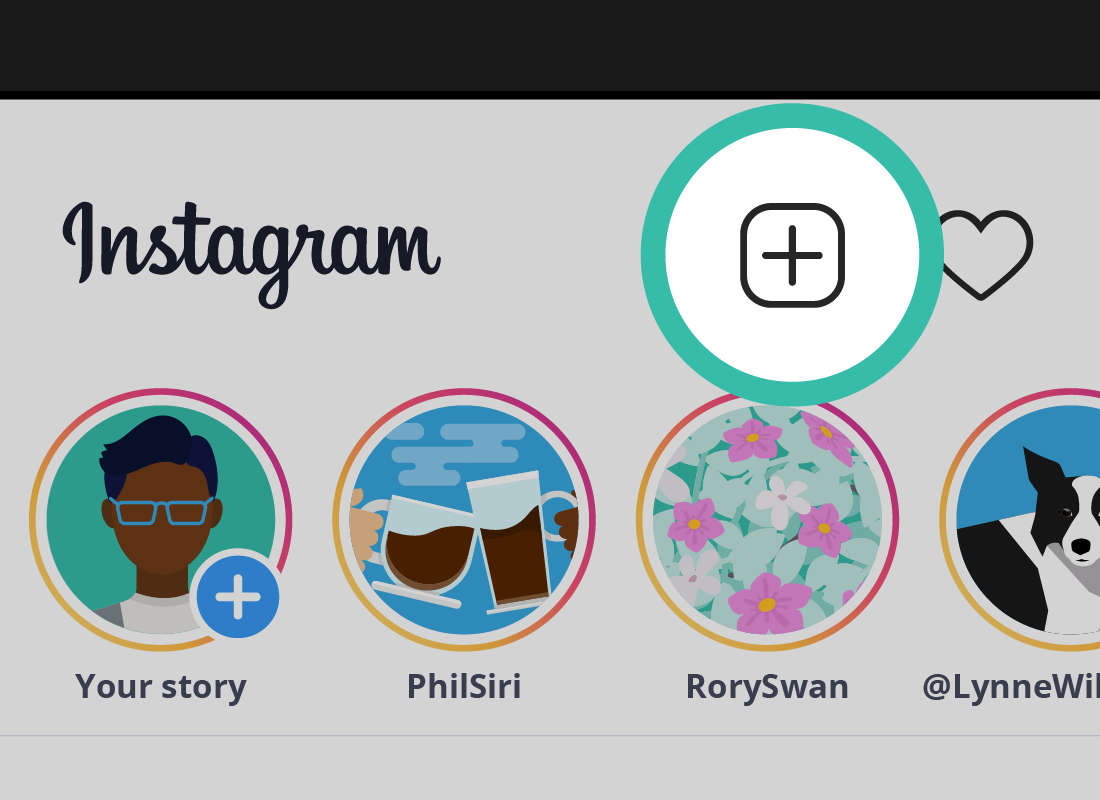
Step 1: Adding a new photo
From the Home page, tap the + symbol at the top of the screen. You will then see a grid view of some recent photos you’ve taken with your mobile device. You can scroll the grid to see less recent photos.
To select a photo on an Apple device, simply tap on it and then tap Next in the top right corner. On an Android device, tap the arrow in the top-right corner.

eSafety Tip
If this is the first time you’ve created an Instagram post, you’ll be asked to grant permission for Instagram to access the photos on your mobile device.
It’s important to note that allowing Instagram to access your photos is the only way you can add your images to your Instagram posts.
Step 2: Applying filters
Instagram allows you to add filters to your photos, which can be a fun way to personalise them. The filter options appear under the photo and you can browse through them by swiping to the left. Once you’ve found the filter you want to use, tap on it.
If you don’t want to apply a filter to your photo, simply select the Normal option from the list of filters.

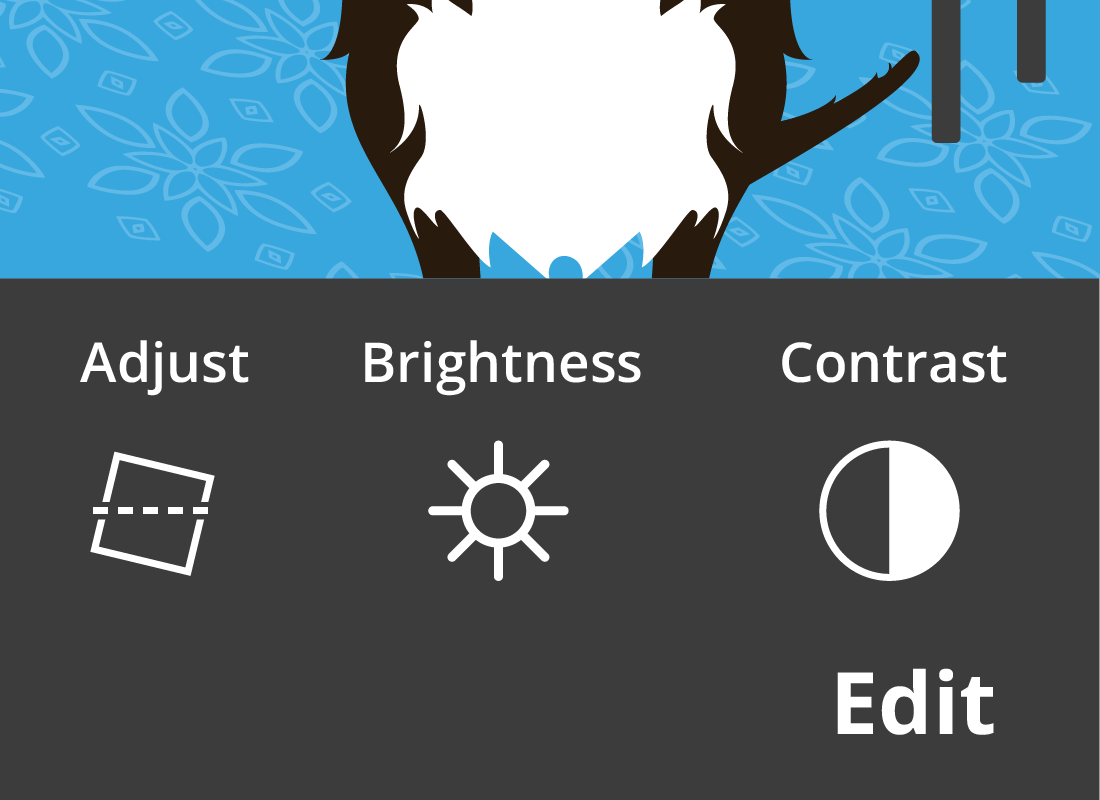
Step 3: Editing your photos
The Edit function allows you to adjust your photos by cropping and straightening, adding highlights, adjusting the shadow, or sharpening the image quality.
You can have some fun and try each of them out, so you know how you can use them to improve your photos.
Once you’ve edited your photo or applied a filter, tap Next on your Apple device to continue, or the arrow in the top right of the screen if you’re using an Android device.

eSafety Tip
The changes you make to a photo that you upload to Instagram are only applied to the photo on the platform. Any changes and edits you make won’t be applied to the original photo on your mobile device.
Step 4: Adding a caption and hashtag
To personalise your photo, you can add a comment to let others know what the photo is. To add a comment, tap in the Write a caption... field at the top of the screen and type in your comment.
You can add a hashtag to your caption. Hashtags are used to identify the content you upload by category or topic and make it easier for others to find it.
You can also add a location to your photo by selecting from the suggested location options, or by tapping Add location and then typing in the name of the location where the photo was taken.

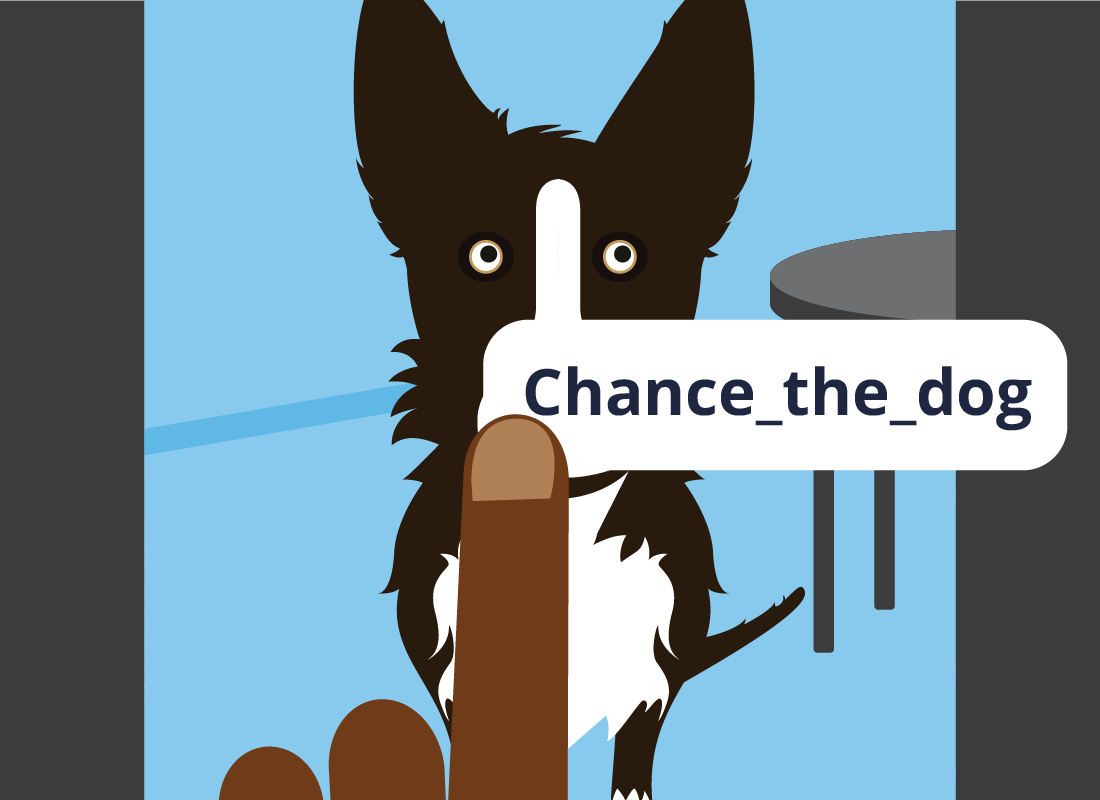
Step 5: Tagging other Instagram users
Instagram allows you to add the names of other users who appear in your photos. Adding the name of someone else in the photo is called Tagging.
To tag another user, tap Tag People, then tap an area of the photo and simply type in their Instagram username. You can then freely move the tag around on the photo to better represent who the tag is for.
You can also tag people in the caption if you do not want their tag to appear on the image. To do this, type the @ symbol and then type in their Instagram username. It’s important to remember that there is not a space between the @ symbol and the username.
Other posting options
You will see that there are other sharing options available on the screen. You have the option to also share your photo, caption and photo location to your Facebook, Twitter, or Tumblr accounts, if you’ve already linked them to your Instagram account.
You can also tap Advanced settings to access more options, including Turn off commenting for photos that you post.
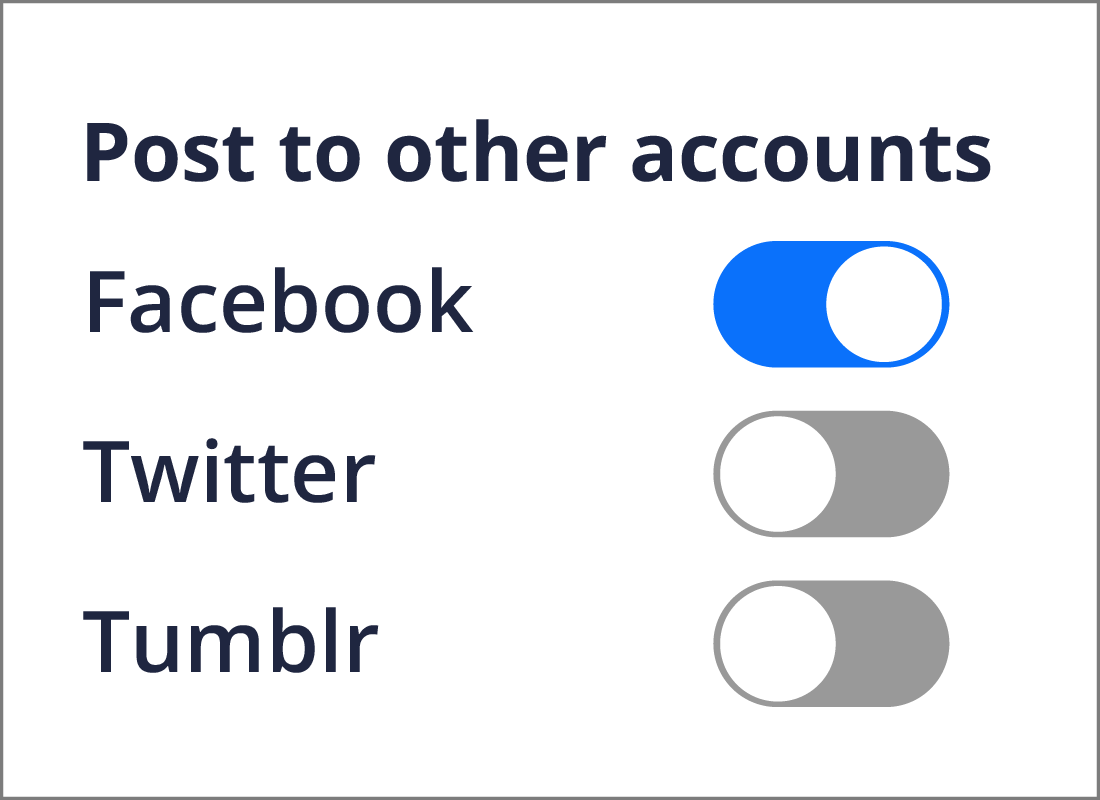
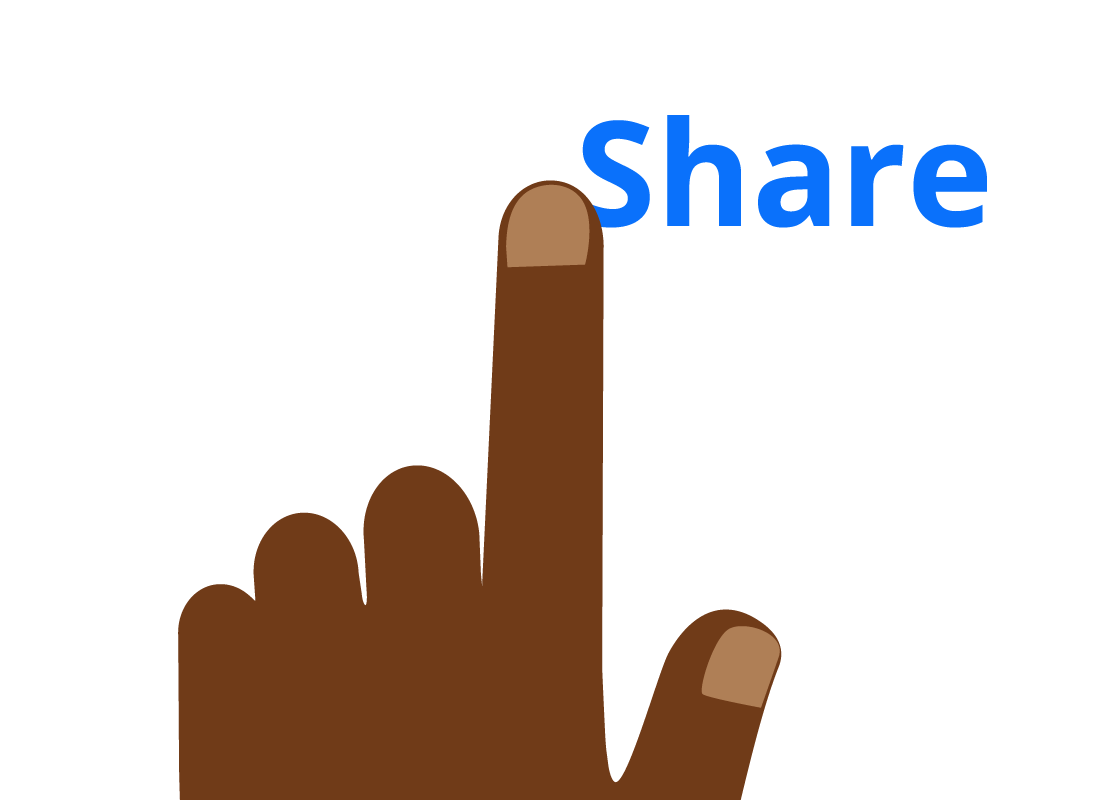
Step 6: Share your photo with your followers
Once you’re happy with your photo and have personalised it with a caption and location, you’re ready to share it with your followers.
To share your photo, tap Share in the top-right corner of the screen if you’re using an Apple device. On an Android device, tap the tick in the top right.
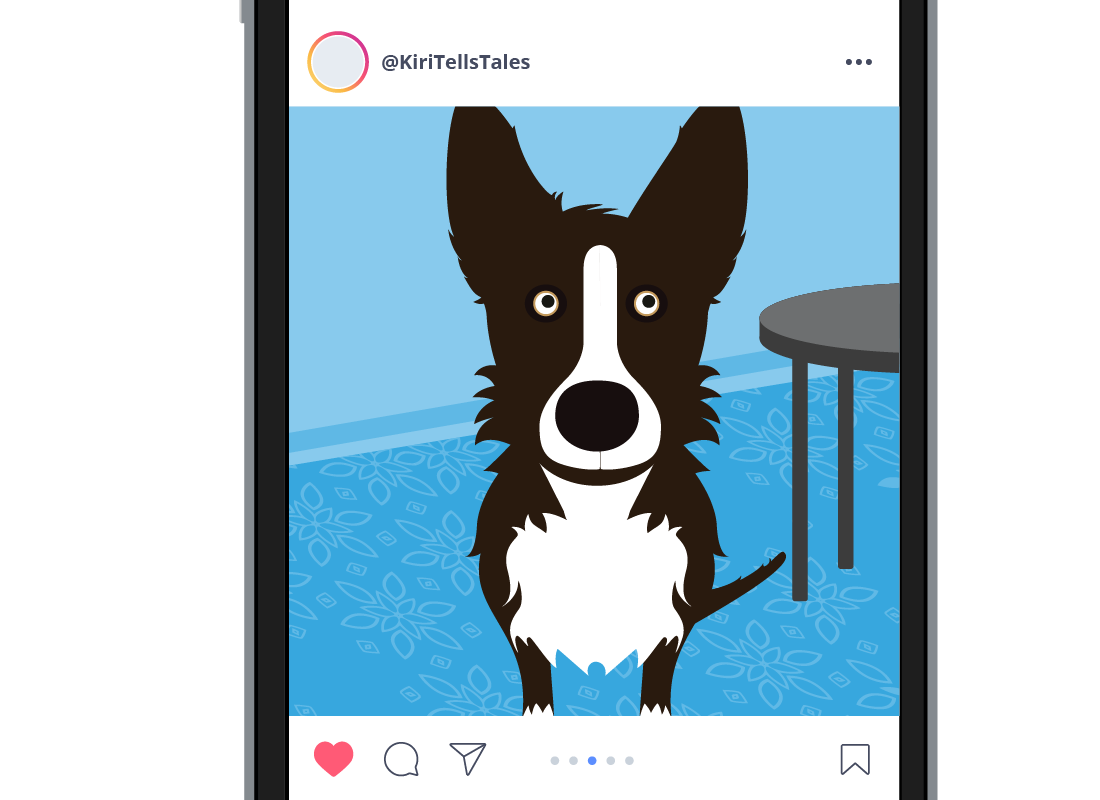
Congratulations!
Nice work! You’ve just learned how to share a photo with your Instagram followers. The next activity will outline how you can Post a story on Instagram.