Creating Boards in Pinterest
Creating Boards in Pinterest
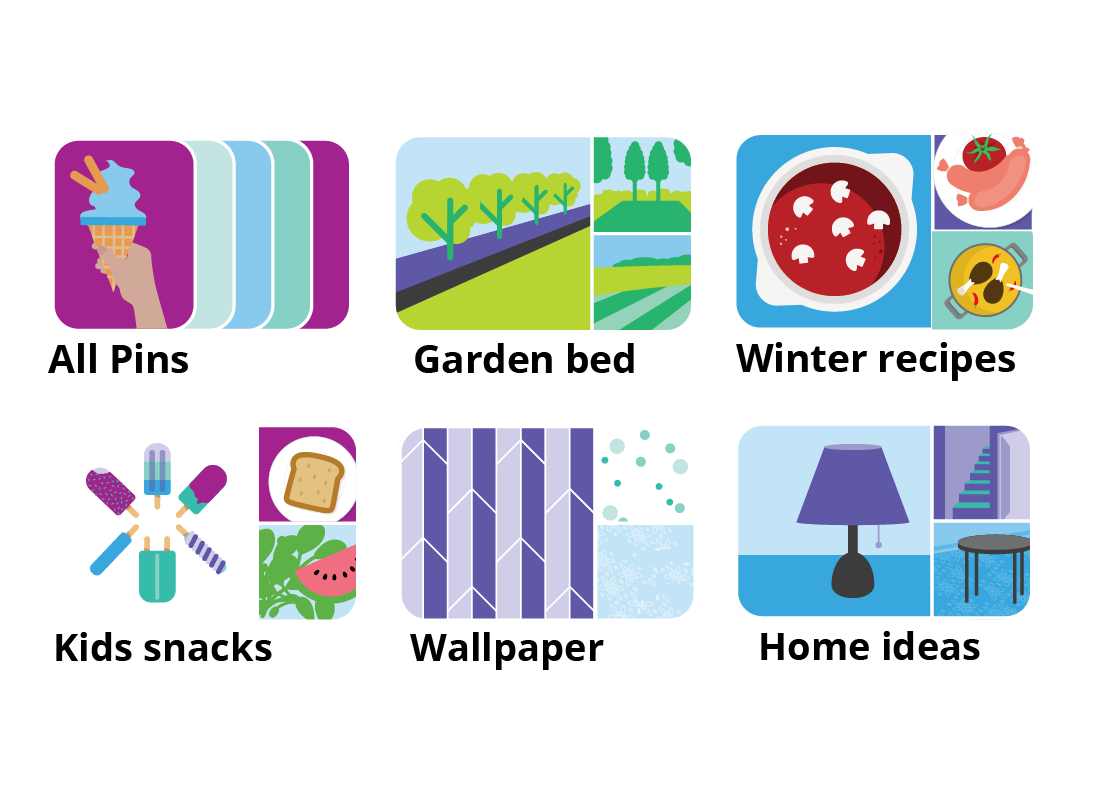
What's coming up?
Now that you’ve set up your Pinterest account and know how to adjust your settings to better protect your personal information, it’s time to have some fun and start using Pinterest! This activity will guide you through the process of creating your first Board in Pinterest, to which you can save the photos and images that interest you.
Start activity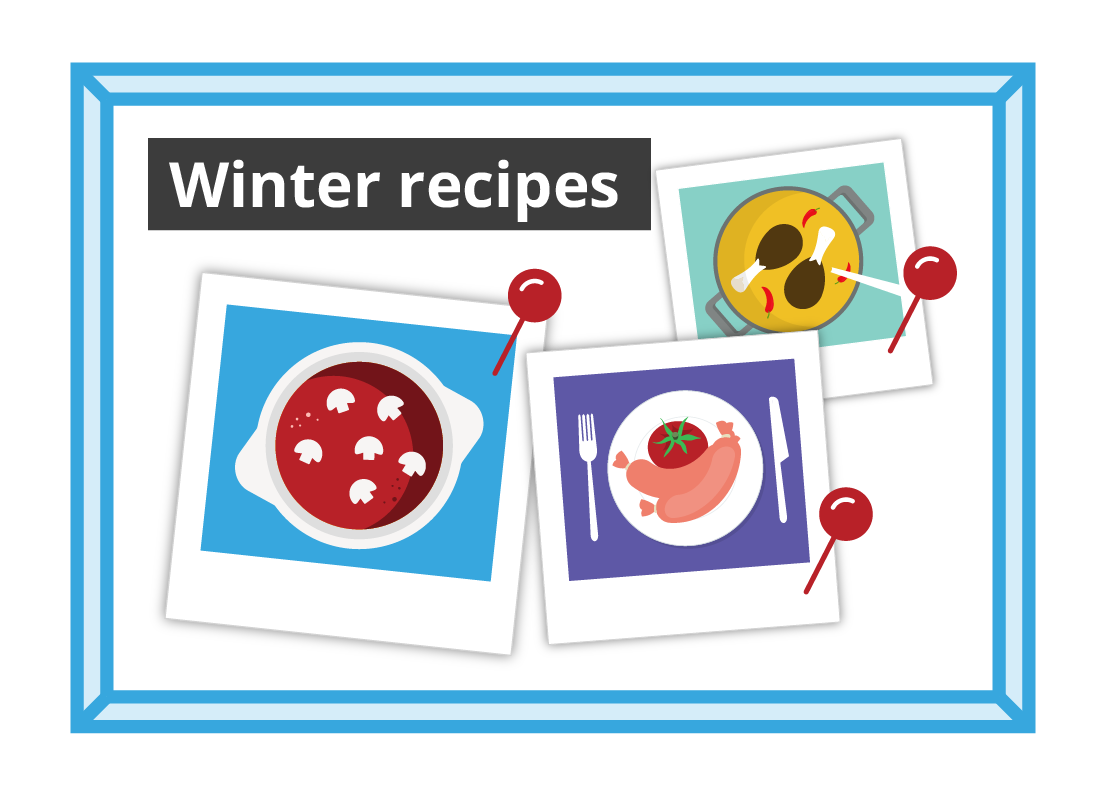
So, what is a Board?
A Board is a place where you can save your Pins. Think of it as a cork board that you pin your photos to so you can view them.
You can create as many Boards as you like and name them based on the types of Pins that you save to each. For example, you might have a Board named Travel and you can save travel photos to the board.
Boards can also be shared with other people by inviting them to contribute to the Board
Creating a new Board
Creating a new Board is simple.
- From your Home Feed, click your Profile icon in the top-right corner
- Click the + icon in the middle-right of the screen
- Click Board from the drop-down menu
- Give your Board a name, such as Winter recipes
- Click on the switch to turn it on if you want the Board to be private, meaning only you can see the Board
- Click Create.
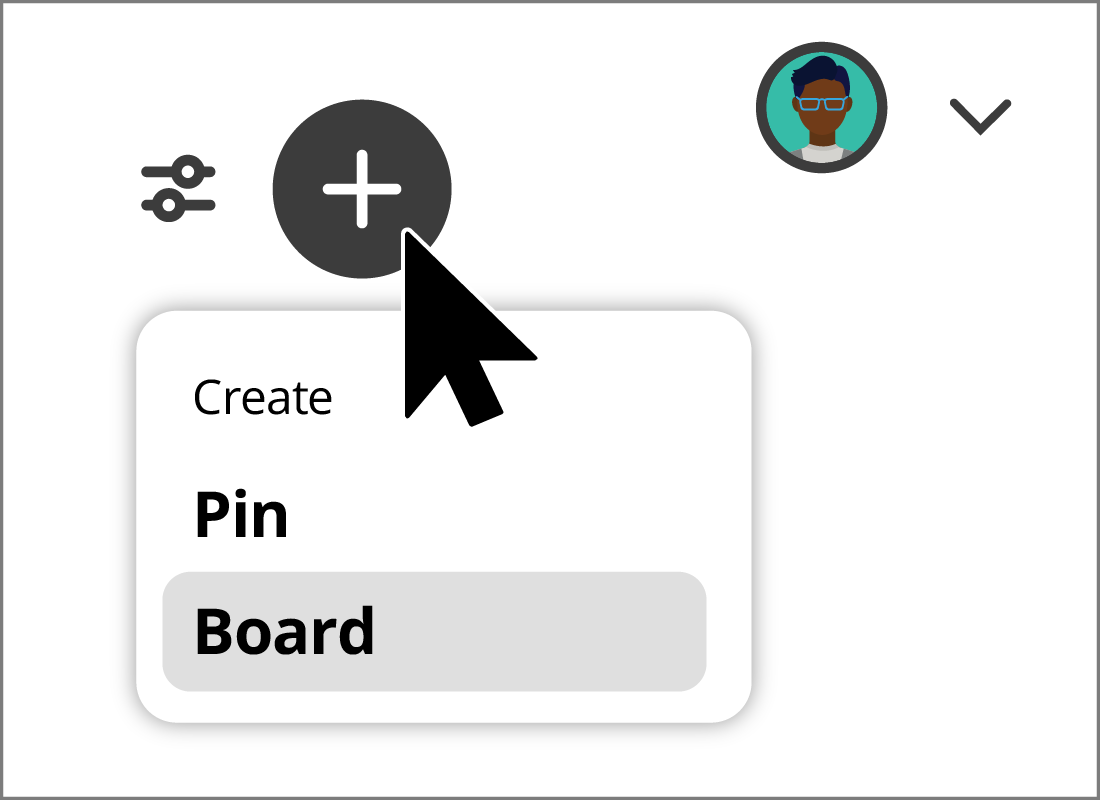
Start saving Pins to your new Board
Your Board has now been created and is ready for you to start saving Pins to it. Click into the Search field at the top of the screen and type in a search term that’s relevant to your Board.
The search results will appear and you can scroll the list of Pins until you find something that takes your eye.
To save a Pin, simply click on it, or click on the Save button.
Once you’ve finished viewing the search results, click Done. Your Board will appear with all the Pins that you’ve saved to it.
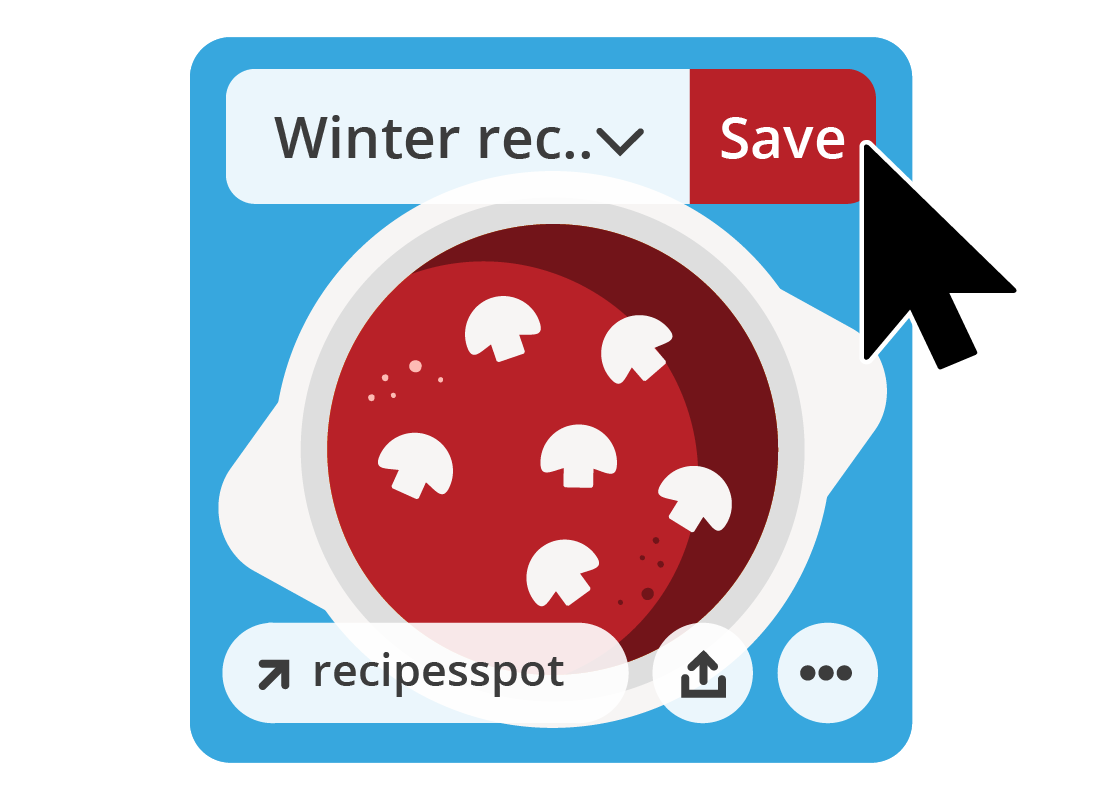
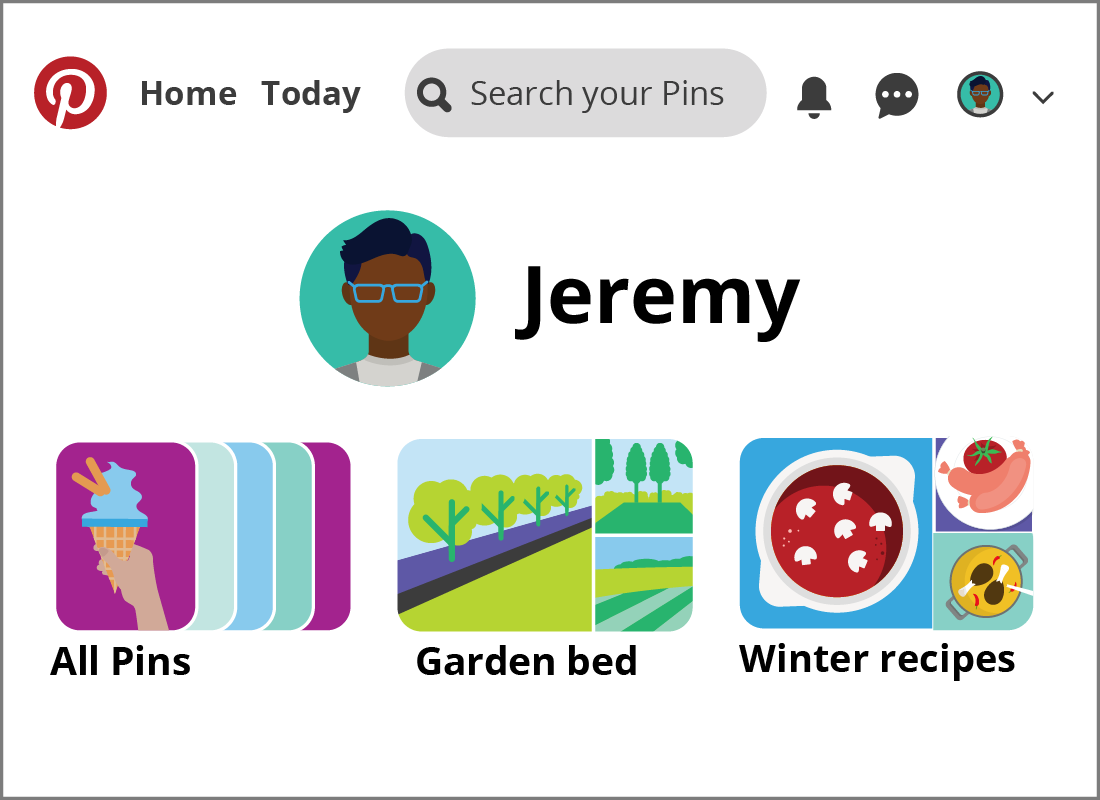
Viewing your different Boards
To view all the Boards you’ve created, click on your Profile icon in the top-right corner. Images of your saved Pins and Boards will appear on your Profile page, as well as the number of Pins you have saved to each Board.
Sharing your Board
From your Profile page, you can share your Board with friends by:
- Clicking once on the Board you wish to share to select it
- Then, clicking on the three horizontal dots (known as breadcrumbs)next to the name of the Board
- Finally, clicking Share from the drop-down menu.
You can share your Board via a range of apps or you can click Copy link to copy the link and send it to your friend via an email.

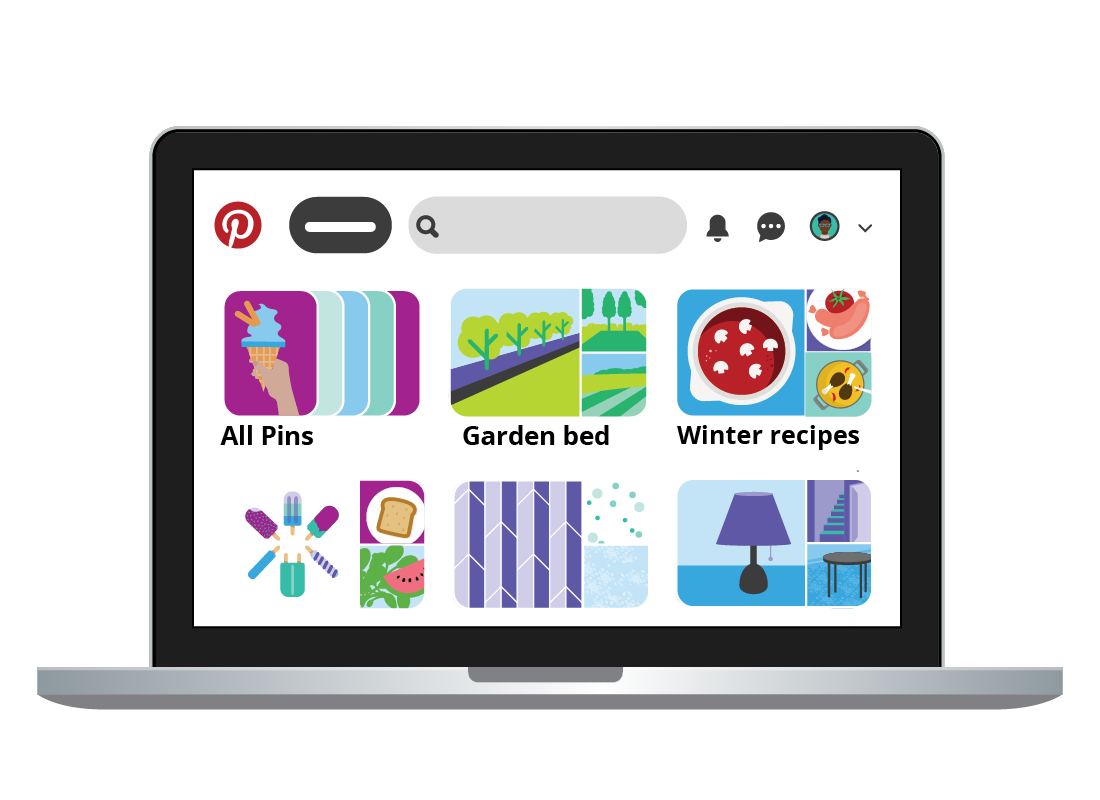
Congratulations!
You have just completed the Creating a Board in Pinterest activity. You should now know how to create different Boards within your Pinterest account and how to share them with friends.
Next up, you can learn how to save Pins to your Boards in the Creating Pins in Pinterest activity.