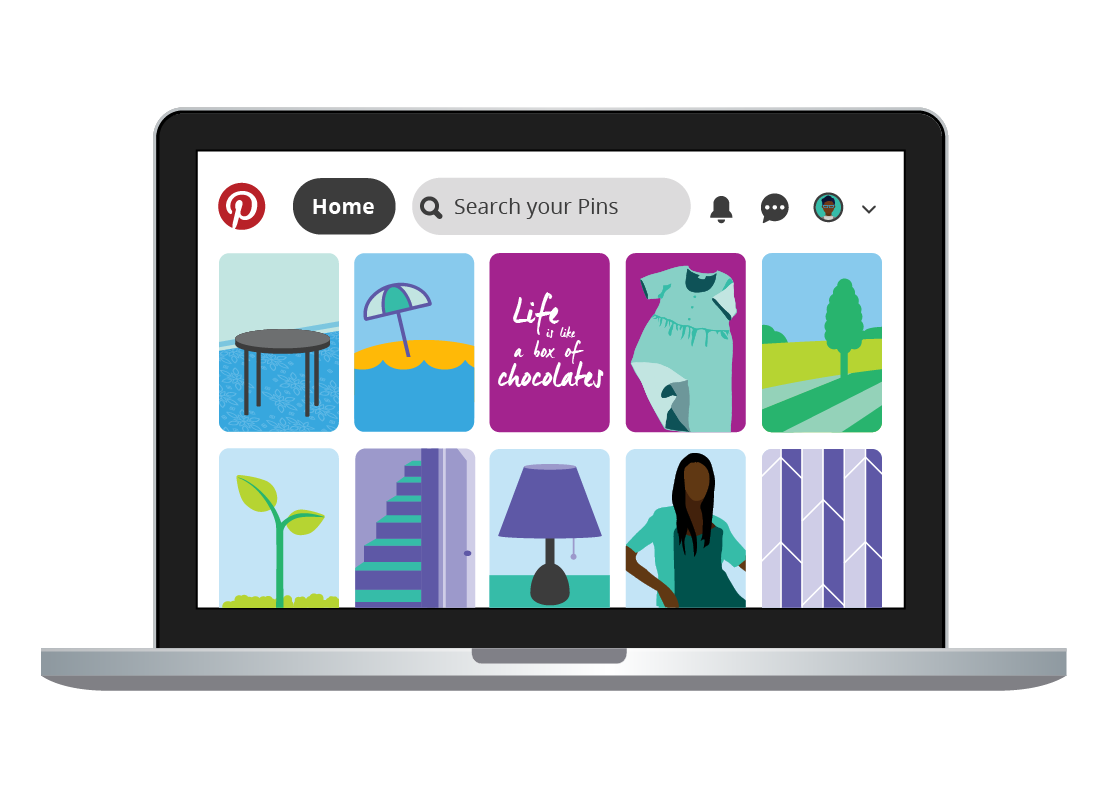How to create a Pinterest account
How to create a Pinterest account
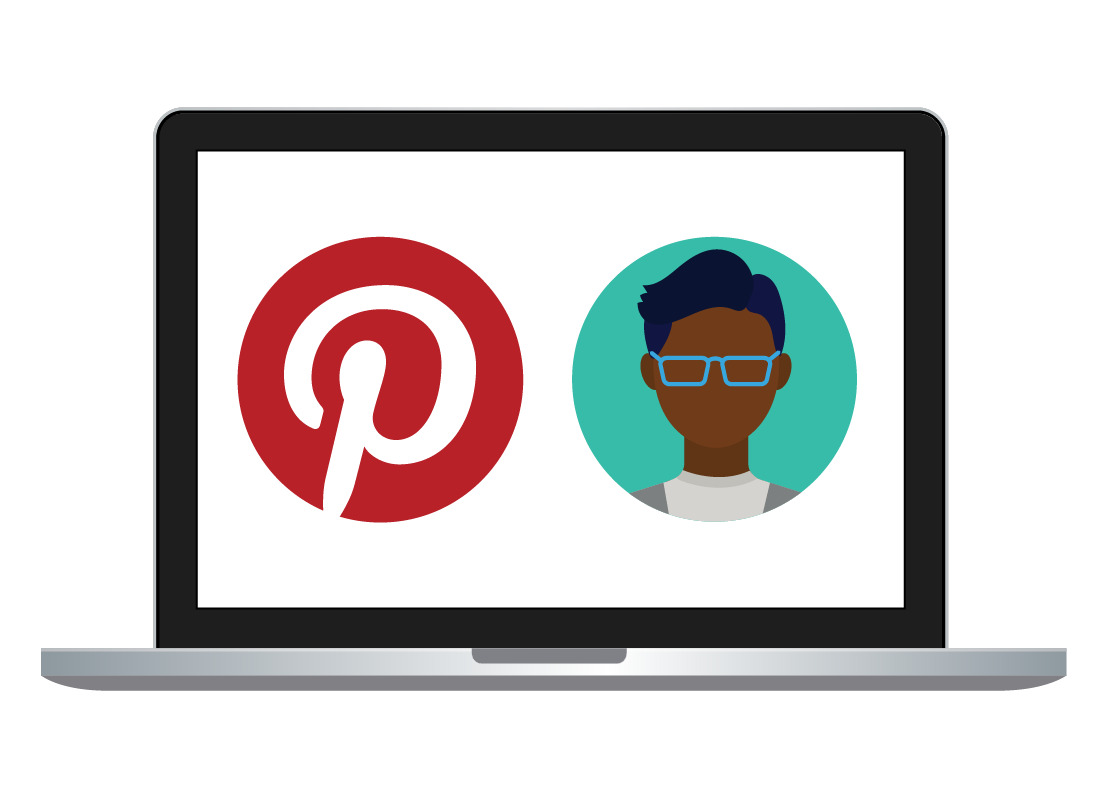
What's coming up
This activity will show you how to create a Pinterest account of your own. For this demonstration, we’ll follow the process of creating a Pinterest account on a desktop or laptop computer.
The process of creating a Pinterest account on a mobile device is similar, so you should still be able to follow along.
Start activityAccessing the Pinterest website
To access the Pinterest website, type https://pinterest.com.au into the address bar of your web browser. You’ll then see the Pinterest Home page. To create your own Pinterest account, click Sign up.
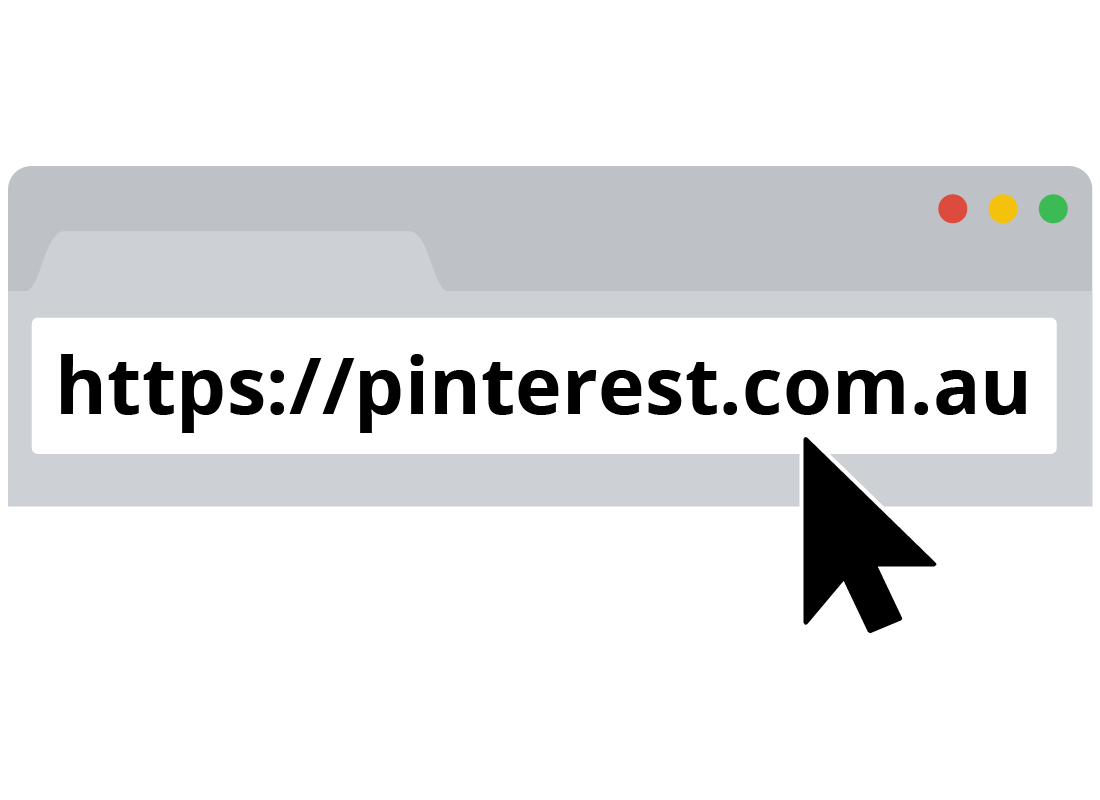
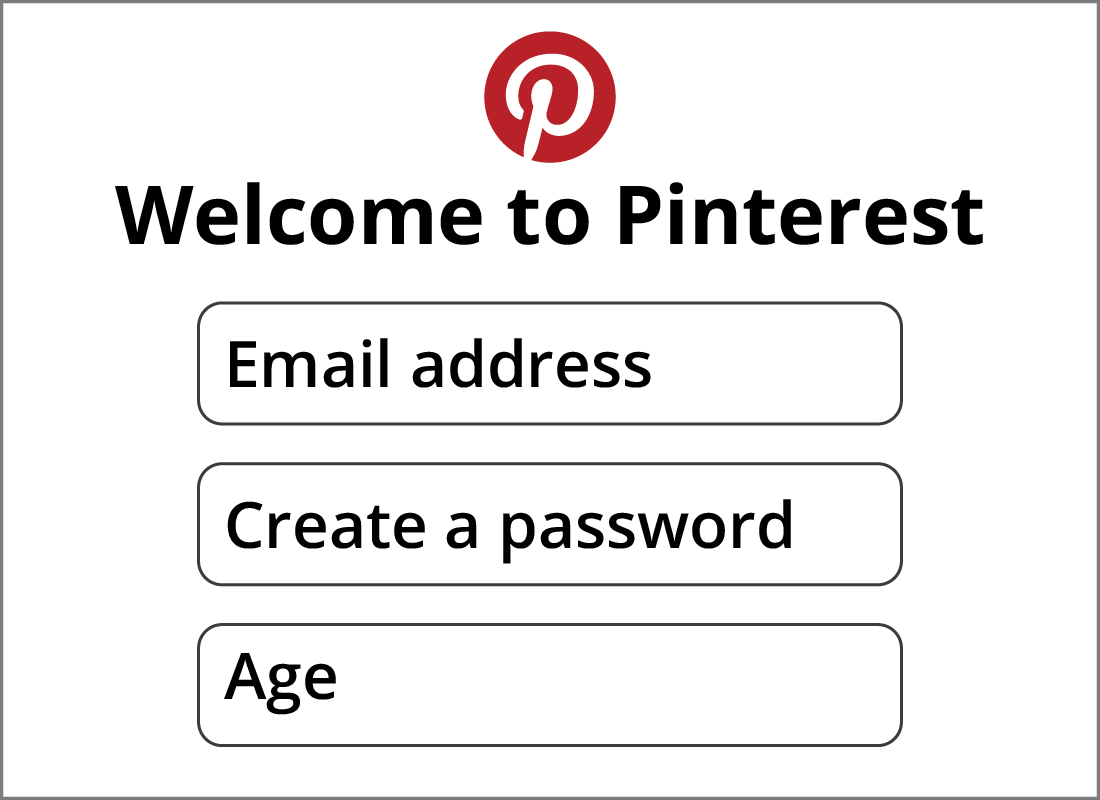
Enter your details
The Welcome to Pinterest pop-up appears and asks you to enter a few details, including:
- Your email
- A unique password
- Your age.
If you don’t feel comfortable entering your real age, feel free to make it up.
Once you have entered this information, click Continue.

eSafety Tip
Make sure that the password you create for your Pinterest account isn’t used with any of your other online accounts. Strong passwords consist of a mix of uppercase and lowercase letters, numbers and symbols.
Let Pinterest know about your interests
Once you’ve entered your details, a pop-up appears welcoming you to Pinterest. Click the Next button to let Pinterest know about your interests. This will help Pinterest display Pins that are aligned with what interests you.
You will then be required to provide information about:
- your gender
- your country and preferred language
- five categories that interest you.
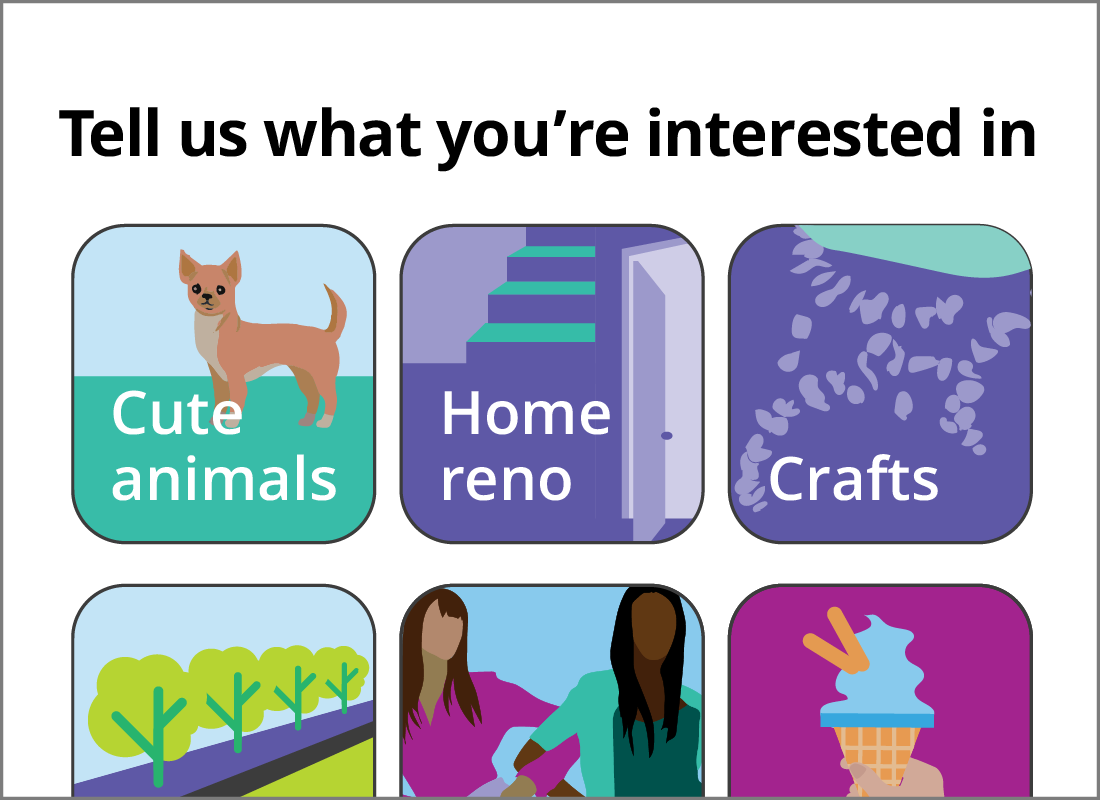
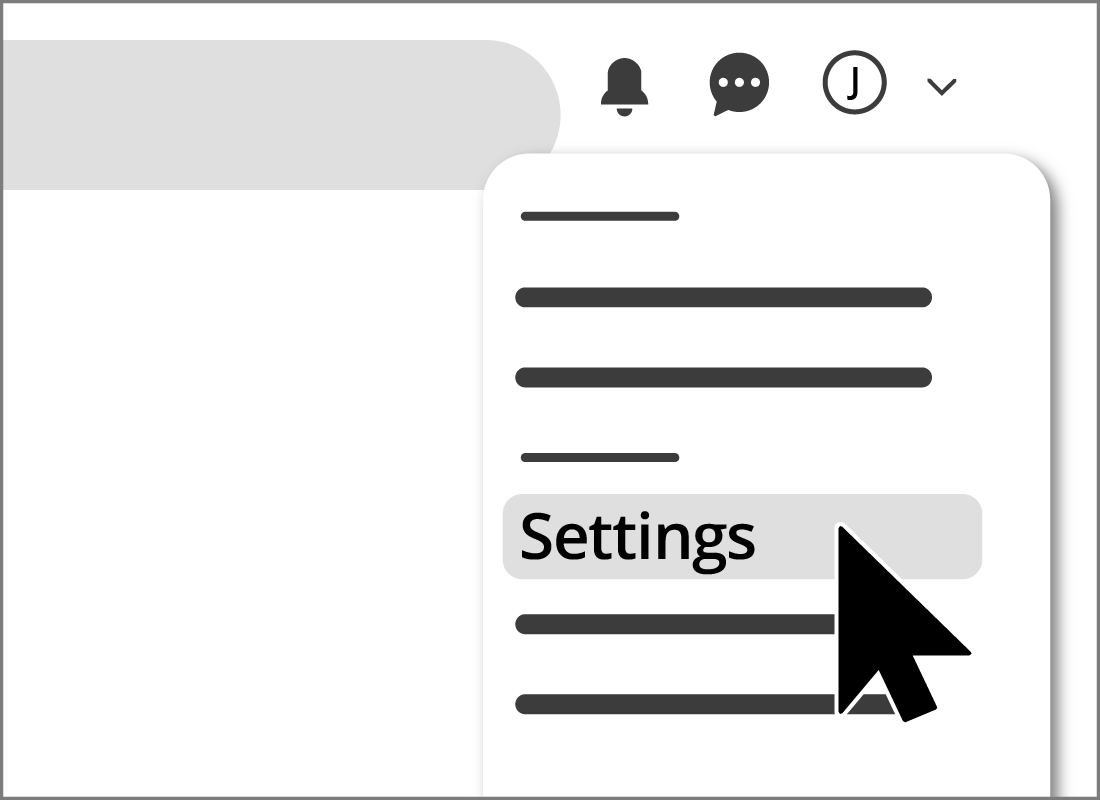
Exploring the Pinterest settings
Your Pinterest account is now set up and ready to use, well done! Before you do anything else, it’s a good idea to get familiar with your Pinterest Settings.
Click on the downwards-facing arrow in the top-right of screen and then click on Settings from the drop-down menu. A list of options will appear on the right, with Edit profile selected.
Updating your username
Pinterest automatically assigns a username to your new account. This is the name that other Pinterest users will see. For privacy reasons, it’s a good idea to change your username to something that doesn’t include the full name you used to create your Pinterest account.
From the Edit profile settings page, click the Username box and type a unique username. If your username is already taken by someone else, Pinterest will let you know and you won’t be able to progress until you enter a unique username.
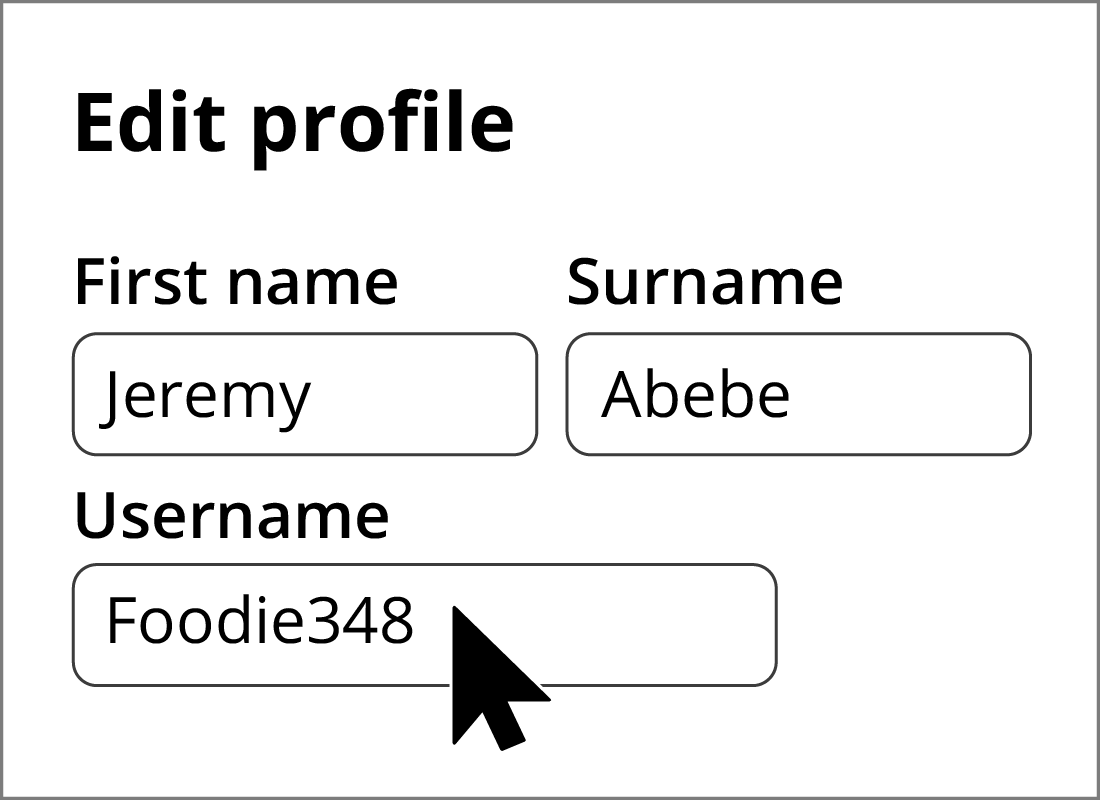
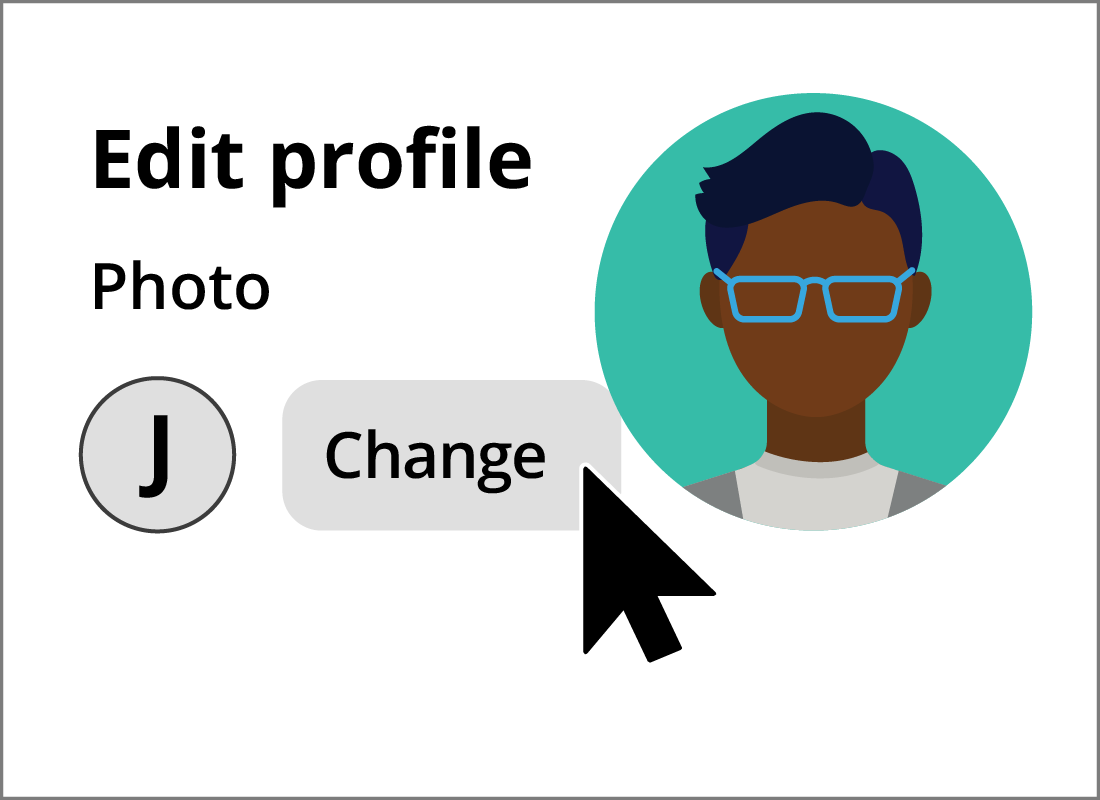
Add a profile photo
Once you’ve updated your username on the Edit profile settings page, you can add a photo to your profile information for other Pinterest users to see.
Click the Change button next to the grey circle and follow the steps to add a photo or images saved to your computer.
Adjusting your notifications
The Notifications settings menu allows you to control which notifications are sent to you by Pinterest and how often they’re sent. You can choose to receive notifications:
- while you’re using Pinterest
- via email
- by push notification to your device or computer.

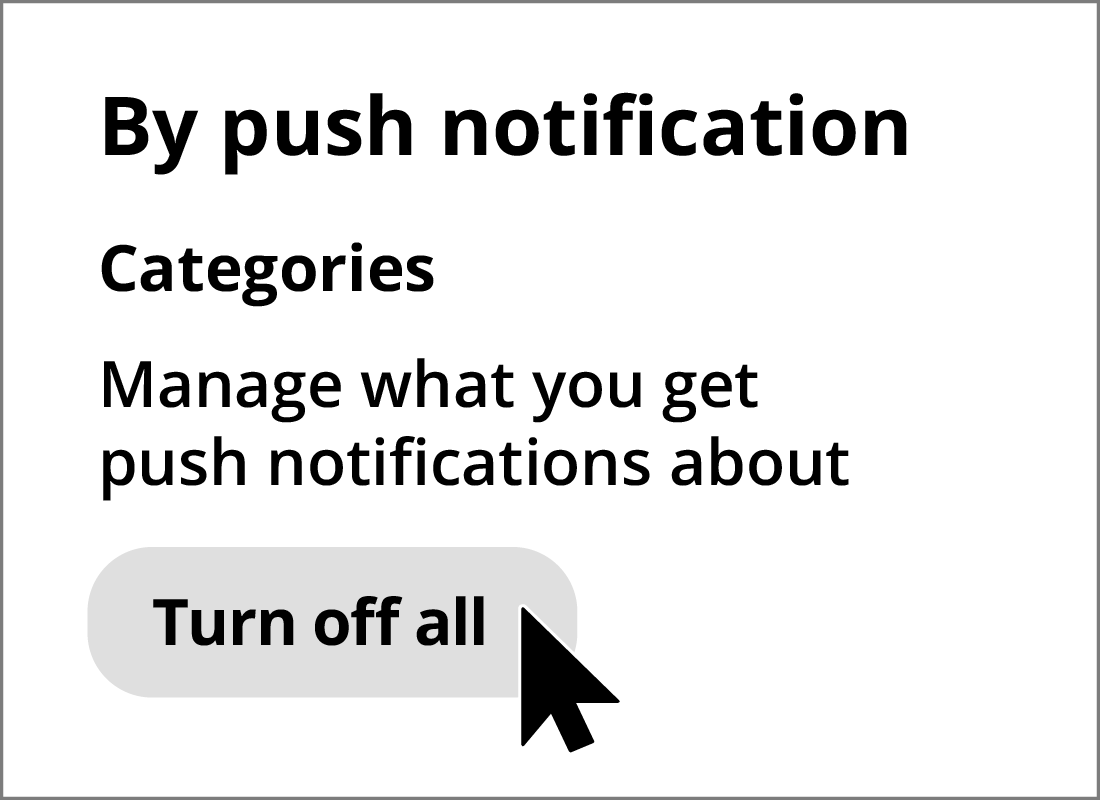
Controlling push notifications
Push notifications are sent to you by Pinterest whenever there is activity on your saved Pins, or when there’s activity within your Pinterest network, such as from users you follow. Getting a notification every time something happens can be annoying, so we recommend you adjust your push notifications to suit you.
- Click the Edit button next to By Push notifications
- De-select any of the push notifications you don’t wish to receive, or click Turn off all to stop receiving push notifications altogether.
Two-factor authentication
The Security settings menu lets you set up two-factor authentication every time you login to your Pinterest account. This means that a secure code will be sent to your nominated mobile device each time you want to login to Pinterest. You will then need to enter this secure code to successfully login.
While it isn’t required, two-factor authentication is an added layer of security and keeps your account more secure
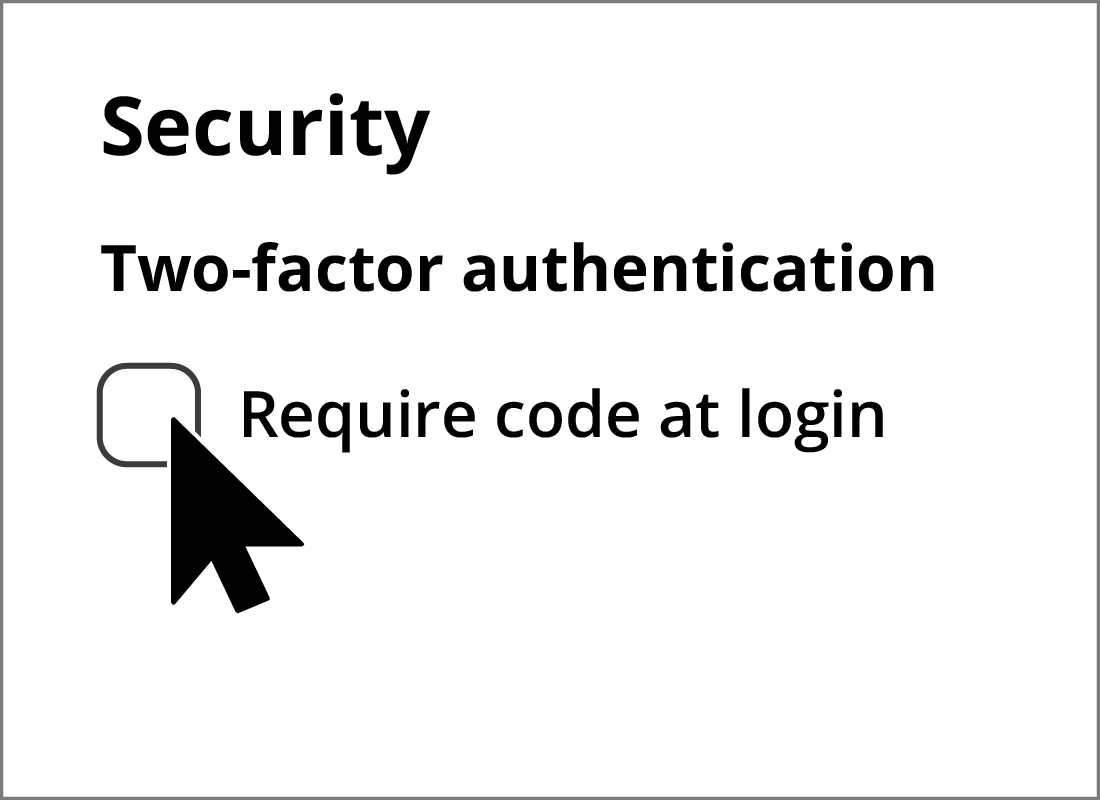
Congratulations!
Well done, you’ve completed the How to create a Pinterest account activity. You should now know how to create a Pinterest account of your own and adjust some of the key settings in your account. Next up, you’ll learn how to protect your privacy and personal information in the Controlling your Pinterest privacy settings activity.